Eckpunkt hinzufügen
'Eckpunkt hinzufügen' extrapoliert auf intelligente Weise eine Ecke für Sie, basierend auf den Winkeln der Messsegmente. Dies ist nützlich, wenn Sie bei der Messung nicht in eine Ecke gelangen.
Wenn Sie nicht in der Lage sind, die Ecke eines Raumes oder eines Gartens zu erreichen, können Sie nach der Messung das Tool Eckpunkt hinzugefügt verwenden, und Moasure erledigt die Aufgabe für Sie.
Ein Beispiel finden Sie unten:
Nehmen wir an, wir wollen die Fläche und den Umfang eines Gartens berechnen, können aber eine der Ecken nicht erreichen, da ein Hindernis auf dem Weg liegt.
Während der Messung...
Erfassen Sie zwei Punkte an jeder Wand/Linie vor und nach der extrapolierten Ecke, um zu arbeiten.
Sobald die Messung abgeschlossen ist...
Wählen Sie die Linie aus, die Sie bis zur Ecke extrapolieren möchten.
Tippen Sie auf Editieren und wählen Sie dann Eckpunkt hinzufügen.
Ergebnis: Diese Aktion extrapoliert die ausgewählte Linie bis zur Ecke.
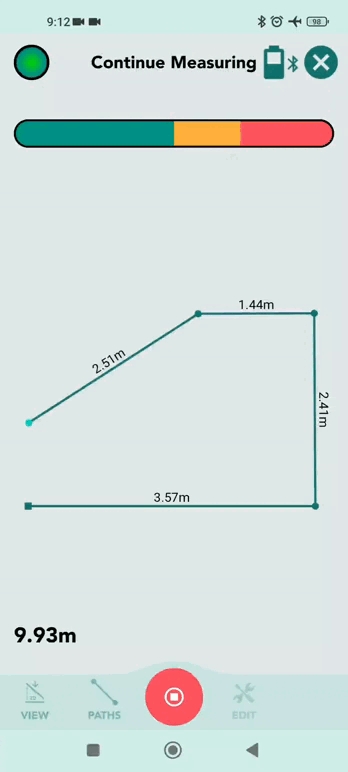
Zuletzt aktualisiert
War das hilfreich?
