Esporta una Misurazione
In questa guida imparerai come esportare i file, in quali formati è possibile farlo e quali opzioni di configurazione si possono scegliere per personalizzare i file esportati a proprio piacimento.
Puoi esportare le misure per condividerle con colleghi o clienti e/o utilizzarle in altre applicazioni. È inoltre possibile esportare le misure per eseguirne il backup.
Formati Supportati
PDF (portable document format) per stampare e condividere facilmente.
DXF (Drawing Exchange Format) per importare nei software CAD.
CSV (Comma Separated Values) per vedere le coordinate in un foglio di calcolo.
Immagine. Puoi esportare nei formati PNG, JPG o SVG.
MFile. Esporta in Mfile per la condivisione con un'altra app Moasure.
Come Esportare
Apri l'app Moasure e seleziona la misura che si desidera esportare andando su File, nella parte inferiore dell'app, e selezionando poi Apri.
Una volta caricata la misurazione, tocca File > Esporta.
Seleziona il formato di esportazione desiderato tra le opzioni disponibili.
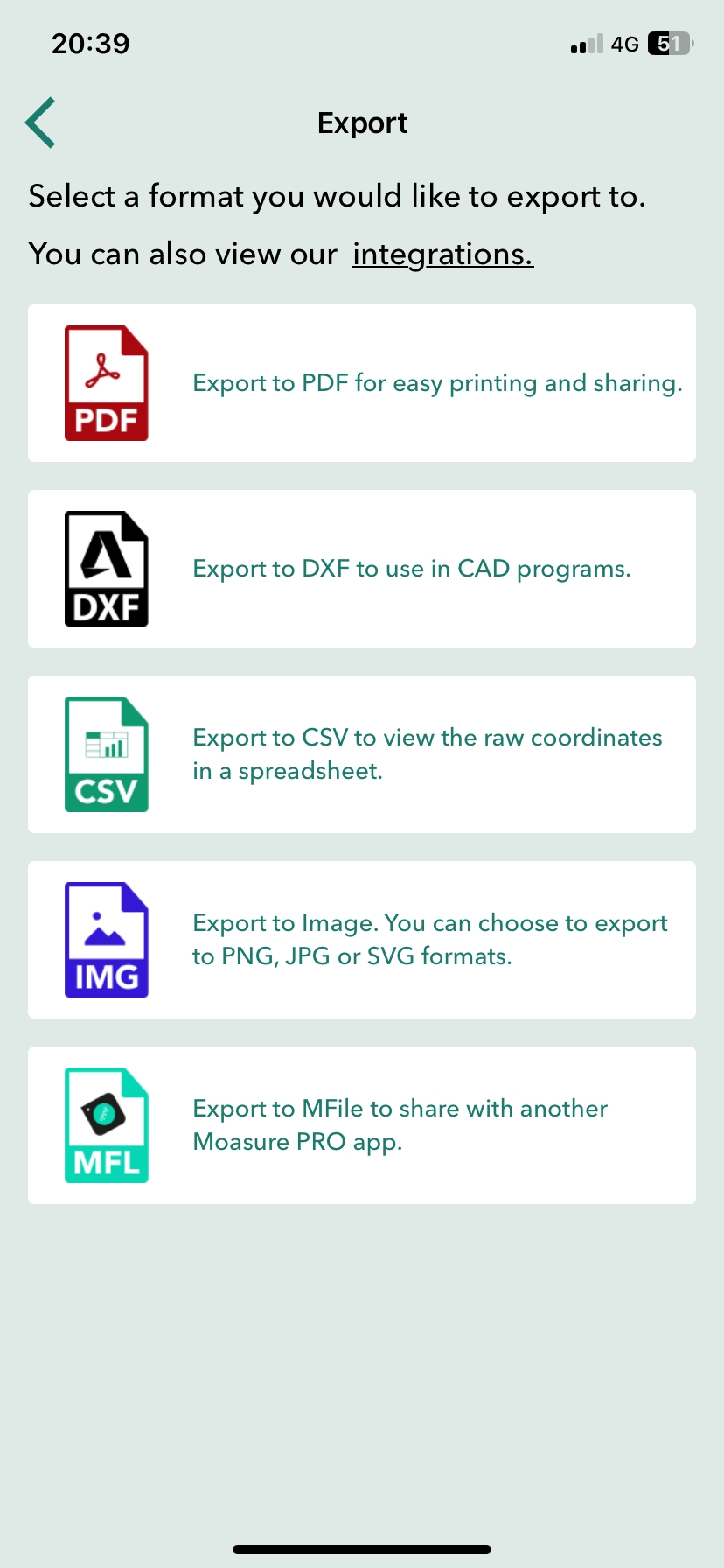
Opzioni di configurazione dell'esportazione PDF
Quando si esporta in PDF, si può scegliere di modificare le opzioni di configurazione predefinite per personalizzare il PDF a proprio piacimento. È possibile vedere in anteprima l'effetto delle opzioni di configurazione sul PDF prima dell'esportazione toccando Mostra Anteprima nella parte inferiore della schermata Configura PDF.
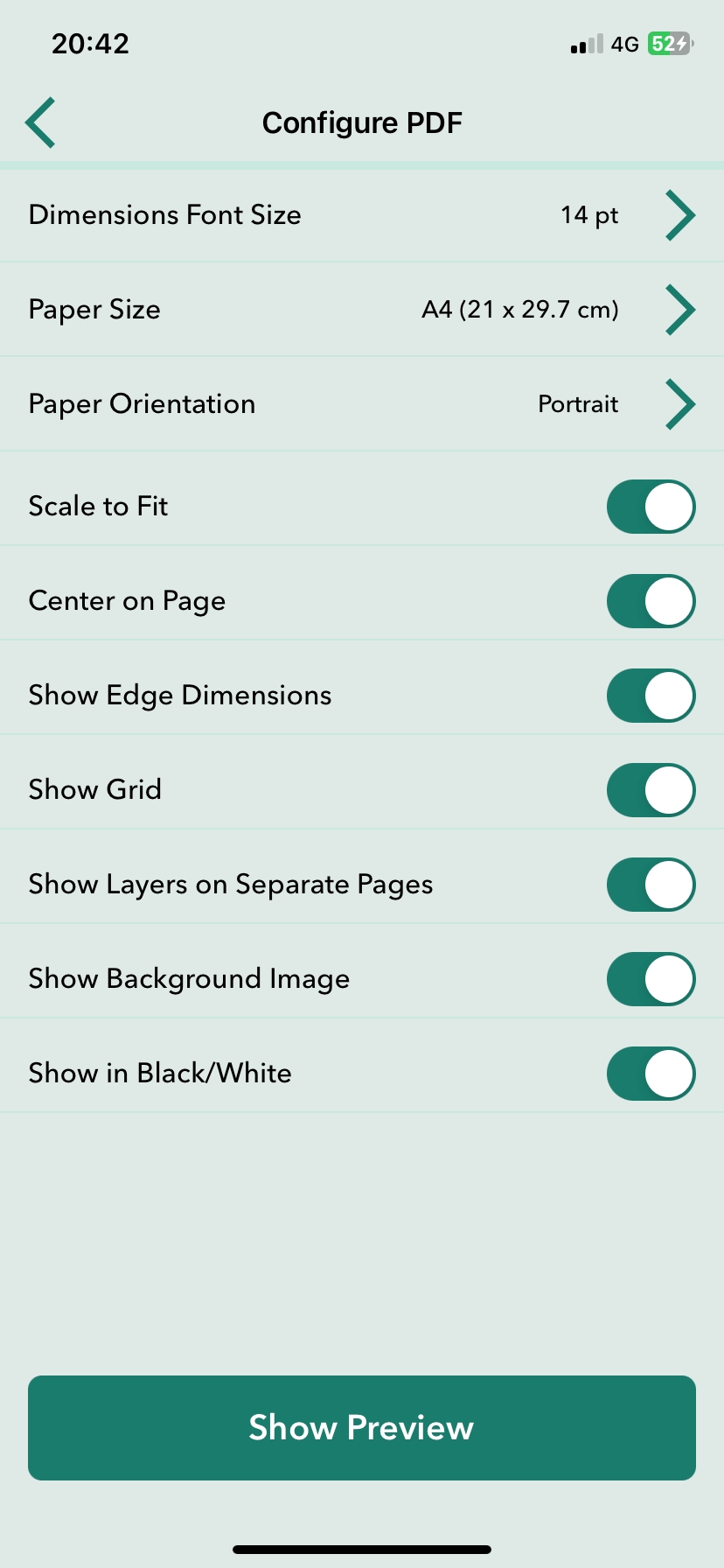
Le opzioni configurabili sono spiegate di seguito.
Dimensione carattere. La dimensione del carattere utilizzato in tutto il documento PDF.
Dimensione foglio. Il formato della carta su cui verrà esportato il PDF. È possibile scegliere tra un'ampia gamma di opzioni, tra cui A0 e A4, oltre a formati di carta tecnici come ANSI C - E.
Ridimensiona e Adatta. L'opzione Ridimensiona e Adatta è l'opzione predefinita. Questa opzione ridimensiona o aumenta automaticamente la misura per adattarla alle dimensioni del formato carta in cui si è scelto di esportare. Se attivata, il processo di esportazione PDF analizza il contenuto e il formato carta selezionato. Se il contenuto è più grande del formato carta selezionato, lo ridimensiona proporzionalmente per adattarlo allo spazio disponibile. In questo modo si garantisce che l'intero contenuto sia visibile e stampabile sul formato carta scelto. Al contrario, se il contenuto è più piccolo del formato carta selezionato, “Ridimensiona e Adatta” può ridimensionarlo proporzionalmente per massimizzare l'uso dello spazio della carta. In questo modo si evita che i contenuti piccoli appaiano troppo piccoli sui formati di carta più grandi.
Ridimensiona. Puoi selezionare un fattore di scala a piacere disattivando l'opzione “Ridimensiona e Adatta”. Puoi scegliere tra un'ampia gamma di fattori di scala che vanno da 1:1 a 1:500. Ogni esportazione con un fattore di scala selezionato (sia esso predefinito o selezionato dall'elenco) presenta una barra di scala con un rapporto di scala che indica la relazione tra le misure mostrate sulla carta e le misure corrispondenti reali. Fornisce una rappresentazione visiva della scala o del rapporto utilizzato per rappresentare le distanze. Per fare un esempio: se è stata selezionata una scala di 1:5, significa che ogni unità di misura sulla carta (in questo caso 1 cm) rappresenta una misura più grande del reale (in questo caso 5 cm). Quindi, per ogni 1 cm misurato sulla carta, corrisponde una distanza di 5 cm nel mondo reale. Per illustrare ulteriormente questo concetto, se si misura uno spigolo sulla carta ed è lungo 4 cm, si può calcolare la lunghezza nel mondo reale moltiplicandola per il fattore di scala. In questo caso, 4 cm sulla carta rappresenterebbero una lunghezza di 20 cm nella realtà (4 cm x 5 = 20 cm). Inoltre, dietro la misura viene visualizzata una griglia. I quadrati della griglia possono essere utilizzati per stimare le dimensioni delle misure nella vita reale. I quadrati della griglia servono come riferimento visivo, consentendo di valutare le dimensioni relative dei bordi della misura e della misura totale. Si ricorda che è sempre possibile consultare il valore reale dei bordi della misura nella pagina Bordi del PDF.
Sotto trovi un esempio di PDF esportato con l'opzione “Ridimensiona e Adatta”.
Centra nella Pagina. L'opzione Centra sulla pagina è selezionata per impostazione predefinita e centra la misura sulla pagina anche quando la misura viene trascinata a sinistra o a destra dell'area di disegno dell'app prima dell'esportazione. Se l'opzione è disattivata, la misura non sarà centrata. Questo può essere utile quando si desidera esportare solo una sezione della misura (quella visualizzata sull'area di disegno dell'applicazione). Di seguito sono riportati alcuni esempi dello stesso PDF con l'opzione Centra sulla pagina attivata e disattivata.

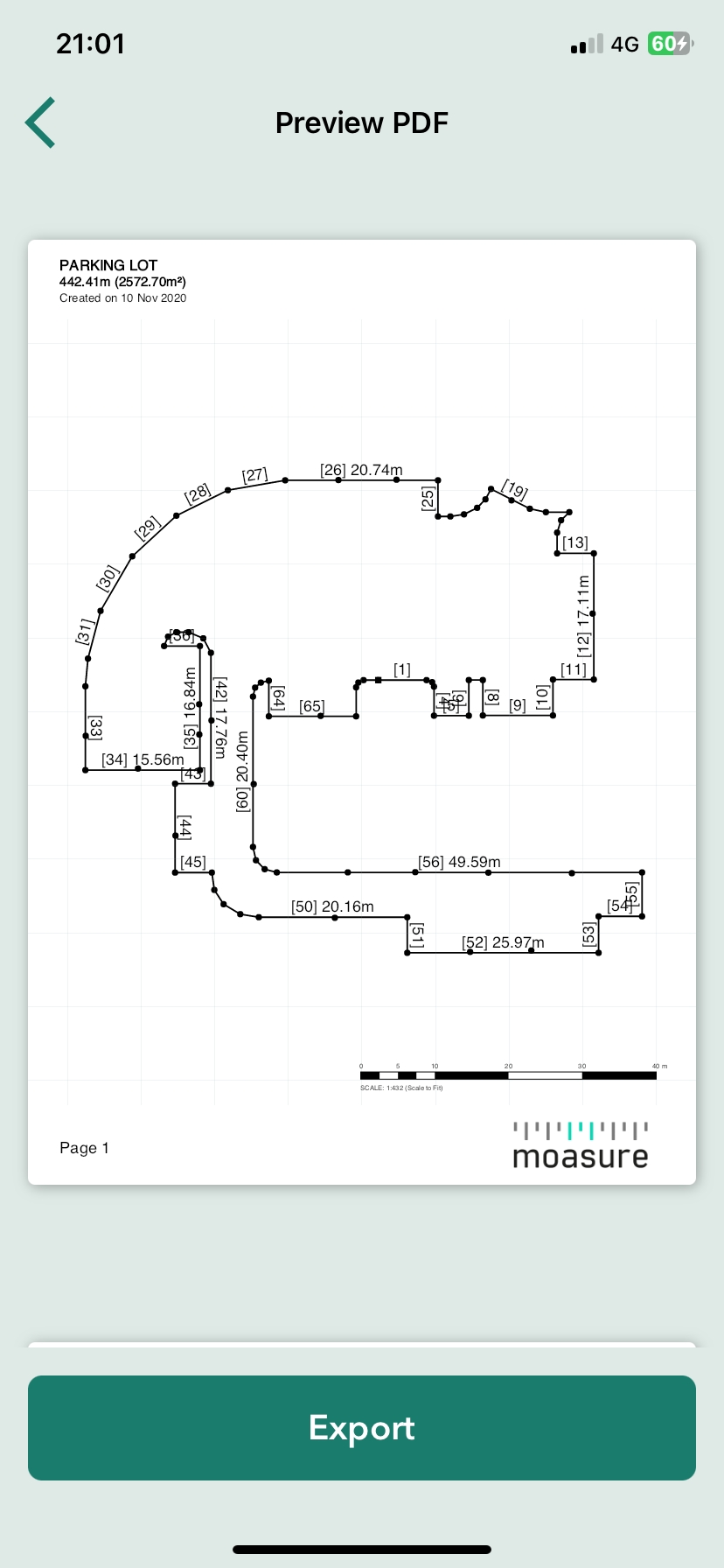
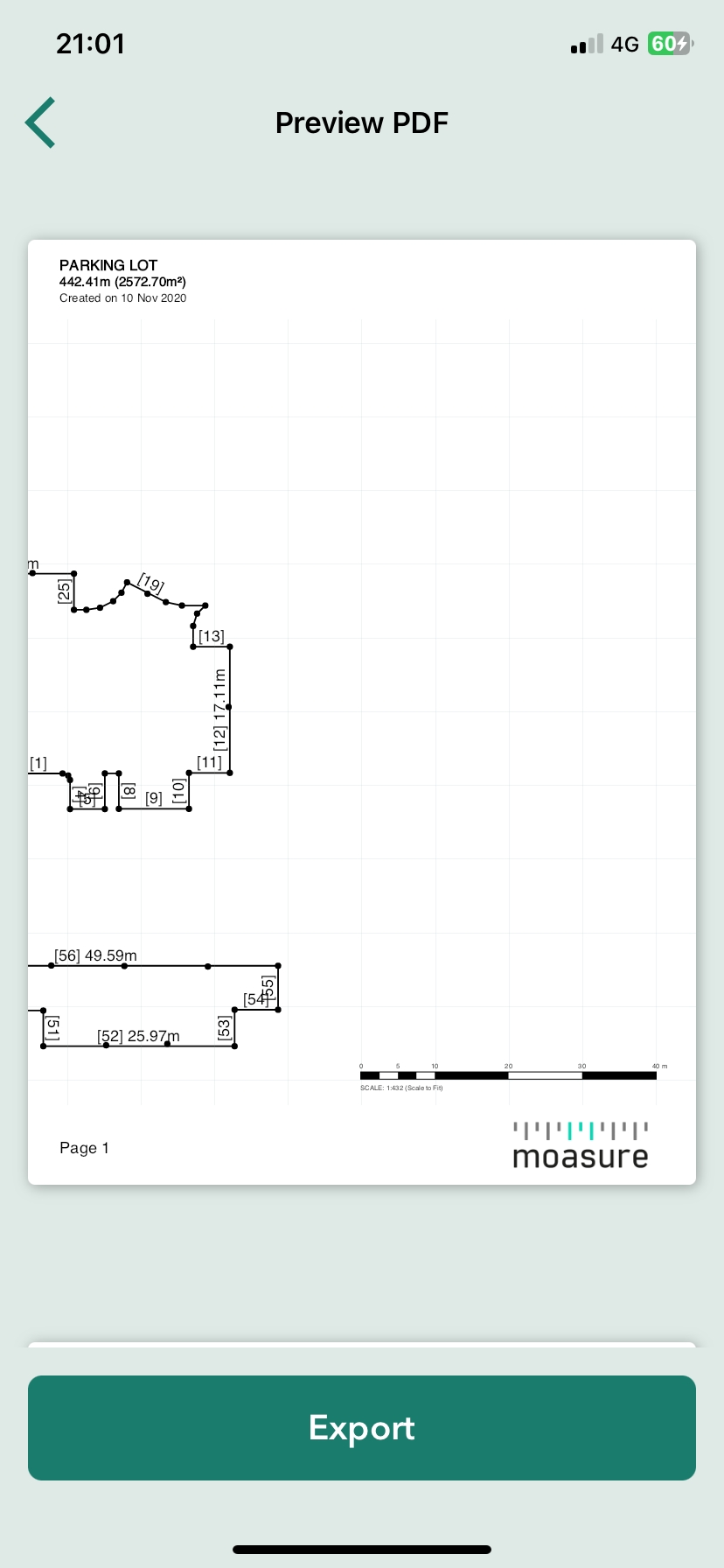
Mostra Griglia. Questa opzione è selezionata per impostazione predefinita. Questa opzione mostra una griglia quadrata chiara sul PDF.
Mostra livelli su Pagine Separate. Questa opzione è selezionata per impostazione predefinita. Se attivata, mostra i livelli (nelle misure a più livelli) nel PDF renderizzando ogni livello su pagine separate.
Mostra Immagine di Sfondo. Questa opzione è selezionata per impostazione predefinita. Quando è attivata e quando viene aggiunta un'immagine di sfondo alla misurazione tramite lo strumento Modifica sfondo, l'immagine di sfondo verrà aggiunta al PDF.
Mostra in Bianco/Nero. Questa opzione consente di esportare il PDF in bianco/nero anziché nei colori predefiniti. È utile quando si desidera esportare con un contrasto maggiore o semplicemente risparmiare inchiostro.
Esportazione di misure punto a punto in PDF
A partire dalla versione 3.0 dell'app, le misure punto a punto possono essere esportate in PDF in scala, garantendo una rappresentazione accurata per l'uso in presentazioni, relazioni o ulteriori elaborazioni.
Come esportare in PDF:
Completare la misurazione utilizzando il tipo di misurazione Punto a punto.
Toccare File.
Toccare Esporta.
Toccare PDF.
Configurare il PDF di conseguenza.
Toccare Mostra anteprima.
Toccare Esporta.
Scegliere dove inviare il PDF o salvarlo nei propri file.
Il PDF verrà generato con un diagramma di misurazione in scala.
Esportazione in CAD
Esportazione in CAD consente di esportare le misure nei formati DWG, DXF e DXF (Old). Ciò consente la compatibilità con i software CAD, garantendo uno scambio di dati affidabile e standardizzato.
Come esportare in CAD:
Completare le misurazioni nell'app.
Toccare Esporta, quindi selezionare CAD.
Toccare Formato e scegliere tra DXF, DWG o DXF (vecchio).
Selezionare la vista preferita: Pianta (2D), 3D, Curve di Livello (3D) o Superficie (3D).
Toccare Punti ignorati e scegliere tra Mostra o Nascondi: questa opzione consente di includere o escludere i punti ignorati dal diagramma di misura. Se inclusi, i punti ignorati verranno inseriti nel proprio layer dedicato all'interno del file CAD, aiutandovi a distinguerli dagli altri punti del disegno di misura.
Toccare Etichette e toccare Mostra o Nascondi: scegliere se includere le etichette dei punti nell'esportazione.
Toccare Esporta in fondo alla schermata per generare il file CAD.
Opzioni di configurazione DXF e DWG
Quando si esporta in DXF o DWG, è possibile selezionare due opzioni:
3D: include i dati di elevazione.
2D: appiattisce i dati eliminando le quote.
Opzioni di configurazione Immagine
Quando si esporta in formato immagine, è possibile selezionare tre opzioni:
PNG
JPG: ideale per ottimizzare le dimensioni dei file.
SVG: ideale per lo sfondo trasparente.
Opzioni di configurazione per l'esportazione CSV
Quando si esporta in CSV, si può scegliere di modificare le opzioni di configurazione predefinite per personalizzare il CSV a proprio piacimento.
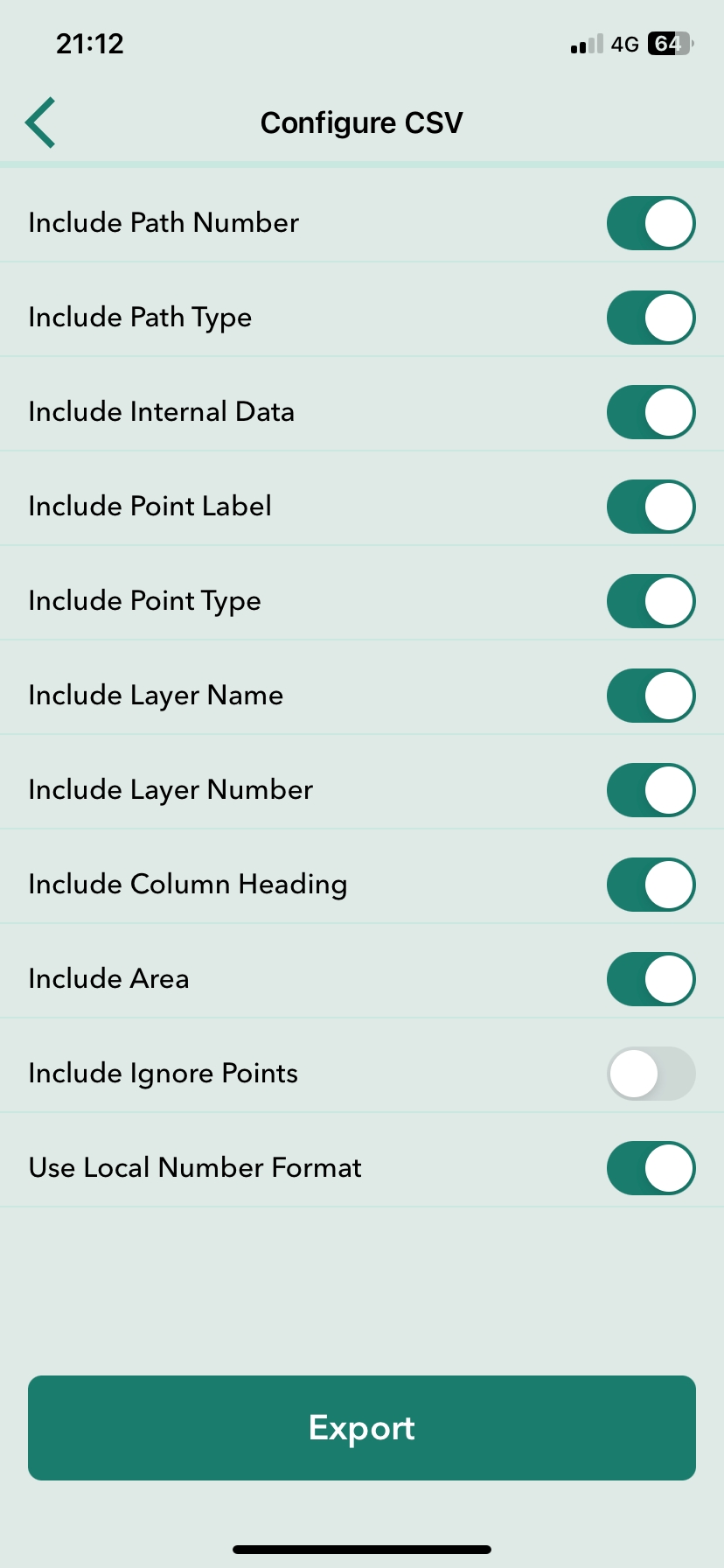
Le opzioni configurabili sono le seguenti:
Includi Numero Percorso. Aggiunge una colonna e un valore per il numero di Path Type del punto registrato. Il numero corrisponde all'ordine dei tipi di tracciato nella misurazione. A titolo di esempio, il primo tipo di tracciato misurato sarà il numero 1. Se il tipo di tracciato viene successivamente modificato (e.g. from Straight Line to Trace Line), il nuovo numero di tracciato sarà il 2. Se nella misura viene utilizzato un solo tipo di tracciato, il numero di tracciato sarà 2. Se nella misura viene utilizzato un solo tipo di tracciato, tutti i tipi di tracciato avranno il numero 1.
Includi Tipo di Percorso. Aggiunge una colonna e un valore per il tipo di percorso del punto registrato. I tipi di percorso nel CSV non corrispondono sempre ai valori dell'interfaccia utente. Di seguito è riportata una tabella che aiuta a comprendere il significato dei valori CSV.
Punto a Punto
Ottimizza Traccia
Traccia Linea (con l'opzione di ottimizzare le curve di traccia abilitata nelle impostazioni)
Traccia
Ultima Linea
La linea tratteggiata che viene a volte aggiunta dallo Strumento Chiudi
Nullo
Ignora Linea
Includi etichetta punto: Aggiunge una colonna e un valore per l'etichetta del punto registrato aggiunto tramite lo strumento Modifica etichetta.
Includi tipo di punto: Aggiunge una colonna e un valore per il Tipo di punto registrato (ad esempio, default, Punto di volo). Il tipo di punto può essere uno dei seguenti:
Default
This is a normal pause point.
IgnorePoint
This is a norma ignore point.
FlightPoint
This is an exact sample point on a Trace and SmoothTrace Path.
CenterPoint
This is a point on the centre of an Arc/Circle.
ArcPoint
This is a point on an Arc/Circle Path.
WallPoint
This is a point on a Wall Path.
Include Layer Name. Adds a column and value for the name of the layer the recorded point is in (e.g Base Layer).
Include Layer Number. Adds a column and value for the layer number. The number corresponds to the chronological order the layers are added in. To give an example; if you have added one layer to your measurement, there will be two layers in total. The first layer (base layer) will be number 1 and the second (added) layer will be number 2.
Include Column Heading. Adds column heading names on the first row.
Include Area. Adds a column and value for the area.
Include Ignored Points. Adds Ignored points to the CSV.
Use Local Number Format. Uses local number formatting for displaying the number values. To give an example; when enabled, a user in the UK will have the square meter number formatted as 150.65 whilst a user in Spain will have the same number formatted as 150,65. See below an example of CSV file and image that is exported with all configuration options enabled.
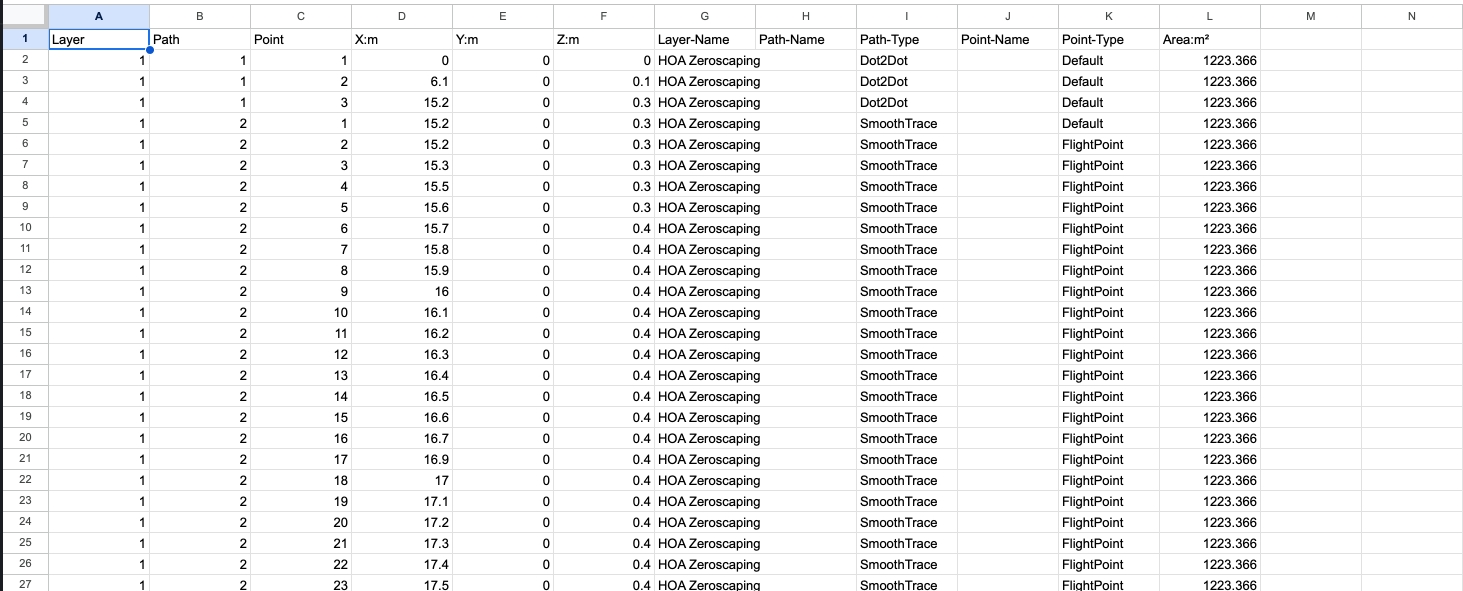
DXF configuration options
When exporting to DXF, you can select from two options:
3D. Includes elevation data.
2D. Flattens data by removing elevation.
Image configuration options
When exporting to Image, you can select from three options:
PNG.
JPG. Great for optimised file sizes.
SVG. Great for transparent background.
MFile configuration options
There are no configuration options for MFiles.
Export Multiple Files
Besides exporting single files, you can also export multiple files at once. To do so, follow the steps below.
Tap on File > Multi Export in the bottom toolbar.
Select the files you want to export or select a whole folder.
Select the desired export format from the options provided.
Last updated
Was this helpful?
