
Loading...
Loading...
Loading...
Loading...
Loading...
Loading...
Loading...
Loading...
Loading...
Loading...
Loading...
Loading...
Loading...
Loading...
Loading...
Loading...
Loading...
Loading...
Loading...
Loading...
Loading...
Loading...
Loading...
Loading...
Loading...
Loading...
Loading...
Loading...
Loading...
Loading...
Loading...
Loading...
Loading...
Loading...
Loading...
Loading...
Loading...
Loading...
Loading...
Loading...
Loading...
Loading...
Loading...
Loading...
Loading...
Loading...
Loading...
Loading...
Loading...
Loading...
Loading...
Loading...
Loading...
Loading...
Loading...
Loading...
Loading...
Loading...
Loading...
Loading...
Loading...
Loading...
Loading...
Loading...
Loading...
Loading...
Loading...
Loading...
Loading...
Loading...
Loading...
Loading...
Loading...
Loading...
Loading...
Loading...
Loading...
Loading...
Loading...
Loading...
Loading...
Loading...
Loading...
Loading...
Loading...
Loading...
Loading...
Loading...
Loading...
Loading...
Loading...
Loading...
Loading...
Loading...
As Moasure uses motion sensors such as gyroscopes and accelerometers, care should be taken when rotating the device.
Whenever you need to rotate the device so that the reference point is aligned to your required orientation, you should rotate the device gradually – not suddenly. As with sudden impacts or collisions, abrupt rotations negatively impact the device's sensors which in turn compromises measurement accuracy.
When rotating the Moasure device, do so gradually from one pause point to another.
In this section, you will learn how to master your measurement technique. This section consists of three parts:
If you prefer reading instead of watching, you can follow the links below to read more about mastering pace, placement and rotation.
In this section, learn how to save your measurement diagrams, and how to keep them organised by creating project folders.
To create a folder, follow these steps:
Tap File.
Tap Open.
Tap the + icon.
Enter a New Project Folder Name.
Tap Save and your folder will appear.
Tap on the arrow in the top-left corner to return to the canvas.
To save a measurement diagram, follow these steps:
Tap on File in the navigation bar at the bottom of your screen.
Tap on Save.
Tap on a folder or create a New Project Folder.
If you create a New Project Folder, enter a name for your folder.
Tap Save.
Your selected folder will be noted by the green dot on the right-hand side.
Tap Continue.
Enter your New Project File Name.
Tap Save.
Your file will be saved to your chosen folder.
Welcome to the Moasure User Guide
This digital guide is your complete resource for setting up and using your Moasure device with confidence. Whether you're just getting started or exploring advanced features, you’ll find step-by-step instructions, tips, and troubleshooting advice - all designed to help you get the most from your Moasure device and app.
The following instructional video is designed to equip you with the skills and techniques needed to make the most of your Moasure experience.
This guide is designed to suit a variety of learning styles - whether you prefer to explore step by step or jump straight to what you need. Navigate at your own pace, revisit sections anytime, and rely on this resource as a reference whenever questions arise. This guide is regularly updated.
With Moasure 2 Pro, you can select your preferred measurement mode to best suit your needs:
Highest Accuracy (6-8 seconds) for maximum accuracy with shorter intervals between pause points.
Longest Time (12-16 seconds) for longer intervals between pause points with reduced accuracy.
Pause every 6-8 seconds (Pause within the green zone and no later than the amber zone).
For users prioritising high accuracy when measuring.
Pause every 12-16 seconds (Pause within the green zone and no later than the amber zone).
Allows you to walk further between pause points.
Reduced accuracy compared to Highest Accuracy
To achieve maximum accuracy in all motion-based measurements, follow these three key techniques:
Pace: Walk at a fast pace between measurement (pause) points.
Placement: Place the Moasure device down quickly and gently without hovering.
Rotation: Rotate the device gradually, not abruptly, to avoid shocking the sensors
To change your Measuring Time / Accuracy, follow these steps:
Tap on the cog wheel in the bottom right corner of the app.
Tap on Measuring Options.
Tap on Measuring Time under the Measuring Time / Accuracy heading.
Choose whether you would like higher accuracy or longer time between pauses.
Moasure works by connecting to the Moasure companion app, and using Bluetooth to transmit measurement data from your Moasure device to your smartphone or tablet.
Moasure app (formerly known as the Moasure PRO app) for your Apple/iOS device.
Moasure app for your Android device.



Steps to connect your Moasure device to the Moasure app.
Open the Moasure app on your device to start the connection process.
For Apple/iOS devices, grant Bluetooth permissions.
For Android devices, grant Bluetooth and Location permissions (Location is used to calibrate the device).
Tap the permission button in the app (e.g., ‘Turn on Bluetooth’) and then tap 'Allow'. After granting permissions, press 'Continue'.
Connect your Moasure device to a power source using the USB cable and turn it on.
The app will automatically search for your device via Bluetooth. Once detected, your device will be listed under 'Available Devices'.
Tap on your device in the list to connect it to the Moasure app.
Your Moasure device is now successfully connected to the app.
To ensure seamless connection between your Moasure device and the Moasure app, follow these steps:
Enable Bluetooth: In your device settings, ensure Bluetooth is enabled. Disabling Bluetooth globally will prevent the Moasure app from connecting to your Moasure device.
Check App Permissions: If you encounter connection issues despite having Bluetooth enabled, verify Bluetooth permissions for the Moasure app. If Bluetooth permission is disabled for the Moasure app, it won't be able to connect to your device. Grant necessary permissions to resolve this issue.
Layers enable you to capture multiple areas within a single measurement, giving you a comprehensive diagram of shapes positioned relative to each other. Use the subpages below to learn more:
This setting enables you to mute the auditory feedback you get when measuring.
To change this setting, follow the steps below:
Open Settings by tapping on the cog icon in the right upper corner.
Tap on Measuring Options.
Switch on Mute Measurement Audio under Other.
This setting enables you set a light or dark theme.
To change this setting, follow the steps below:
Open Settings by tapping on th ecog icon in the right upper corner.
Tap on Display Options.
Tap on Theme Selection under Other. Set your preferred theme (you can choose between light and dark).
This setting enables you to hide Moasure Coach feedback and customise what type of feedback you would like to receive from the coach.
Moasure Coach aims to help you improve on your measurements by giving you tips and hints on how to improve. It will also highlight the sections of the measurements that can be improved. If you rather not see this feedback, you can turn off certain types of feedback or completely hide all feedback.
To change this setting, follow the steps below:
Open Settings by tapping on the cog icon in the right upper corner.
Tap on Display Options.
Tap on Show Coach Feedback under Moasure Coach and set this to no if you want to completely hide all feedback. If you want to hide only specific feedback, keep this on yes and tap on Coach Preferences instead. You can then switch off feedback you don't want to receive.
Use this when you want to log out from your Moasure Account.
To log out, follow the steps below:
Open Settings by tapping on the cog icon in the bottom right corner.
Tap on Account & Device Management.
Tap on Log Out under Account Management.
Use this to reset settings to their default. Your measurements will not be deleted.
Tap on Settings by tapping on the cog icon in the bottom right corner.
Tap on Account & Device Management.
Tap on Reset Settings.
Confirm you want to go through with the reset by tapping on Reset in the dialog that appears.
The Device Disconnection Setting determines how long the Moasure device stays connected before automatically switching off.
By default, the Moasure device will turn off within about a minute if it’s powered on without starting a measurement. This helps to save battery life. You can change this timeout in your Settings.
Here’s how:
Open Settings by tapping on the cog icon in the bottom right corner.
Tap on Measuring Options.
Tap on Moasure Device Disconnection and select your preferred value: Thirty seconds, One minute, Two minutes, or Five minutes.
Moasure Firmware Updater is a PC application designed to enable users to easily view and update their Moasure device's firmware and calibration. In this guide, you'll learn how to download and use it.
Download the Firmware Updater application, which is compatible with both Windows and macOS.
Open the Firmware Updater application.
Connect your device using the provided Micro USB cable.
Upon connecting your Moasure device, your device details, including the current firmware and calibration version, will be displayed. Should there be a new firmware or calibration update, you will see the option to update. Conversely, if your device is already up to date, a clear message will confirm its up-to-date status. In rare occasions, you will be informed that your firmware needs to be repaired. This is nothing to be worried about - simply click on the "Repair" button that appears in such cases to repair you firmware.
Click on the "Update" button to initiate the update for your device. It's important to keep your device connected to power, maintain a stable internet connection and keep your application open throughout the update process to ensure its successful completion.
After your device has been updated, a confirmation message will appear. If the update encounters any issues, you have the option to retry. Should the problem persist, please contact [email protected], providing your device details for assistance.
In this section, you'll learn how to change the language of the Moasure Firmware Updater.
Select the language menu located in the top header, as highlighted in the image below.
Select another language from the dropdown menu.
The interface language will update.
To get the most accurate results with your Moasure device, it’s important to move with purpose. Moasure uses motion-based measurement, and the longer you move without pausing, the more error can accumulate.
That’s why pacing matters - and here’s how to do it right:
Maintain a steady, confident pace Aim to walk briskly without rushing. Smooth, consistent movement helps the device track more accurately.
Rotate slowly and smoothly as you turn Avoid jerky movements or sudden changes in direction. Keep the device aligned with your body as you move.
Pause within 8 seconds of starting each movement “Pausing” means setting the device down to capture a measurement point. You don’t need to finish the whole measurement in 8 seconds - just break it into smaller segments and pause regularly.
To help you pace your movements accurately, the Moasure app provides both visual and audio feedback.
Timer Bar:
White (0–6 seconds): This is your ideal window - aim to pause during this zone whenever possible.
Amber (6–8 seconds): You’re approaching the limit - prepare to pause quickly.
Red (8+ seconds): Accuracy may drop - avoid entering this zone.
Audio Feedback:
A steady ticking sound starts immediately when you begin moving.
After 6 seconds, you'll hear a beeping sound guiding you to start to pause.
After 9 seconds, it switches to faster beeping, indicating you are well beyond the recommended timing.
Your goal: Pause confidently within the white zone, keep time in the amber zone to a minimum, and do your best to avoid reaching the red zone altogether.
Even though it may seem counter-intuitive, the quicker you move, the more accurate your measurement will be.
If you're measuring over a longer distance, it's important to break the measurement into smaller, manageable segments:
Pause at consistent intervals to stay within the 8-second timing window
For example, if a full section takes 10 seconds to walk, divide it into two 5-second segments, pausing in between
This approach keeps your movement predictable and improves overall measurement accuracy.
Think of it like placing evenly spaced markers - it gives Moasure the best data to work with and reduces the risk of errors caused by long, uninterrupted movements.
Don't worry if you cannot move around an obstacle or obstruction within 8 seconds. You can pause as many times as you need to, for as long as it takes you to get around the obstacle.
If you don't want these pause points to be recorded on your measurement drawing, you can change the Path Type to Ignore Line before going around the obstacle.
Another way to measure around obstacles is to use the Ignore tool after your measurement is finished to remove pause points from your measurement drawing. Every time you ignore a point, the points before and after the ignored point will be connected.
If you prefer watching instead of reading, you can watch the below video that goes through all three aspects of mastering measuring technique.
A step-by-step guide on how to import a Moasure measurement file into the Moasure app.
In this section, you'll learn how to charge your Moasure device and check its battery level.
To charge your Moasure device, connect it to a power source using the included USB cable. When Moasure is charging, the LED indicator will flash on your device.
It takes around 2 to 3 hours to fully charge your Moasure device, with the LED turning solid green once fully charged.
The Moasure devices come with rechargeable batteries designed to support your measurement needs throughout the day. Below is an overview of the battery life for each model when fully charged:
Moasure 2 PRO: Provides approximately 10 hours of continuous use.
Moasure 2: Provides approximately 5 hours of continuous use.
Moasure ONE: Provides approximately 5 hours of continuous use.
To ensure optimal performance, make sure to fully charge your Moasure device before use.
To check the battery level of your Moasure device:
Turn on your Moasure device.
Open the Moasure app.
Start a new measurement.
The battery level indicator will appear in the top-right corner of your screen.
Moasure 2 and Moasure 2 Pro:
Cable Type: Use USB Type-C cables.
Charger Specifications: Use a charger that matches the USB Type-C standard requirements for optimal performance.
Moasure ONE:
Cable Type: Uses a Micro USB cable.
Charger Specifications: We recommend always using the supplied USB cable. If you need to use another cable, ensure it is a standard micro-USB charger with a 5V output and a minimum current capability of 500mA. Chargers with higher current capability will not provide additional benefits, and chargers with a voltage higher than 5V (such as 9V or 12V) will damage the device. Chargers with lower voltage will not charge the device.
When your Moasure device battery is running low, the Moasure app will let you know when to charge your device.
For all devices, ensure you use the correct cable type and charger specifications to maintain the longevity and performance of your Moasure devices.
The reference point is where your Moasure device measures from. By default, the measuring reference point is the sharp corner point, on the opposite face to the LED as indicated below.
If you're using your Moasure device with the Moasure STICK, you need to move the measuring reference point to the nose of the housing in order to maintain accuracy for your measurements.
To do this, follow these steps:
Go to the Settings menu (tap the cog in the bottom-right corner of the app);
Tap on Measuring Options;
Turn on Use Moasure STICK Attachment by selecting 'Yes'.
If you're using your Moasure device without the Moasure STICK, follow these steps:
Go to the Settings menu (tap the cog in the bottom-right corner of the app);
Tap on Measuring Options;
Tap on Use Moasure STICK Attachment and select 'No'.
There are different colours that can show on your Moasure LED indicator.
Depending on the context, these can mean different things, both during measuring and when not measuring.
Flashing Blue – The flashing Blue LED indicator displays when your Moasure device is turned on and is waiting for a Bluetooth connection.
Flashing Blue & Red – The flashing Blue & Red LED indicator displays when your Moasure device is turned on and is waiting for a Bluetooth connection with low battery.
Rising & Falling Blue – The rising and falling Blue LED indicator displays when your Moasure device is connected to Bluetooth.
Rising & Falling Blue & Red – The rising and falling Blue & Red LED indicator displays when your Moasure device is connected to Bluetooth with low battery.
Solid Red – A solid Red LED indicator means that Moasure is in a 'Waiting to Capture' state. This means that your device is ready to be placed down at your origin point and kept stationary for around one second. Once the device is stationary, a measurement point will be captured.
Solid Green - A solid Green LED indicator indicates a ‘Success’ state. When the Green LED indicator is activated during a measurement, it means that a measurement point has been captured – you can now continue measuring, or Finish the measurement if it's complete.
Flashing Green - A flashing Green LED indicator is activated when you begin moving with Moasure. This means that your device is measuring its own movement and recording data. The LED indicator will continue flashing green for up to 6 seconds with Moasure 2/Moasure 2 Pro and for up to 12 seconds with Moasure 2 Pro depending on .
Flashing Amber – A flashing Amber (Orange) LED indicator is activated while moving where the LED indicator will start flashing amber between 6 seconds to 9 seconds with Moasure 2 and between 12 seconds to 18 seconds with Moasure 2 Pro depending on .
Pause Now: Flashing amber indicates that you need to find a pause point soon or risk the LED transitioning into a Flashing Red LED
Flashing Red – Warning: A flashing Red LED indicator is activated while moving where the LED indicator will start flashing red after 9 seconds with Moasure 2 and after 18 seconds with Moasure 2 Pro depending on .
PAUSE NOW: Warning – A flashing red LED means that your measurement is taking too long. You need to avoid the flashing red LED which increases the risk of measurement error. Always place Moasure while the LED is flashing green and no later than the LED flashing amber
4 Amber Flashes – Charging battery: 0% - 25%
1 Green Flash followed by 3 Amber Flashes – Charging battery: 26% - 50%
2 Green Flashes followed by 2 Amber Flashes – Charging battery: 51% - 75%
3 Green Flash followed by 1 Amber Flashes – Charging battery: 76% - 99%
Solid Green – Battery charging complete
4 Red Flashes – Charging Fault: Battery is either too hot or too cold, or faulty. Ensure you charge at room temperature
Flashing Blue – The flashing Blue LED indicator displays when your Moasure device is turned on and is waiting for a Bluetooth connection.
Slow Flashing Blue – The slow flashing Blue LED indicator displays when your Moasure device is connected to a Bluetooth connection.
Solid Red – A solid Red LED indicator means that Moasure is in a 'Waiting to Capture' state. This means that your device is ready to be placed down at your origin point and kept stationary for around one second. Once the device is stationary, a measurement point will be captured.
Solid Green - A solid Green LED indicator indicates a ‘Success’ state. When the Green LED indicator is activated during a measurement, it means that a measurement point has been captured – you can now continue measuring, or Finish the measurement if it's complete.
Flashing Green - A flashing Green LED indicator is activated when you begin moving with Moasure. This means that your device is measuring its own movement and recording data. The LED indicator will continue flashing green for up to 6 seconds.
Flashing Amber – A flashing Amber (Orange) LED indicator is activated while moving where the LED indicator will start flashing amber between 6 seconds to 9 seconds.
Pause Now: Flashing amber indicates that you need to find a pause point soon or risk the LED transitioning into a Flashing Red LED. Aim to place down on or before 8 seconds.
Flashing Red – Warning: A flashing Red LED indicator is activated while moving where the LED indicator will start flashing red after 9 seconds.
PAUSE NOW: Warning – A flashing red LED means that your measurement is taking too long. You need to avoid the flashing red LED which increases the risk of measurement error. Always place Moasure while the LED is flashing green and no later than the LED flashing amber.
Flashing Amber – Charging battery
Solid Green – Battery charging complete
1 Red Flash followed by 2 Amber Flashes – Battery low
3 Red Flashes – Error: Contact [email protected]
Assemble and learn how to use Moasure STICK
Your Moasure STICK consists of the following components:
A foam-lined housing for your Moasure device
An expandable universal smartphone holder
A universal rotating joint
An extendable pole
A tool bag
Attach Foam-Lined Housing:
Use the provided screw knob to attach the foam-lined housing to the extendable pole.
Ensure the pointed corner of the housing faces upwards before tightening.
Attach Universal Joint:
Attach the universal rotating joint to the top of the extendable pole.
Connect Smartphone Holder:
Attach the universal smartphone holder to the universal joint.
Note its expandability for different phone sizes.
Adjust Smartphone Holder Angle:
Loosen the adjustor screw knob on the universal joint by turning it counter-clockwise.
Pivot and adjust the smartphone holder angle as required.
Tighten the adjustor screw knob by turning clockwise to secure the holder.
Insert Your Moasure Device:
When inserting your device into Moasure STICK's cushioned housing, avoid holding the STICK itself to prevent bending and stress on the flexible joint. Instead, turn the STICK upside down and hold the housing, ensuring the LED is visible when looking from above.
Ensure to align your Moasure device evenly within the housing during insertion.
Your Moasure STICK is now fully assembled and ready for use.
Before you begin measuring, we recommend informing the Moasure app that you are using Moasure STICK – this will enhance accuracy.
The for your Moasure device is located at the bottom of the sharp corner. Once you've notified the Moasure app about using Moasure STICK, the reference point will be adjusted to the tip of the foam-lined housing.
Follow these steps to let the Moasure app know that you are using Moasure STICK:
Open Settings by tapping on the cog icon in the top-right corner
Tap on Measuring Options
Tap on Use Moasure STICK Attachment
Select Yes
To use the Moasure STICK comfortably, adjust the height so your hand sits around waist level, with your forearm roughly horizontal as you walk. Hold the STICK between your thumb and two fingers, keeping a light grip to minimise any swinging while moving.
In this guide, you'll learn about the importance of placing your Moasure device down in a way that ensures it's completely stationary. You'll also learn how to accomplish this on challenging terrains.
To avoid over-ranging the sensors, it's important to set the Moasure device down gently and ensure that it's completely still. Once the device is completely still, a point is captured which includes the X, Y, Z co-ordinates. The LED indicator on your Moasure will turn green to let you know that a point has been successfully captured.
If you're measuring with the STICK, you might want to hold it with your thumb and first two fingers instead of with the palm of your hand. Holding the STICK with your fingers can make it easier to set the device down gently.
Aside from setting the device down gently, it's important to be decisive when placing the stick down. Avoid hovering over the point you want to place it down at.
Different terrains can, at times, make it difficult to keep the device completely still. The following are some tips for different terrains.
On surfaces such as grass, mulch or turf, it can be challenging to keep your Moasure device completely still.
On this kind of uneven or rough terrain, pushing the STICK down gently will help to keep the device still so that a point can be captured.
However, in some instances, it may be more appropriate to measure without using Moasure STICK, especially when measuring through tall grass, for example. Measuring without the STICK allows you to gain finer control over placement by utilizing your fingers.
On a sloped surface such as a hill or ramp, the weight of the STICK can sometimes cause Moasure to move slightly. This movement makes it difficult for the device to capture a point.
To keep the device completely still so that it's able to capture a point, let the STICK lean in between your thumb and index finger.
Hold Moasure STICK with your fingers and thumb instead of with the palm of your hand - this will help prevent swinging and help you to set the device down more gently.
Place the device down decisively. Avoid hovering over the pause point. Remember, even though it may seem counter-intuitive, the quicker you move and set your device down, the more accurate your measurement will be.
Place the device down gently – avoid knocks, bangs and impacts which negatively impact Moasure's sensors.
On grass or similar uneven surfaces, try pushing the STICK down gently to help keep your Moasure device completely still so that a point can be recorded.
On sloped surfaces, let the STICK rest between your thumb and index finger. The weight of the STICK alone will help keep the device completely still so that it can record a point.
You can watch the video below for a demonstration of how to measure on different surfaces. The video also demonstrates how to master pace and rotation.
Learn how to turn your Moasure device on and off.
IMPORTANT The method for turning on your Moasure device depends on your device model and settings. Moasure 2 & Moasure 2 PRO: These models turn on only by the device. Moasure ONE: This model supports both the and methods. The default setting is double-tap, but you can switch to rotate if your firmware is version v1.28 or higher.
With STICK: Raise your STICK vertically, and rotate it 180° back and forth until the LED indicator starts flashing blue.
Without STICK: Hold your device between your thumb and index finger, raise vertically, and rotate it 180° back and forth until the LED indicator starts flashing blue.
With STICK: Place the STICK down on a flat, solid surface, then double-tap the top of the pointed corner of your Moasure ONE, where the LED indicator is located.
Without STICK: Place the Moasure ONE in the palm of your hand, and using the tip of your index finger, double-tap the center of the green circle to turn it on.
Double-Tap Sensitivity
If you would like to change the double-tap sensitivity of your Moasure ONE, please follow these steps:
From the Moasure app, go to Settings (tap the cog in the bottom-right corner of the app).
Go to Account & Device Management and tap on Select Device.
Tap the Information icon for your listed device.
Turn on your Moasure device so that your Moasure app can make a connection.
Tap on Double-Tap Sensitivity and choose between the following settings: Low (harder tap); Medium; High (softer tap).
Change Moasure ONE Turn-On Method
The rotate-to-turn-on feature is available on firmware versions from v1.28 upwards – if your firmware version is v1.28 or newer but your device is set to the double-tap method, you can change to the rotate method in the app by following these steps:
Go to Settings within the Moasure app (tap the cog in the bottom-right corner of the app).
Tap on Account & Device Management.
Tap on Device Preferences under Device Management
Tap on Firmware.
Turn on your Moasure device. The device needs to be turned on in order to make changes. Once the device is connected, you will see the device data appear on the app screen.
Tap on your current turn-on method and change it to your preferred method by toggling between the two options to suit your preference.
By default, your Moasure device automatically switches itself off after 30 seconds of inactivity. However, you can adjust the device's disconnection time by following these steps:
From within the Moasure app, go to Settings (tap the cog in the bottom-right corner of the app).
Tap on Measuring Options.
Scroll down until you see Moasure Device Disconnection where you will be able to set how long you would like the Moasure device to stay awake. You can choose from 30 seconds, 1 minute, 2 minutes and 5 minutes.
The video below provides a quick, practical walkthrough of Moasure’s Edit menu - showing when and how to such as Open/Close, Square Up, Annotate, Cut/Fill, Add Depth and more to tidy, clarify and finalise a measurement before you export or share it.
The Edit Start tool enables you to change your measurement starting point.
You can change the start point by following the steps below:
Tap on Edit in the bottom navigation bar.
Tap on Edit Start in the toolbar that opens.
Tap on a new point you want to make your start point.
Tap on Set Start to make the selected point your new start point.
Once enabled, this setting adds Moasure module icons to the measurement drawing to show you to how the Moasure device was oriented when placed down.
To change this setting, follow the steps below:
Open Settings by tapping on the cog icon in the right upper corner.
Tap on Display Options.
Tap on Show/Hide Modules in Diagrams under On-screen Preferences.
Select your desired value (yes/no).






The Measuring Units Setting enables you to change the unit system and decimal precision.
To change the unit system, follow the steps below:
Open Settings by tapping on the cog icon in the right upper corner.
Tap on Measuring Units.
Select your desired Unit System by tapping on it. You can choose between metric and imperial.
You can change the decimal precision settings, i.e. the number of digits in a number, for the following units:
Linear (meters/feet)
Area (square meters/square feet)
Angle (degrees)
Gradient (percentage)
Export (meters/feet, which can be set differently to linear setting so that the export displays differently from the measurement in the app).
The Starting Path Type Setting sets the default Path Type for all measurements. This is the Path Type that is selected by default when starting a measurement.
To change this setting, follow the steps below:
Open Settings by tapping on the cog icon in the right upper corner.
Tap on Measuring Options.
Tap on Starting Path Type and select the Path Type you wish to be selected by default.
The Auto Ignore setting will automatically ignore points on a straight path for all measurements.
To apply this setting, follow the steps below:
Open Settings by tapping on the cog icon in the right upper corner.
Tap on Measuring Options.
Switch on Auto Ignore Points under Auto Edit.
This setting enables you set the font size of measurements in the app. Note: this does not effect the font size of other texts in the app.
To change this setting, follow the steps below:
Open Settings by tapping on the cog icon in the right upper corner.
Tap on Display Options.
Tap on Dimension Font Size under On-Screen Preferences. Select your desired font size.
Export Preferences enables you to configure how your PDF and Image exports will look.
The Line Label Type enables you to configure the label that displays on a side / line of a measurement. You can choose between:
None (no label will be displayed)
Dimensions (a label will be displayed that shows the length of the side / line)
Side Number (a reference number will be displayed)
To change this settings, follow the steps below:
Open Settings by tapping on the cog icon in the right upper corner.
Tap on Display Options.
Tap on Line Label Type under Export Preferences and select your desired label type.
This option enables you to show / hide labels on drawings. This effectively does the same as choosing "none" as a Label Type in the Line Label Type setting. To change this setting, follow the steps below:
Open Settings by tapping on the cog icon in the right upper corner.
Tap on Display Options.
Tap on Show Labels on Drawings.
Select your desired value (yes/no).
The labels in the PDF Summary are different from the side / line labels. They are the dimensions displayed of the path sides in the summary section of the PDF.
To change this setting, follow the steps below:
Open Settings by tapping on the cog icon in the right upper corner.
Tap on Display Options.
Tap on Show Labels in PDF Summary.
Select your desired value (yes/no).
Learn what data we store when you create an account and how to delete your account. Deleting your account is permanent and you won’t be able to use the Moasure device without an active account.
Account details: your name and email address.
Your measurements & images: stored locally on your device; they are not uploaded to or shared with 3D Technologies / Moasure.
Analytics (optional): anonymised usage/diagnostic data that helps us improve stability and support. You control this via the analytics toggle.
Open Settings (cog icon, bottom-right).
Tap Account & Device Management.
Tap Delete Account.
Confirm the deletion by entering your password and tapping Delete.
Your Moasure account is closed and you’ll be signed out on all devices.
We remove your personal data (e.g. name and email) from our active systems.
We may retain minimal records where we’re legally required or have legitimate business reasons (e.g. financial records, security/event logs, abuse-prevention). Where retained, these records are limited in scope, kept only for defined periods per our retention policy, and de-identified wherever possible.
Encrypted backups may temporarily contain prior data and will be overwritten on our normal backup rotation.
Measurements and images stored on your device remain on your device; delete them in the app if you no longer need them.
To use Moasure again, you’ll need to create a new account.
If you're having trouble with the above, you can contact support at [email protected] with your data deletion request and we'll delete your account for you.
For details, see our Privacy Policy
Switch to another Moasure device registered to your account.
Turn Bluetooth on and keep the device nearby.
Open Settings (cog icon, bottom-right).
Tap Account & Device Management.
Under Device Management, tap Device.
You’ll see a list of devices. The active device shows a tick on the Moasure icon.
Tap a different device to make it the active device.
Choose how your Moasure device wakes up. For information regarding how to turn on the Moasure device, see our Turn Device On and Off guide.
Moasure ONE (discontinued, still supported) - Double Tap (default) or Rotate. Rotate requires firmware v1.28+.
Moasure 2 - Rotate only (no setting).
Moasure 2 PRO - Rotate only (no setting).
Open Settings (cog icon, bottom-right).
Tap Account & Device Management.
Under Device Management, tap Device Preferences.
Turn on and connect your Moasure ONE (you’ll see live device data when connected).
Tap Turn-on method and choose Double Tap or Rotate.
You’re likely using a Moasure 2 or 2 PRO (Rotate-only), or
Your Moasure ONE needs a firmware update: go to Settings → Update Firmware, update to v1.28+, then reconnect.
The turn-on method is saved per device. If you use more than one Moasure ONE, set each device individually.
Send a support request through the app.
You can contact us via the app or via [email protected]. We recommend sending a support request through the app as this will provide us with diagnostic and measurement data that will enable us to assist you better.
To send a support request through the app, follow the steps below:
Open Settings by tapping on the cog icon in the bottom-right corner.
Tap on Send Support Request.
Write your message and tap on Send Support Email.
The email will be sent via your default email client on the phone. Confirm sending through the email client. Once you do this, the request will be sent and you will be re-directed to the app.
Remove a Moasure device.
To remove a Moasure device from your account, follow the steps below. This won’t delete any measurements stored on your phone/tablet, and you can re-add the device later if needed.
Open Settings (cog, bottom-right).
Tap Account & Device Management → Device.
Tap the Info button (i in a circle) next to the device.
Tap Delete Device, then confirm Yes.
Settings → Account & Device Management → Device Preferences.
Tap Delete Device, then confirm Yes.
This setting enables you to disable analytics. Analytics is enabled by default.
To change this setting, follow the steps below:
Open Settings by tapping on the cog icon in the bottom right corner.
Tap Account & Device Management.
Under Account Management, tap Enable Analytics.
Use the toggle to turn analytics on or off
Download for Windows
Download for macOS













To start a measurement, tap the + icon in the Moasure app.
Select Measurement Type to return to the canvas, then turn on your Moasure device so the Moasure app can connect to your device.
When your Moasure device is on and has connected to the app, you will be instructed to Place at start – place the device where you are starting your measurement, and keep it stationary to let the app know that this is your measurement's starting point.
Once this starting point is captured, you will be instructed to Start Measuring.
Moasure devices measure while you move, so every time you place the device down and keep it still, a point will be captured – a line will be drawn in the Moasure app to connect this point with the previous point. These lines are called Paths.
With app version 3.0 or newer, you can add Labels and Ignore points while measuring. When your Moasure device is stationary, it records a pause point, and Label and Ignore buttons appear on the canvas.
To add a label:
Tap Label when the options appear.
Enter your label name in the text box.
Tap Apply to confirm, or Cancel to discard the label and return to your measurement.
The label will automatically be applied to the current pause point, unless a previous pause point is selected prior to tapping on the Label button.
To ignore the current pause point while stationary during a measurement:
Tap Ignore.
By default, this applies to the current pause point – the solid edge between the previous and current points in your measurement will become a dashed edge, highlighting that the current point is marked as ‘temporary’, and it will not be excluded until you measure another point.
Continue measuring to the next pause point.
When you are stationary and your next pause point has been captured, the ignored point will be greyed out and the dashed edge will disappear. A solid measurement edge will link your current pause point with the previous ‘true’ pause point, bypassing the ignored point in between.
To ignore a previous pause point while stationary during a measurement:
Tap on a specific previous pause point.
Tap Ignore.
The point will be greyed out, and ignored by the measurement edges.
Once you've finished your measurement, tap the red stop icon.
Your completed drawing will be displayed on the canvas where you can view it from different perspectives, inspect it, edit it and save it.
While there's currently no direct option to clear the canvas, starting a new measurement by tapping on the + icon or opening a saved measurement will automatically override the current measurement shown. It's important to note that new measurements or any edits made to existing ones are not saved automatically.
To ensure your changes are preserved, tap on File and then Save. Additionally, the app will prompt you to save your progress whenever it detects actions that could lead to potential data loss, such as starting a new measurement or opening another one.
Moving slowly might seem like it would increase accuracy. However, Moasure uses advanced motion sensors that continuously measure during movement and records data every time the device stops moving.
With motion-based measuring, error increases over time, not over distance so quicker movements lead to more accurate results.
Using advanced inertial sensors, accelerometers, and gyros, Moasure captures X, Y, and Z (elevation) coordinates when the device is moved from one place to another.
To ensure optimal accuracy, it’s important to pause at regular intervals to record data points, since measurement error accumulates over time, not over distance. Additionally, gently placing the device is crucial to avoid shocking the sensors and to maintain precise measurements.
When placed gently and kept completely still, Moasure calculates and records a point with X, Y, and Z values.
The first point recorded in a measurement is always the 0 point (X:0, Y:0, Z:0).
Subsequent X, Y and Z (elevation) coordinates are calculated and displayed relative to this origin.
Advanced algorithms compute the overall linear distance and area based on these points.
If your Linear Distance measurement totals 300ft - the accuracy is within ±0.30%, resulting in a potential error of up to 0.9ft.
If your Perimeter measurement totals 300ft - the accuracy is within ±0.5%, resulting in a potential error of up to 1.5ft.
If your Elevation measurement totals 300ft - the accuracy is within ±0.30%, resulting in a potential error of up to 0.9ft.
If your Area measurement totals 300ft² - the accuracy is within ±1%, resulting in a potential error of up to 3ft².
If your Volume measurement totals 300ft³ - the accuracy is within ±1.5%, resulting in a potential error of up to 0.167yd³.
If your Layout measurement totals 300ft - the accuracy is within ±1%, resulting in a potential error of up to 3.0ft.
If your Linear Distance measurement totals 100m - the accuracy is within ±0.30%, resulting in a potential error of up to 0.3m.
If your Perimeter measurement totals 100m - the accuracy is within ±0.5%, resulting in a potential error of up to 0.5m.
If your Elevation measurement totals 100m - the accuracy is within ±0.30%, resulting in a potential error of up to 0.3m.
If your Area measurement totals 100m² - the accuracy is within ±1%, resulting in a potential error of up to 1m².
If your Volume measurement totals 100m³ - the accuracy is within ±1.5%, resulting in a potential error of up to 1.5m³.
If your Layout measurement totals 100m - the accuracy is within ±1%, resulting in a potential error of up to 1m.
If your Linear Distance measurement totals 300ft - the accuracy is within ±0.50%, resulting in a potential error of up to 1.5ft.
If your Perimeter measurement totals 300ft - the accuracy is within ±1%, resulting in a potential error of up to 3ft.
If your Elevation measurement totals 300ft - the accuracy is within ±0.50%, resulting in a potential error of up to 1.5ft.
If your Area measurement totals 300ft² - the accuracy is within ±2%, resulting in a potential error of up to 6ft².
If your Volume measurement totals 300ft³ - the accuracy is within ±3%, resulting in a potential error of up to 0.33yd³.
Layout not available
If your Linear Distance measurement totals 100m - the accuracy is within ±0.50%, resulting in a potential error of up to 0.5m.
If your Perimeter measurement totals 100m - the accuracy is within ±1%, resulting in a potential error of up to 1m.
If your Elevation measurement totals 100m - the accuracy is within ±0.50%, resulting in a potential error of up to 0.5m.
If your Area measurement totals 100m² - the accuracy is within ±2%, resulting in a potential error of up to 2m².
If your Volume measurement totals 100m³ - the accuracy is within ±3%, resulting in a potential error of up to 3m³.
Layout not available
To achieve maximum accuracy in motion-based measurements, follow these three key techniques:
Pace: Walk at a fast pace between measurement (pause) points.
Placement: Place the Moasure device down quickly and gently without hovering.
Rotation: Rotate the device gradually, not abruptly, to avoid shocking the sensors.
By adhering to these techniques, you can ensure the highest possible accuracy in your Moasure measurements.
When using the Moasure device, it's important to understand the three-dimensional coordinate system that helps you measure and map out spaces. This system is based on three axes: X, Y, and Z, along with angle measurements. Each measurement consists of Points and Edges. Points are locations where you've paused, and edges are the lines that connect these points.
Moasure uses the Cartesian coordinate system to define spatial relationships and measurements. Your starting reference point (the origin) is your initial position where:
All subsequent measurements will relate to this starting point.
The first two measured points define the X-axis.
Tap on a point to inspect/view the coordinates. The coordinates are as follows:
Tap on a selected edge to inspect/view the length, rise, and run.
The Area Calculator simplifies and speeds up the process of calculating the net area between your layers. It’s especially useful when you need to determine the usable space between defined areas, such as:
Landscaping areas minus planting beds
Playground surfaces excluding pathways
A pool area subtracted from a surrounding deck
Open the Area Calculator
Tap Layers to display a list of your measurement’s layers.
Tap Area Calculator at the top of the screen.
Area is displayed below the layer name.
The Net Area between layers is displayed at the bottom.
Using your finger or thumb, press and move to drag and drop a layer into the Subtracted Layers section.
Alternatively, tap the down arrow next to any layer you want to subtract.
The Net Area will update automatically as layers are moved.
Using your finger or thumb, drag and drop a layer back from the Subtracted Layers section into the Added Layers section.
Alternatively, tap the up arrow to move a layer back from the Subtracted Layers section to the Added Layers section.
To remove a layer from the calculation entirely, tap the eye icon to toggle its visibility on or off.
This tool is particularly useful for:
Landscapers calculating lawn area minus flower borders
Swimming pool designers subtracting a pool area from a deck
Playground designers calculating play zones minus connecting pathways
The Open/Close Tool is used when measuring a closed shape and the start and finish points do not accurately align. Instead of physically adjusting the final point, Moasure estimates the closure based on previous movement data.
When to Use the Open/Close Tool:
Obstructed Areas: If a physical barrier (e.g. water or a wall) prevents reaching the final point.
Hazardous Terrain: When reaching the last point poses a safety risk (e.g., steep slopes, construction zones).
Closed Shapes: When measuring a closed shape (e.g. a perimeter or boundary) and the start and finish points are slightly misaligned.
Accuracy Considerations for the Open/Close Tool:
Using the Close tool introduces an estimated position, which may result in a higher margin of error compared to capturing the final point directly.
For best accuracy, always aim to physically reach the final measurement point whenever possible.
Using the Open/Close Tool:
Tap on Edit.
Tap on Open/Close to toggle between closing and opening the measurement.
For best accuracy, Moasure recommends only using the Open/Close Tool when necessary and ensuring measurements are as complete as possible.
When to Avoid:
If an accurate, complete measurement is required.
If you can physically move to the final point without issues.
When working with measurements that require minimal error.
The GIF below shows an example of when not to use the Close tool — the start/finish error on this closed shape is 2.0%, which is high enough that we’d recommend starting the measurement again, unless absolute accuracy isn’t important for your project.
The Square Up tool allows you to correct and tidy your measurements by snapping angles to 90° or 45°.
This can be useful in a variety of scenarios:
Wall measurements: Where corners should be square, but your capture may be slightly off.
Outdoor structures and site measurements: Such as patios, gazebos, or site boundaries, where angles need squaring for a cleaner outline.
How it works
After capturing your measurement:
Open the Square Up tool from the toolbar.
Choose from three levels of intensity:
Low
Medium
High
Example
In the example below, an outdoor site outline was captured. The original measurement contains several angles that were close but not exactly square. Applying Square Up at Medium intensity corrected these, providing a much cleaner layout while retaining the overall shape.
The Edit Background tool enables you to add a background image to your measurement.
The Edit Background tool can be used to show clients or colleagues a visualisation of the measured project relative to a photographed area as the measurement would then lay over the background.
To add a background to your measurement, follow the steps below:
Tap on Edit in the bottom navigation bar to open the Edit Toolbar.
Tap on Edit Background.
Tap on Add Image located in the footer at the bottom.
An Image Picker will be shown that enables you to select an image from your phone to use as the background. Once you select an image, it will be uploaded to the app and used as your background.
Once you have added an image to your background, you can edit the image. The following image editing tools are available:
Rotate (rotates the background image by +90° degrees). To rotate the image, tap on the rotate icon in the right upper toolbar.
Zoom (zooms the background image in/out). To zoom, pinch by moving your index finger and thumb up and down).
Drag (drags the background image from to the left or right). To drag, tap on the image with your index finger and move it to the left or right.
Crop (crops the background image). To crop, tap on the crop icon in the right upper toolbar. White edges appear; anything outside of those edges will be cropped.
Change Opacity (changes the opacity / transparency of the background image). To change opacity, tap on the opacity icon in the right upper toolbar and then slide the slider that appears to the desired opacity level.
Reset (resets all changes made to the image and measurement drawing, i.e. reverts all changes made since an image was uploaded to the background).
By default the background image is selected, you can however also rotate, drag and zoom the measurement drawing. To do so, select the measurement drawing by tapping on the measurement icon in the right bottom. You can then rotate, drag and zoom the measurement drawing relative to the background image by using touch gestures. You can always switch back to the background image again to continue editing the background image.
The Extrapolate Corner tool will intelligently extrapolate a corner for you based on the angles of the measurement segments. This is useful when you cannot get into a corner during measurement.
If you’re unable to access the corner of a room or a garden, you can use the ‘Extrapolate Corner’ tool when your measurement is complete, and Moasure will do the job for you.
See an example below:
Let’s say we want to calculate the area and perimeter of a garden, but we are unable to reach one of the corners as there is an obstacle on our way.
Capture at least two points on each wall/line leading into and out of the extrapolated corner.
'Ignore' any irrelevant pause points in your measurement diagram;
Select the line you want to extrapolate to the corner;
Tap on ‘Edit’ and then select ‘Ext. Corner’.
Result: this action will extrapolate the selected line to the corner.
The Moasure STICK Attachment is a setting that lets the Moasure app know that you're using the Moasure STICK.
If you want to use the Moasure STICK to measure, we recommend letting the Moasure app know that you're using Moasure STICK – this will help maximise accuracy.
Your Moasure device's Reference Point is located on the bottom of the sharp corner. Once you've let the Moasure app know that you're using Moasure STICK – the reference point is moved to the tip of the foam-lined holder.
To let the app know that you're using the Moasure STICK, follow the steps below:
Open Settings by tapping on the cog in the bottom-right corner.
Tap on Measuring Options.
Tap on Use Moasure STICK Attachment.
Select "Yes".
The Reference Point is now moved to the tip of the foam-lined holder of the STICK.
Learn how to add a grid to the canvas, to provide a visual reference for scale that is useful when reviewing measurements.
Open Settings by tapping the cog icon.
Tap Display Options.
Tap Grid Format (2D).
Choose your preferred grid type:
No Grid
Ground Plane (No Scale)
Major Lines
Major and Minor Lines
A green tick will appear alongside your chosen grid type.
Tap on the back arrow in the top-left corner until you return to the canvas.
The Grid Options enhance the visualisation and usability of measurements, providing a quick reference to the actual size of the measured area. This feature is useful for users needing a precise visual indication of scale within their measurement environment.
In Layout Mode, Moasure will guide you to specified points via the Moasure app, enabling the identification of locations and markings.
In addition to being able to Lay Out Points Based on Entered Coordinates, you can start laying out directly from a saved measurement.
In the Moasure app, tap File > Open, and then open a folder if needed. Once you’ve found your measurement diagram, tap the three vertical dots and select Start Layout Mode.
This will open your measurement diagram directly in Layout Mode, where you can preview the area shape you want to set out.
Moasure captures elevation automatically – there's no need to select a special mode or change settings.
From the moment you start a measurement, Moasure begins tracking its movement in three-dimensional space using high-performance inertial sensors. These sensors record hundreds of data points per second as the device moves. When you pause and place your Moasure device down, the app uses advanced algorithms to calculate the position and records an accurate data point with X, Y, and Z values.
The Z value represents elevation, and all coordinates are calculated relative to the origin – the first point you record, which is always set as (X:0, Y:0, Z:0). Every subsequent point is shown in relation to this starting position – whether you move uphill (positive elevation) or downhill (negative elevation).
This means that as you move around a space – for example, measuring the complete perimeter of a garden – Moasure not only captures the linear distance between each point, but also the elevation or height at every pause. The app then calculates the overall perimeter and area (or square footage), giving you both horizontal measurements and a 3D understanding of the space.
Tap any point in your measurement to display its exact X, Y, Z coordinates.
Cross-Section View – Tap the green “Cross Section” button and select any two points to see rise, run, slope, gradient, and angle between them.
3D View – Shows your measurement path in three dimensions.
Path Types affect how elevation is recorded:
Straight Line – Elevation is captured only at each pause point. Any changes in height between those points (while the device is moving) are not recorded. Use this for measuring a single gradient between two key positions.
Trace Line – Elevation is recorded continuously throughout the movement. This shows exactly how the device moved up or down between each pause point. Ideal for tracking uneven terrain or ramps.
Points – Elevation is captured at each pause point, similar to Straight Line, but intended for creating a full surface profile. Often used for volume calculations or cut-and-fill comparisons.
Elevation tracking with Moasure is used across many industries:
Landscaping & Site Prep – Understand gradients and contouring for accurate earthworks Construction & Drainage – Ensure correct slope and fall Design & Surveying – Generate 3D site layouts and cross-sections
With Moasure, measuring elevation is effortless – just move, pause, and let the app do the rest.
When you open your Moasure app you will be presented with a screen asking you to tap ‘+’ (the plus icon) to begin your measurement.
Once you tap ‘+’ (the plus icon) in the bottom centre of the Moasure app, you will see a list of available Measurement Types. Here you will be able to decide which measurement type is right for your project. Choose from Closed Shape, Open Shape, Layout, Point to Point, or Angle.
By default, Moasure always calculates distance, any elevation change and angle in all measurement types. However, depending on what you're measuring, some Measurement Types may be more efficient than others.
Closed Shape is a measurement type used for calculating the area, perimeter, elevation and distance of a shape and requires the measurement to start and finish at the exact same point. Therefore, it's essential to remember your starting point, be it a corner, a stone, or a reference marker.
This method proves particularly valuable for tasks such as measuring lawns, yards, staircases, driveways and pools, as it efficiently computes square footage or square metres.
When using the Closed Shape measurement, the START – FINISH ERROR is displayed as a percentage, such as 0.8%. This percentage represents the deviation between the measurement's start and finish points. A lower percentage indicates closer alignment between these points, serving as an indicator of measurement accuracy and facilitating precise estimates of square footage or square metres.
If the error is below 1%, your measurement is considered reliable and accurate. If it exceeds 1%, the integrated will offer valuable feedback on improving your measuring technique.
Open Shape is a measurement type that eliminates the need for calculating square footage or square metres. This method proves particularly useful for measuring distances or elevation changes, making it well-suited for tasks such as measuring fencing, walls, or the length of pipe and cable runs. Additionally, Open Shape measurements can be applied to the sides of structures such as buildings or gazebos.
Layout Mode, exclusive to , simplifies setting or laying out measurements. Users can upload or input coordinates, and Moasure guides them to specified points for accurate positioning and marking.
Point to Point measurement is a swift and efficient method for measuring distances or changes in elevation. Once you initiate a Point to Point measurement, your Moasure device calculates the distance between your first and second point. Each time you move and pause by placing your Moasure device down and keeping it still, the app will re-calculate the distance between the measurement's first point and the current point. Use Point to Point when you want to find the distance or change in elevation/gradient/rise and fall between two points.
Angle measurements determine the amount of rotation or separation between two points, either on the same surface or between different surfaces. Expressed in degrees, this provides a quantitative measure of inclination or deviation.
Surf (Surface Angle): Measures the angle between two flat surfaces. Place the Moasure device on one surface, then move it to the other surface. The measured angle reflects the difference between these two planes.
Lines (Rotational Angle): Measures the rotation of the device between two points on the same surface. This is useful for assessing the angular difference when rotating the device between two positions.
Summary
In summary, the Moasure app offers various measurement types for different projects, from calculating areas, perimeters and elevation changes with Closed Shape to measuring distances and elevation changes with Open Shape, Layout, Point to Point, and Angle.
Moasure supports adding , allowing you to return to a site later and measure volume based on a previously recorded perimeter. This is especially helpful for landscaping, turfing, or excavation projects where you capture the surface first and the volume at a later time.
Ensure your original measurement includes a clear, straight A–B reference edge.
Mark Point A and Point B with visible markers (such as flags or cones) so you can easily return to them for alignment.
It’s also recommended to mark your initial surface area starting point (Point C) so you can return to the same position when capturing volume data.
Open your saved measurement, then tap the Layers icon.
Tap Add Layer.
Return to Point A, then walk to Point B to retrace the reference edge - look for the black alignment line on screen.
Moasure will switch to Ignore Line mode, letting you walk freely to your starting point inside the perimeter (mark this as Point C).
Switch the path type to Points, then capture elevation data using a spiral or zig‑zag pattern. Use more points for uneven or sloped surfaces.
Return to Point C to capture your final point and tap the red stop icon to finish the layer.
Tap 3D Mesh view to see volume calculations.
Choose between:
Lowest Point Plane – uses the lowest elevation as base (great for holes and excavations).
Perimeter Plane – uses the outer edge elevation as base (ideal for stockpiles or raised areas).
To access more tools, tap Edit, then:
– estimate how much material to add or remove to level the surface.
– calculate volume below the surface—perfect for planning excavations.
You can apply colours to layers and folders using a colour picker, hex code, or preset palette. Colouring layers is useful for:
Defining key zones within your measurement diagram
Helping you visualise spaces more clearly
Aligning your measurements with your brand
Tap Layers to display a list of your measurement’s layers.
Tap the Layers icon to the left of the layer name, or tap the three dots above the eye icon.
Choose a colour:
Select from the grid of preset options
Enter a hex code
Use the sliding scale and drag-based picker
Tap Apply Colour when you’re happy with your choice.
Repeat steps 2 to 4 for each additional Layer.
Tap the X in the top-right corner to exit Layers and return to the canvas.
The Edit Label tool enables you to add text to pause points – this is useful for recognition and demonstration purposes.
In addition to being able to on the canvas, you also have the ability to add Labels to pause points while you are measuring, and once you have completed your measurement.
Each time your Moasure device is stationary after moving, it records a pause point. When you stop at your first pause point, a pencil icon appears on the canvas.
When stationary at a pause point, tap on the pencil icon.
Tap on the microphone icon.
Say the label name out loud while remaining stationary.
Tap on the microphone icon to stop recording, or continue measuring, and voice recording will automatically stop.
The label will be added to the most recent pause point.
The labelled pause point will turn orange on the canvas.
When stationary at a pause point, tap on the pencil icon.
Tap on the text icon.
Enter your label name in the text box.
Tap Apply to confirm, or Cancel to discard the label and return to your measurement.
The label will automatically be applied to the current pause point, unless a previous pause point is selected prior to tapping on the Label button.
The labelled pause point will turn orange on the canvas.
You can also add labels after completing your measurement – follow the steps below:
Open the saved measurement file.
Tap on the point you want to label.
Tap Edit.
Scroll across the options and tap Label.
Enter your desired text.
Tap Apply.
You will see the label appear on the screen. Tap anywhere else on the measurement for the label to be hidden. The labelled point remains in sight and is identifiable by its orange colour.
To remove an existing label, follow these steps:
Tap on a labelled point on the measurement diagram to select it.
The label will appear, with a bin/trash icon alongside it.
Tap on the bin/trash icon to remove the label.
The annotation feature allows you to add free-form text notes anywhere on the canvas, without linking them to a specific measurement point.
In addition to adding to individual points, you can also place annotations directly on the canvas to provide extra context, highlight specific areas, or document observations. This is useful for marking sections of a playground, identifying hazards, or noting site features that require attention.
Annotations can help make measurements clearer and easier to understand when sharing with colleagues, contractors, or clients.
Tap Edit.
Tap Annotate.
Type your annotation text and tap Apply when finished.
Drag with one finger to move the annotation to the desired location.
Pinch with two fingers to scale and rotate the annotation.
Tap anywhere on the canvas to deselect and lock the annotation in place.
Annotations remain readable even when the measurement is rotated.
Tap the annotation once.
Tap Edit → Annotate.
Edit the text and tap Apply to save your changes, or use the bin/trash icon to delete it.
Annotations can be added in 2D Fit and Plan , and are visible in both 2D and 3D views.
They are not currently supported in Contour or Surface Mesh views.
Annotations are included when exporting to CAD and PDF.
Use the Ignore tool to ignore points in a measurement diagram.
The Ignore tool enables you to ignore a point as if it was not captured. After a point is ignored, a line is drawn between the point before and after it. This can be useful when you've captured a point to keep your measurement within the time limit, or to navigate an obstacle.
With app version 3.0 or newer, you can now ignore pause points while measuring.
When your Moasure device is stationary and a pause point is created, the options Label and Ignore will appear on the canvas.
Tap Ignore.
By default, this applies to the current pause point – the solid edge between the previous and current points in your measurement will become a dashed edge, highlighting that the current point is marked as ‘temporary’, and it will not be excluded until you measure another point.
Continue measuring to the next pause point.
When you are stationary and your next pause point has been captured, the ignored point will be greyed out and the dashed edge will disappear. A solid measurement edge will link your current pause point with the previous ‘true’ pause point, bypassing the ignored point in between.
Tap on a specific previous pause point.
Tap Ignore.
The point will be greyed out, and ignored by the measurement edges.
You can also ignore pause points after completing a measurement:
Tap File.
Tao Open.
Tap to choose a file.
Select the point you want to ignore.
Tap Edit.
Scroll across the options and tap Ignore.
The point will be greyed out, and ignored by the measurement edges.
If you need to restore an ignored point:
Tap on the ignored point.
Tap Edit.
Tap Unignore.
This gives you flexibility in refining your measurements, allowing you to ignore and restore points as required.
Instead of ignoring each point manually, you can also use the . Auto Ignore automatically ignores points that are on the same line that connects the start and end point.
Not all points can be ignored – if a point can't be ignored, it will be greyed out in the app and will not be tappable. The following points cannot be ignored:
A start point.
A finish point.
A point that has already been ignored (an ignore point).
Auto Ignore is a tool that enables you to automatically remove unwanted points on a straight path.
As you set down your Moasure device throughout a measurement at 6 to 8 second intervals, the Moasure app records a point – a data coordinate with X, Y and Z values.
The Auto Ignore tool enables you to "ignore" or disable points along the same plane. Once a point is ignored, the Path is connected between the points before and after the ignored point, giving you a single, straight line and its corresponding measurement.
To Auto Ignore points, follow these steps:
On your measurement diagram, tap on the shape you'd like to edit
Tap Edit in the bottom toolbar.
Scroll along and tap Auto Ignore
To unignore a point, simply tap on the point and then tap Unignore in the Edit menu.
The Edit Paths Tool enables you to change the originally measured.
You can, for example, change a straight path to a trace path or an ignore path to a straight path. You can also create a circle or arc based on two paths and a point. Besides changing the type of path, you can also split and join paths. So if you have measured a whole measurement with, for example, 4 segments, in Straight Path, the Edit Paths will show them as one path. You can split the paths at each pause point to make them separately editable, so you can change one path to Trace Line and keep the others as Straight Line for example.
To change path types, follow the steps below:
Tap on Edit in the bottom navigation bar to open the Edit Toolbar.
Tap on Edit Paths.
The Edit Paths screen will now be shown. Each path will have a different colour so you know which paths are different from each other.
Select a path of your choice by tapping on it.
Tap on Change Path Type.
Select a new Path Type to change the type of your selected path
To split paths or join paths, follow the steps below:
Tap on Edit in the bottom navigation bar to open the Edit Toolbar.
Tap on Edit Paths.
The Edit Paths screen will now be shown. Each path will have a different colour so you know which paths are different from each other.
Select a point of your choice by tapping on it.
Tap on Split Path or Join Path.
The Paths will now be split or joined at the above selected point.
In this guide, you will learn how to use the Add Depth Tool, which enables you to calculate the amount of material needed to cover a site with a specific added depth.
The Add Depth Tool can be used to add custom depth to a site. This can be useful for scenarios such as calculating how much cubic metres of mulch to add to a sloped garden. The volume is calculated by multiplying the added depth by the surface area (which is the sum of areas of all the faces of the three-dimensional figure). The surface area changes when adding depth as it copies the surface and moves that up or down. The resulting volume calculation is based on a vertical projection to the copied surface set at the new level.
The Add Depth Tool can be useful for gardeners or landscapers planning mulching material application. It's also useful for hardscapers preparing foundations or base layers for pavements or patios. Let’s say a landscaper wants to know how much mulch he needs to add to cover a garden site at a depth of 6 inches (~15 cm) or a hardscaper wants to create a 6 inch (~15 cm) deep aggregate base layer for paving or concrete. They can calculate the volume of material required by taking the surface area and multiplying it by 6 inches (~15 cm). The Add Depth Tool makes this easy by pre-calculating the surface area and providing tools (such as a slider) to specify a depth, resulting in a volume calculation.
How to Use the Add Depth Tool To use the Add Depth Tool, follow the steps below:
Open the app and tap on Edit.
Select Add Depth
This will take you to the Add Depth Screen, where you'll find:
The volume after adding depth (initially set to 0).
The depth you've added.
As you adjust the slider, you'll see the volume change in response to the added depth value. The volume calculation is based on a vertical projection to a copied surface set at the new level. In simpler terms, it's the added depth multiplied by the surface area, where the surface area is the total area of all the faces of the three-dimensional figure.
For example, if you wish to determine how many cubic meters of mulch to add, the resulting volume calculated by this tool will provide you with that value.
Add a Moasure device.
You can register multiple Moasure devices to one account and switch between them whenever you measure.
Make sure Bluetooth is on and the Moasure device has sufficient charge.
Keep the device nearby (within a few metres).
If prompted, allow the app’s Bluetooth/Location permissions
Open Settings (cog icon, bottom-right).
Tap Account & Device Management.
Under Device Management, tap Device.
Tap Add Device.
Follow the on-screen steps to pair your device. You can learn more about paring in our guide.
Device not found: toggle Bluetooth off/on, then retry.
Still can’t pair: restart your phone/tablet and the Moasure device.
Check you’re on the latest app version and that the device isn’t already paired to another account.
This step-by-step tutorial demonstrates how to accurately measure a residential house and backyard using Moasure. Learn how to use to capture key features, including the house footprint, backyard, pool, and sprinkler locations. Additionally, the guide covers how to calculate surface area and label sprinkler positions.
Key Steps:
Establish a Reference Point:
Begin with an to set a fixed reference point for accuracy.
Align Moasure with the wall edge and measure a straight A-to-B datum line.
Measuring the House Footprint:
Switch to 'Wall Path' mode and capture the house outline.
Walk along walls, pausing in the green zone for accuracy and let Moasure extrapolate corners.
Use 'Ignore Line' to bypass obstacles.
Measuring the Backyard:
Enable Moasure STICK and retrace the reference edge.
Use different : 'Straight Line' for perimeters, 'Trace Line' for curves, and 'Arc Path' where appropriate.
Capture changes using a structured zig-zag pattern.
Mapping Sprinkler Locations:
Place markers at sprinkler positions and use the 'Circle' path type.
each sprinkler for easy identification.
Measuring the Pool:
Capture the perimeter with 'Straight Line' path type.
For steps, measure key points on each step’s edge for accuracy.
Hiding and Managing Layers:
Use the 'Layers' tool to organise, rename, or hide measurements.
Toggle specific layers to isolate and inspect areas like the backyard surface area.
Exporting Measurements:
Save and data as a PDF, DWG, or DXF file for further use in CAD software.
By following these steps, Moasure helps streamline the measurement process, ensuring precise and organized data for your projects.
Simplify Decking Measurements
Here's a comprehensive tutorial that will take you through how to accurately measure a proposed or existing decking area, complete with area, volume, and elevation changes for surface leveling.
Use these points as a guide to measure for new decking:
Choose a memorable starting point, then tap on the + icon and select ‘Closed Shape’.
Once the LED indicator changes from red to green, the first point is captured and you can move to the next point.
If you need to change path type, you can do this while stationary at a pause point.
Curves are common with decking and for established curve measurements, we recommend using the Arc path type rather than Trace Line. For an Arc, capture a minimum of three points – at the start, middle, and end. On your third measurement, the app will display the best-fit arc.
Once the perimeter measurement is complete and you have returned to the original starting point, you can then capture the surface area of the shape.
To collect grade changes, select the Points path type and zigzag across the area, gathering enough points to accurately capture the varying grades or elevations, which will assist in leveling the site using the cut-and-fill feature.
Finish the measurement by returning to the perimeter starting point for increased accuracy – tap on the red icon to stop measuring.
Change to 3D cube view to visualize the elevation, or tap the 3D surface icon to view the surface area and volume.
Tap ‘Edit’ > ‘Cut / Fill’ > ‘Net’, and set the net fill as zero to see how to level the site ready for decking without bringing in or removing any material.
Use these points as a guide to measure for existing decking:
Clear any easy-to-move obstacles before you begin measuring, and assess any immovable obstructions.
Choose a memorable starting point, then tap the + icon and select ‘Closed Shape’.
Select an appropriate path type and measure the perimeter of the decking area, pausing regularly – remember to use ‘Trace Line’ if you are measuring an irregular shape, as you can follow the exact curves of the decking edge.
If there is an inaccessible corner, you can use the ‘Extrapolate Corner’ feature to measure into it – simply capture two measurement points, before and after the corner, then revisit this once you have finished your measurement.
Continue measuring, changing path type as required, and return to your original starting point – tap the red stop icon to finish the measurement.
If you need to extrapolate a corner, now is the time to do this – simply tap the line between the two relevant points and select ‘Edit’. Scroll to ‘Extrapolate Corner’ and tap to extrapolate the selected line into the corner to see the full perimeter and area.
When you have a complete measurement diagram for your new or existing decking area, you can export as a PDF, image file, DXF, DWG or CSV straight into CAD software, to continue planning your decking project.
Learn how to measure interior and exterior staircases.
Follow these steps to measure a staircase: 1. You can start a closed shape measurement by tapping on '+' in the bottom centre of the app and choosing Closed Shape. A closed shape will provide the perimeter as well as the square footage/square meters. 2. In the following screen, you can start measuring. At the bottom, you will see the available path types. By default, the path type it will measure in is 'Straight Line'. This means that the pause points (the points at which you place the device down) are connected by a straight line. You can leave it on Straight Line. 3. Choose a memorable start point at the bottom of your staircase, for example at the left bottom of the staircase. Place your device stationary at that start point to record your first measurement point.
4. Walk up the stairs and stick to the side you've chosen (e.g. if you started on the left, stick to the left) and place the device down every 6-8 seconds. There's no rush in getting to a specific point, you can pause as many times as you want/need. 5. Once at the top, pause to record that measurement point and then move to the other side of the staircase (for example right) and place the device down to capture the furthest point on the other side of the staircase. 6. Walk down the staircase and repeat step 4 (stopping every 6-8 seconds by placing the device down making sure it is stationary). 7. Once you reach the bottom, stop again. 8. Now walk to the other side to finish at the same point where you started so that the shape is closed. 9. Tap the red stop icon at the bottom of the screen to complete your measurement. You will now see the 2D 'plan view' of the drawing that you have captured which shows a top-down perspective of your measurement where you can see the perimeter and area of the staircase. By tapping on the 3D cube, you can explore elevations, grades, or gradients. Tapping each selected point reveals their relative XYZ coordinates, with Z showing the height elevation. By tapping on a selected edge, you can view the length, rise and run. Read more about and .
Moasure lets you measure circles and arcs with ease. Watch our quick video tutorial to learn how to measure circle radius, diameter, circumference and even calculate area.
Capture 3 or more points around a circle to measure the radius, diameter, circumference or the area of a circle. Arc Path Type enables you to measure arc length, arc angle and segment area just as easily.
Collect at least 3 points on the edge of the circle or arc
All points must be on the circumference or the edge of the arc
Spread your points across as much of the perimeter of circle
In this guide, we're going to go through the measurement planning and measurement of a play area.
Playgrounds usually comprise of a fenced off perimeter for safety purposes and several play items (with their own boundary) within that perimeter. We can use to measure both the outline and the inner areas and view them relative to each other and view the square meters separately for each. We however don't have to use layers if we're only interested in one area (e.g. the outline) or if we're not interested in viewing the individual area calculations of the inner structures. We can always add more layers to a measurement afterwards.
Here's a comprehensive tutorial showing how to measure a playground using Moasure:
We're going to measure up the playground below. We will use Layers to capture the individual areas. It comprises of:
A perimeter (not fenced-off).
Several elevated areas that house the toys (e.g. swing, sea-saw, locomotive)
Some pathways.
We're going to start by measuring the separate structures that house the toys. We will use as the Measurement Type and as the Path Type as the areas don't have curvatures. With Layers, we have to remember the first 2 points of our initial measurement layer (the Base Layer). When we add a new layer, we have to go back to the start of the first point of the Base Layer and then to the second point of the Base Layer before we start measuring our Second Layer. This is required to correctly orient the measurement layers in relation to each other. Once we have captured the two reference points, we can walk to the start of our Second Layer (this will automatically be set to Ignore Line so that the path is not actually captured). The app will prompt you to go to the start and second point of the base layer each time you start a new layer measurement. It's recommended to place something in/on the ground to remember the two points.
Once the structures are measured, we're going to measure the perimeter using a combination of different to suit the required shapes.
Seamlessly import your measurements from Moasure into ArcSite with a single tap. Using ArcSite you can take your measurements and turn them into a fully priced customer proposal in minutes.
View the official guide on .



























Moasure has an App Link / Deep Link API that allows partners to build deep link functionality. This allows partners to, for example, create a button in their app to start a measurement which on tap will open the Moasure app and start a measurement straight away. Once the action is completed, the Moasure app will then redirect the user to the partner app with the relevant data that can then be parsed by the partner app. There are also other operations supported.
To access the API, please contact [email protected].
A step by step guide on how to import Moasure data into Uvision.
Moasure’s measurement data can be imported into Uvision using Moasure’s CSV exports in conjunction with Uvision’s Terrain Elevation Import Wizard. This wizard enables mapping Moasure’s format with Uvision’s. Here's a step-by-step guide:
Export the Data from Moasure:
Open the measurement you want to import using the Moasure app.
Tap "File" > "Export," then select "CSV."
Configure the export settings by choosing what data to include. For a simpler import, switch off all toggles except “Include Column Heading.”
2. Open the Import Wizard in Uvision:
Open Uvision, go to the "Tools" menu, and select "Terrain Elevation Import Wizard."
Click "Next" to proceed.
3. Match the Columns:
When prompted to specify which columns contain the X, Y, and Z data, select "manual" instead of the default "automatically determine."
Match Moasure CSV columns with Uvision's as follows:
Start Column: Choose the column containing X coordinates (note this should not be path or point, which the public csv file starts with). It should be the X column.
Order of XYZ Data: Select X, Y, Z as the required order.
Units: Ensure this is set to the right unit matching the export units set in Moasure.
4. Choose Contour Intervals:
Set the contour interval to your preference, like 6 inches or another suitable interval.
After completing these steps, your Moasure data should import smoothly into Uvision.
Moasure does not yet have a public facing web service API. If you are interested in this, we would like to hear from you. Contact us at [email protected].
When you begin a measurement in the Moasure app, you'll use what's called a Path which is the line that connects each pause point. Moasure offers seven different path types, each suited to a specific kind of measurement or environment.
You can switch path types at any pause point, either during your measurement or after it's finished. This gives you the flexibility to adapt to different shapes, obstacles, and features within a single project.
Selecting the right path type ensures the most accurate measurements for your project - especially when working with curved surfaces, elevation changes, or complex layouts.
To begin a measurement, open the Moasure app and tap the green + icon. Choose between 'Closed Shape' or 'Open Shape' measurements. Once selected, the Paths icon appears at the bottom of the screen, displaying the seven available path types.
While at a pause point, as long as the Moasure device is stationary, you can pause as long as you need to before moving to the next pause point.
If you start moving again from a pause point, the current path type remains active until you manually change it by tapping on the path most suitable for your next measurement.
When starting a new measurement, the Path will be set to your default path type – this will be Straight Line as standard, but you can alter the Starting Path Type in your settings.
If you begin moving again from a pause point, Moasure will continue with the previously selected path type unless you manually change it.
The default path type is automatically applied when starting a new measurement - this is Straight Line unless you've set a different starting path type in your settings.
The Straight Line path type is the most commonly used. It connects two pause points with a direct line, no matter the actual route you walk between them.
This is ideal for:
Measuring direct distances
Navigating around obstacles like trees, rocks, or patio furniture
Keeping measurements fast, simple, and accurate
Straight Line is the default path type when you start a new measurement, but you can change this in your app settings at any time.
Trace Line captures the precise movement of your Moasure device between pause points. It’s ideal for complex, curved, or irregular shapes such as lawns, pools, and ponds. Unlike Straight Line, the route taken is the measurement.
Points path captures individual points without connecting them with lines. This is useful for marking locations of interest, such as trees or sprinklers. It is also the required path type for capturing elevation points when measuring volume.
There are two ways to use Points for volume measurements.
For the first method, during a continuous measurement, start by capturing the perimeter, return to the starting point without ending the measurement, and then switch to Points to record elevation changes within the area. To collect elevation data across the surface, use a spiralling pattern to maintain consistency in your technique. This method is best for oval or circular areas. For rectangular or square areas, a zig-zag pattern is the best approach, ensuring even coverage and the highest accuracy.
For the second method, as a separate layer, first complete the perimeter measurement. Then, retrace the A-B measurement to ensure everything stays aligned. As soon as you reach the B measurement, Moasure will automatically switch to Ignore Line. Once inside the area, manually switch to Points to start capturing grade changes across the surface. Again, for oval or circular areas, use a spiralling pattern, while for rectangular or square areas, a zig-zag pattern provides the best accuracy.
Whichever method you choose, each point will record X, Y, and Z coordinates for accurate elevation mapping.
An Ignore Line path allows you to exclude a length or distance from your measurement. It’s useful, for example, when you need to omit one edge or segment of a perimeter measurement – switching the path type to Ignore Line will allow you to continue and complete your measurement, then the Ignore Line segment will be omitted from your final diagram. Ignore Line is also used when creating Layers.
Wall path is designed for capturing the footprint of outdoor walled structures, such as gazebos, office blocks, or houses.
To use it, simply place your Moasure device - without the STICK - against the middle of each wall with the LED facing up. The app will then capture the plane of the wall and automatically determine the corners, helping you map out the space accurately.
To ensure an accurate footprint, always finish your measurement at the same starting point. This will generate a complete diagram, showing the perimeter and area, making it easy to plan modifications or assess available space.
If you come across a wall that’s blocked by trees, fences, or furniture, there’s a simple way to handle it using Ignore Line.
Instead of stopping your measurement, just lay the Moasure device flat on the ground with the logo and LED facing up. When placed this way, Moasure automatically switches to Ignore Line, meaning that point will be skipped.
Now, move around the obstacle to the other side and place the device vertically against the same wall edge to resume your measurement. Moasure will pick up exactly where you left off, keeping your measurement accurate and complete.
This method is useful for measuring buildings or spaces with hard-to-reach areas, ensuring you can capture the full structure without disruption.
An Arc path type is used for measuring curved shapes, such as driveways, pools, or winding paths. To capture an arc, measure at least three points - the start, the middle, and the final point at the end of the curve.
At first, the app will draw a straight line to the second middle point, but once the third point is captured, it automatically switches to a best-fit arc, creating a smooth and accurate curve.
For more complex shapes, like an ‘S’ curve, we combine arc and straight line paths. First, capture the initial arc using three points as mentioned. Then, switch to the straight line path to add a short break between the curves. This tells the app and Moasure that you’re starting a new arc, preventing it from continuing the previous arc’s rotation.
After that, switch back to the arc path to measure the second curve, again capturing three points - the start, middle, and end.
With both arcs and the straight section measured, the ‘S’ shape is now complete.
Circle
A Circle path automatically generates the best-fit circle based on the points you measure. To capture a circular shape, measure at least three points around the circumference, placing them in a triangular grid formation rather than returning to the starting point. This helps define the circle’s shape more accurately.
For larger circular areas, such as a traffic circle, rotary, or circular plaza, capturing four or more points along the edge will provide greater accuracy. This ensures a more precise measurement for large, defined circular shapes.
*Although the minimum number of pause points required for Arc and Circle paths is three, capturing one or more additional points on the circumference for either of these path types, so four or more points in total, will result in a more accurate measurement.
Learn how to measure through or around obstacles and obstructions with Moasure.
Watch this quick tutorial video on how to utilize both the Ignore tool and the Extrapolate Corner tool to measure complex spaces.
Obstacles or obstructions may seem like a challenge when measuring with Moasure, since motion-measuring requires you to pause every 8 seconds.
However, the Moasure app the powerful Ignore tool within the Moasure app offers you a quick and simple way to measure through obstacles as if they never existed.
In the following example, the back yard has large solar panels situated along the perimeter, preventing us from taking a measurement along the very edge of the lawn.
Thanks to the powerful Ignore tool within the Moasure app, we are able to instead measure around the obstacle, capturing points as we go, until we get to the other side of the obstacle. Then, once we've returned to the measurement start point to complete the measurement of the space, we're able to utilize the Ignore tool to remove unwanted points from the measurement drawing.
After a point is ignored, a line will be drawn between the point before and after it. You can pause and capture as many points as you need in order to measure around an obstacle. Likewise, you can ignore or remove as many points as you need in order to create an accurate measurement and corresponding drawing of a space.
The following clip demonstrates how using the Ignore tool essentially removes measurement points.
Learn more about the Ignore tool.
In these two video tutorials, learn how to capture the footprint of a building using Moasure, by measuring its outer perimeter using the Wall path type.
Open the Moasure app, tap on the green + icon, then select ‘Closed Shape’ – this means you’ll be capturing the perimeter and area of the outer footprint of the building. Turn on your device, then when the LED indicator turns red, place your Moasure at a memorable starting point on the wall, holding it between two fingers and your thumb, and swipe across in the app to select the 'Wall' path type.
When the LED indicator turns green, the Moasure device has captured your starting point, and you can move smoothly but quickly to your next pause point. Walk around the perimeter of the building, making sure you pause within the green zone each time, and no later than the amber zone. There is no need to measure the start and end of each wall, as the device will automatically extrapolate to the corner as long as you capture a measurement on each wall face, but do avoid placing the device on uneven surfaces whenever possible to maintain accuracy.
If an obstacle appears, simply walk around it. Place the device flat on the floor when you pause as you maneuver around the obstruction, and these points will be automatically ignored while in the Wall path type. When you get back to the building you’re measuring, return the device to the plane of the wall and your measurement diagram will continue from where you left off.
When you get back to where you started, finish the measurement with your Moasure device in exactly the same place – tap on the red stop icon to end the measurement, and the perimeter and area of your building will appear.





In this guide you'll learn how to use the cut/fill tool which helps you calculate the volume of material to add or remove from a site using the Moasure app.
When to Use Cut/Fill
You can use the Cut/Fill Tool when you're involved in earthwork or construction projects that require leveling the terrain. This tool helps determine the amount of material to be excavated or added to achieve the desired results. Let's say a landscaper is working on a project to create a terraced garden on a sloping site. They may use cut and fill techniques to achieve this. In the case of the cut operation, the landscaper may excavate the higher areas of the slope to create a level platform for the garden terraces. Let's say they remove 100 cubic yards of soil during this process. Next, for the fill operation, they might bring in additional soil or fill material to raise the lower areas of the slope, filling in the spaces between the terraces. Let's say they add 100 cubic yards of fill material. In this scenario, the cut and fill values would be equal, resulting in a net volume of 0. This means that the amount of soil removed (cut) is balanced by the amount of soil added (fill). It helps create a level surface for the terraced garden while maintaining overall volume equilibrium. While achieving volume equilibrium and minimizing material costs are crucial considerations in cut/fill projects, they may not be the sole factors. We can imagine a scenario where a landscaper might aim for a terrace height significantly surpassing the current lowest point, enhancing the overall aesthetics of the garden landscape. This desire for an elevated yet level terrace introduces a scenario where the net volume is not necessarily zero; there could be a need for more fill material than cut material, depending on the depth of the lowest point. To address this, the cut/fill tool can be utilised to set a specific level, such as +2 meters. Using the Moasure app, the tool calculates the necessary material adjustments—cutting and filling—to achieve the desired terrace height while maintaining a level surface.
Calculate Cut/Fill Volumes To use the Cut/Fill tool for volume calculations, follow these steps:
Open the app and tap on Edit.
Select Cut/Fill.
This will take you to the Cut/Fill Screen, where you'll find:
The cut volume.
The fill volume.
The net volume.
The level at which the cutting plane is positioned.
A slider that allows you to adjust the cutting plane to your desired level.
As you move the slider, you'll see the cut, fill, and net volumes change, and the level of the cutting plane adjusts accordingly. The volumes are calculated based on a vertical projection to the horizontal cutting plane.
Enter Custom Cutting Plane Value In addition to using the slider, you can input a custom value for the cutting plane level. To do this:
Tap on the Edit icon next to the level value.
Enter your desired value.
Tap Update.
The level will shift to the inputted value, and the cut, fill, and net volume values will update accordingly.
Reset Values to 0 If you want to determine the level where the cut volume is 0, follow these steps:
Tap on the reset icon next to the cut value.
This action will set the cut volume to 0, and it will adjust the fill, net, and level values. The cutting plane will visually move to the level where the cut volume equals 0.
You can perform a similar process for the fill volume and net volume by tapping on the reset icon. Setting the net volume to 0 helps you find the level where cut/fill values are equal, indicating the position for levelling the site whilst maintaining volume equilibrium.
You might wonder how you can measure locations of trees or sprinklers inside a space, for instance the position of several trees on a lawn. We'll address this use case in this guide.
There are two ways you could achieve this. You can achieve this using a single measurement or by first completing a measurement and then adding a layer. We will explain both options and their advantages and disadvantages below, starting with single measurement.
1. Measure the Lawn Perimeter - by measuring the lawn perimeter. - Return to the start point without ending the measurement. 2. Capture Tree Locations - Change the path type to . Move towards the first tree and at the tree’s location. Repeat this process until all tree locations are captured. If you cannot reach a tree location within the range, you can switch to ignore path before moving to the next location and stop in between. The stops in between will then be marked as ignore points so you can distinguish them visually from the other points. You can also post measurement. 3. Complete Measurement - End the measurement once all tree locations are marked.
Measure the Lawn Perimeter - by measuring the lawn perimeter. - Return to the start point and the measurement.
Add a New Layer - Add a new layer to the measurement by tapping on the "Layers" Icon in the right bottom corner of the app and then tapping on "Add Layer". - You will be prompted to place the device at the shared origin. This is the start point of the first measurement (layer). - Once you place the device down and it's stationary at the shared origin, you will be prompted to move anywhere along the first origin edge. - The above two steps allows the Moasure device and Moasure App to correctly align your new layer to your first layer. Whilst completing these steps you will be in , so you will be prompted to change to a different path once completing those steps, so that the app can start drawing your measurement.
Capture Tree Locations - Change the path type to . Move towards the first tree and at the tree’s location. Repeat this process until all tree locations are captured. If you cannot reach a tree location within the range, you can switch to ignore path before moving to the next location and stop in between. The stops in between will then be marked as ignore points so you can distinguish them visually from the other points. You can also post measurement.
Complete Measurement - End the measurement once all tree locations are marked.
1. View in the App - In the app, you’ll see both the lawn perimeter and points representing tree locations on the drawing. If you've used a single measurement, they will appear on a single layer. If you've used Layers, they will appear on separate layers. In all cases, they will both be visible on the canvas by default, however you can choose to hide either when using Layers. The other benefit of using layers is that you can break up your measurement over time and save your progress between measurements, so that you just need to redo one layer if you make a mistake on the second layer rather than the whole measurement. A disadvantage of using layers could be that more care needs to be taken when starting the new layer to accurately align the new layer to the base layer. If this is not done well, the angle could be off. You can weigh these trade offs against each other to determine the best option for your project. - Tap on any point, whether on the perimeter layer or points layer, to. 2. View on PDF - If you wish to view coordinates on a PDF export, label the points before exporting. Coordinates of points measured using Points Path or Ignore Path that are not labeled, will not show on the PDF Export. If coordinate visibility on the PDF isn’t essential, you can skip labelling; the points will still appear visually on the drawing. - If you've labelled points, their respective coordinates and text label will be displayed on the “Labelled Points” section of the PDF.
In this guide you will learn how to plan and measure gardens with Moasure.
In this video tutorial, learn how to use the 'Layers', 'Ignore' and 'Extrapolate Corner' features to measure an irregular-shaped yard full of tricky obstacles, using the Moasure device without using a STICK.
Start by walking around the site, clearing objects out of the way where possible, and identifying suitable placement areas. In tricky terrain, it can be easier to use the Moasure device without the STICK, as it enables you to avoid accidental impacts that could affect measurement accuracy; to , go to Settings, tap Measuring Options, then under Other, tap 'Use Moasure Stick Attachment' then tap 'No'.
To start measuring, open the Moasure app and tap the + icon – once it turns red, place the device at a memorable starting point. The will be ‘Straight Line’, unless you have already changed this in your Settings – you can change path type now and also when stationary at a pause point. When the LED indicator turns from red to green, move at pace to the next point and place the Moasure device down quickly, gently aligning the reference point with the edge.
If an obstacle stops you from placing the Moasure device in the desired location, you can pause in a more accessible location instead, then ignore this point once the measurement is complete. Additionally, if there are any inaccessible corners in your yard like in the video, you can use the tool once your measurement is complete – in order to do this, make sure you capture at least two points on each side leading into the corner. Finish capturing the perimeter of the site, returning to the original starting point to complete the measurement; to end the measurement, tap the red stop icon, then tap ‘File’ and ‘Save’.
You can now edit your measurement diagram using the app tools. Use the tool to remove any irrelevant points – simply tap the selected point, tap edit, scroll to the right and select the ignore tool. This will remove the selected point as if it wasn't captured. Once the point is ignored, the app will automatically connect the points before and after it, creating an adjusted line. To extrapolate a corner, firstly, remove any extra pause points using the ‘Ignore’ method, then tap on the diagonal line to highlight the selected edge, tap edit, scroll across and tap ‘Ext. Corner’, which will add in the missing corner based on the angles of the measurement segments. Once you have the yard's true perimeter and area, save the updated measurement by either overwriting the existing file or saving it as a new file.
To capture another layer, tap on in the bottom-right corner of the app, then tap ‘Add Layer’. Return to the shared origin, which is where you started measuring the yard’s perimeter, then capture a second point along this same edge – the path type will automatically switch to Ignore Line. Change the path type to suit the next layer, whether that’s Trace Line, Arc or Wall Mode, remembering to rename and save each additional layer.
Once all your layers have been measured and your measurement diagram is complete, tap File, and select your chosen file format.
For this guide, we're measuring a garden of approximately 12 x 8 meters. If we plan to stop every 6 meters, which will be approximately every 6 seconds, we will expect to stop approximately 16 times. Another part of planning is thinking about what we will be using. If the garden is rectangular, we can use . If our garden features any curves, however, we need to use so we can capture the curved edges. If our garden has edges that are straight at some places and curved at others, we can use a combination of straight and trace lines. We can change the at the start of the measurement and after each pause point (the point at which we place the device down). Last but not least, we need to consider any objects that might be in our way, so that we can plan ahead how best to avoid them. If we use Straight Line, we can walk around an object and our movement will not be captured, as Moasure will draw a straight line between the pause points – this can be useful when navigating large obstacles, as we can select 'Ignore Line' while measuring or ignore a pause point once the measurement is complete, depending on the application. If we use Trace Line, however, the device will capture our exact movement.
Bear in mind that ignored paths cannot be labelled, so if you're interested in labelling where an object starts and ends, you may want to use Straight Line to capture the length of the object, then label where the object starts and ends. Learn more about Labeling in our Guide.
We're going to use the Measurement Type, as we will be starting and ending at the same point, and because we're interested in getting the square footage of the garden. Square feet can only be seen when using the Measurement Type. There are no curvatures in the outline of the garden, so we used for each .
Measure a Perimeter and Area
Measure a Yard or Garden
Measure Volume
Measure Pools
Measure Playgrounds
Measure Elevation
Measure Staircases
Measure Around Obstacles
Measure Circles and Arcs
In this section, discover the various settings available within the Moasure app and how they can enhance your measuring experience.
From customizing measuring units to optimizing device performance, these settings are designed to suit your preferences and needs.
To access the Settings menu, open the Moasure app, and tap the cog icon in the bottom-right corner.
Measuring Units: Tailor measurement units and decimal precision to your specific requirements, whether you prefer metric or imperial units and varying decimal places.
Measuring Options: Alter the settings for each Measurement Type.
Measuring Time / Accuracy: If you have a Moasure 2 PRO, you can choose to increase your measuring time between pause points here, from 6-8 seconds to 12-16 seconds.
Measuring Path Options: Set the default Starting Path Type for your measurements.
Trace Path Options: Fine-tune Trace Path behavior, with options to adjust Flight Points Resolution and enable Smooth Trace Curves for more accurate measurements.
Auto Edit: Choose to automatically exclude points on Straight Line path types by activating Auto Ignore Points.
Other: Ensure maximum accuracy by informing the app when using the Moasure STICK for measurements – the app's reference point adjusts accordingly for precise readings – mute the app audio that plays while capturing measurements, and select the duration before the Moasure device disconnects and turns off to suit your preferences.
Display Options: Make the Moasure app suit you.
On-Screen Preferences: Adjust font size for measurement displays to suit your readability preferences, visualize device orientation in measurement diagrams for improved spatial awareness and context, and turn on Grayscale to view surface model elevation without full color.
Export Preferences: Configure PDF and image exports to meet your specific requirements, including Line Label Type and label visibility on drawings.
Moasure Coach: This setting enables you to hide Moasure Coach feedback and customize the type of feedback you would like to receive from the coach.
Other: Personalize the app's appearance with a light or dark theme for optimal viewing comfort.
Account & Device Management
Add Device/Delete Device/Change Device Selection: Manage multiple Moasure devices registered under your account – add and remove devices, and select a primary device.
Device Preferences: Change your Turn-On Method (Moasure ONE users only) – switch between double-tap and rotate methods for turning on your Moasure ONE device.
Enable/Disable Analytics: Control data analytics settings to contribute to product improvement and support optimisation according to your preferences.
Backup Measurements & Settings: Save all your projects, measurements and app settings to a single file, that you can save, email or use in another way.
Log Out: Securely log out from your Moasure account when needed.
Reset Settings: Easily revert app settings to default configurations without affecting measurement data.
Delete Account: Anonymise all data associated with your account by deleting it, with options to contact support for assistance. Please be aware that once you have deleted your account, you cannot restore your projects, measurements and app settings, so be sure to back these up first.
Send Support Email: Submit a support request form from within the app to quickly reach out to Moasure's support team for assistance, ensuring prompt and efficient resolution of any issues or queries.












The Measuring Layers guide shows you how to capture multiple areas or shapes within a single measurement. By defining a clear reference edge, you can build up several layers that align accurately, giving you a complete diagram of your project.
This section covers:
How the Layers feature works
Step-by-step instructions to create layers
Key tips for accuracy and repeatability
Using Closed and Open Shape measurements
The ability to capture multiple areas or shapes within a single measurement is made possible by defining the first edge. This initial A to B measurement serves as a reference or datum line, ensuring accurate placement of subsequent shapes as part of the overall measurement.
Consider these three key factors when choosing your first edge:
Length: The longer the first edge, the less impact human error will have on the measurement, so walk at a brisk pace, aiming to pause just as the timer bar transitions from the green zone to the amber zone. Maintain a smooth, steady path as you walk, as this will enhance the accuracy of your Moasure device in positioning each layer relative to others.
Distinctiveness and Repeatability: Select a distinct and easily repeatable first edge. For optimal clarity and ease, we recommend choosing a long straight line using the 'Straight Line' path type for clarity.
Location: Position your first edge centrally within your overall measurement area. This reduces the distance you need to travel for each additional layer.
When capturing subsequent layers, return to the first A to B edge so that Moasure can determine the relative location of the new layer. Keep the first edge centrally located to maximise accuracy, by minimising the travel distance between different areas.
To start a measurement, tap on the '+' icon in the bottom centre of your screen.
Select 'Closed Shape' from the list of available measurements options.
Select the 'Path Type' you would like to use to start your measurement. We recommend the 'Straight Line' path type as your initial A to B reference line.
Make sure your first measurement is long with a fast paced walk within the usual timeframe.
Once you’re ready to finish your first measurement, tap on the red stop icon in the bottom centre of your screen.
To create a second Layer, tap on the 'Layers' icon in the bottom right corner of your screen and select 'Add Layer'.
Important: The first two points you captured at the beginning of your measurement will be used as 'Reference Points' for all Layers, so make sure they are memorable. This will ensure they overlay in the correct place.
Important: Remember to save your measurements by tapping File > Save to save the layer measurement. Note that Save will just save the current file.
Save As Copy is for when you want to keep the original measurement unchanged and save your new measurement (which now includes your base measurement layer and additional layer) as a separate file.
Make sure the two reference points are easy to access and locate, as every time you create a new 'Layer' you will need to go back to the first two reference points.
Ideally, the two reference points must be separated by around 13 to 16 feet (4-5 metres).
When starting a new Layer, you’ll notice that the Path type is automatically set to 'Ignore Line'. This will prevent the orientation line from showing on your measurement diagram.
Once you’ve moved from the reference line to the first point of your next measurement and are ready to measure, don’t forget to switch from 'Ignore Line' to the Path type you’d like to use next (Straight Line, Trace Line, Arc, Circle, etc.)
Once you’re ready to finish your second measurement, tap on the red 'STOP' icon button in the bottom centre of your screen.
To add new Layers, refer to Point 6.
All Layers must share the same first two reference points to ensure they overlay in the correct place.
When adding a new sub-layer, the Path between the orientation line and the first point of the sub-layer will be set to 'Ignore Line', meaning this line will not appear on your measurement diagram.
Once you've arrived at the sub-layer and when you're ready to begin measuring, change the Path type for the measurement.
You can switch between other Path types throughout your measurement at any pause point.
Remember, measurement error grows with time, not distance.
Pause every 6 – 8 seconds throughout every measurement.
Try to maintain a pace of at least 3ft (1m) per second – pause more regularly for longer measurements. Use each pause to plan your next move.
Use the 'Ignore Points' tool within the app to 'ignore' individual points captured during the measurement. Once a point is ignored, a line will be drawn between the points before and after the ignored point(s). Use this feature when you need to walk around an obstacle, or when you don't have line of sight through an obstacle.
View measurement feedback from Moasure Coach, to help you measure with confidence and accuracy.
Moasure supports measuring both closed and open shapes when working with 'Layers'. However, the closure behaviour is influenced by the initial shape measured on the base layer:
If you start with a closed shape on the base layer, all subsequent layers will also be treated as closed shapes.
Conversely, if you start with an open shape on the base layer, subsequent layers will follow this open shape pattern.
If you measure an open shape (meaning you do not finish at the same start point), Moasure will automatically connect the endpoints with a dotted line to 'close' the shape, unless the shape consists of only two points forming a single line. You have the option to reopen the shape later if needed. It's important to note these behaviours to ensure accurate and desired measurements when using the Moasure 'Layers' feature.
Trace Path Options allow you to customise how the Trace Line path behaves, giving you greater control over how your measurements are recorded.
Flight points make up the freeform lines when using Trace Line Path – this setting determines the distance between points captured when the device is ‘flying’ between pause points.
You can choose from the following options:
Metric: 0.05m, 0.10m, 0.20m, or 0.30m
Imperial: 0.20ft, 0.40ft, 0.70ft or 1.00ft
By default, 0.10m / 0.40ft is selected.
Lower values capture more detail, while higher values create a more simplified path.
To enable or disable Smooth Trace Curves:
Open Settings by tapping the cog icon in the top-right corner.
Tap Measuring Options.
Tap Smooth Trace Curves under Trace Path Options.
Select Yes to enable or No to disable smooth Bezier curves.
Tap on the back arrow in the top-left corner until you return to the canvas.
In app version 3.0 or newer, Trace Path Elevation provides two options for handling height changes when using the Trace Line path type.
Open Settings by tapping the cog icon.
Tap Measuring Options.
Under Trace Path Options, tap Trace Path Elevation.
Select either Linear Height Smoothing or True Height Trajectory.
Tap Save.
Tap on the back arrow in the top-left corner until you return to the canvas.
Tap on File, Open and open a measurement.
Choose your view from 2D or 3D cube.
Tap Edit.
Scroll to Smooth Z / Actual Z.
Tap to switch between Smooth Z and Actual Z:
Smooth Z (Linear Height Smoothing): tap this to flatten minor obstacles like plants or handrails, offering a smoother representation of the path.
Actual Z (True Height Trajectory): tap this to view the unfiltered, precise elevation changes, giving you an accurate representation of the terrain as it was measured.
This captures height at pause points, ignoring fluctuations in between.
You may want to avoid capturing all the elevation fluctuations that occur when lifting the device (the true flight path trajectory). Linear Height Smoothing applies linear interpolation between pause points, providing a more streamlined representation of vertical changes between points, resulting in a smooth elevation curve.
This captures the actual height trajectory of the device between – and at – pause points.
True Height Trajectory measures vertical movements both between and at pause points, capturing the device’s true height trajectory. Use this option when you need to trace not only a shape’s outline, but also its elevation during movement. If you don’t want to capture elevation changes between pauses, use Linear Height Smoothing instead.
Simplify Driveway Measurements
This guide will walk you through the steps to accurately measure and calculate the square footage of a driveway and demonstrate how to use Moasure's Layers feature to capture additional details, such as a tree ring, within the overall measurement.
Select Reference Line
Choose a long edge of the driveway as your reference line to ensure accurate layer placement.
The first line measurement will be used each time a new layer is added.
Choose Measurement Type
Open the Moasure app.
Tap on 'Closed Shape' from the list of available measurement types.
Start Perimeter Measurement
Choose a memorable starting position so that you can finish the measurement in the same place.
Using the 'Straight Line' path type, begin measuring the perimeter.
Walk quickly along the edge, aligning the reference point at the end of the Moasure STICK housing with each part of the driveway you want to capture.
Place the device down quickly but gently.
Mix Path Types
Use a combination of path types (e.g., 'Arc') for different parts of the driveway.
For 'Arc' path type, capture a minimum of 3 pause points: start, middle, and end.
The app will draw the best fit arc based on these points.
Navigate Obstacles
If there are obstacles like trash cans, navigate around them and continue measuring.
Closing the Measurement
Place the Moasure device at the starting point to finish.
Tap the red stop icon in the bottom centre of the app to end the measurement.
Save the Project
Tap on ‘File’ then ‘Save’ and save to a project folder.
Tap on the “Layers” icon in the bottom right corner and select “Add Layer.”
Place the device at the Shared Origin (the starting point of the base layer measurement).
Wait for the LED light to change from red to green to confirm the measurement.
Capture Second Point
Capture the second point along the initial edge.
The shared origin point must be the same each time, but the second point can be slightly ahead or behind.
Ignore Line Path Type
After capturing the second point, the app switches to ‘Ignore Line’ path type.
This helps track movement and position without drawing or recording this section.
Measure the Tree Ring
Switch to the ‘Circle’ path type to measure the tree ring.
Capture a minimum of 3 points around the tree ring.
Tap the red stop icon to finish, displaying the best fit circle.
Save the Layer
Note that selecting 'Save' will overwrite the existing file.
Choose 'Save As Copy' to save an additional new file.
View in 2D and 3D
View the drawing in 2D ‘plan view’ for a top-down perspective.
Tap on the 3D cube for a standard 3D visualization.
Tap on individual pause points to see their XYZ coordinates.
Surface Mesh View
Tap the 3D surface icon to view the surface mesh, represented by a colour scale from blue (lowest point) to red (highest point).
Cross Section Tool
Use the 'Cross Section' tool to measure the distance between two points.
Select a base point, tap ‘Cross Section’, and select a second point.
Export Options
Tap on File > Export to see available formats, including CAD (DWG and DXF) and PDF.
This tutorial covers the essential steps for measuring a driveway using Moasure's Layers feature, and how to review and export the captured information. By following this guide, you can accurately measure and document driveways and other areas with complex shapes.
This guide will take you through how to navigate and view your measurements in the Moasure app, with various viewing options and tools to help you visualise your data effectively.
When you complete a measurement diagram, each path captured between pause points is displayed. Double-tap anywhere on the screen to make the full diagram visible, drag with one finger to move your measurement, pinch with two fingers to zoom in and out, or swipe with one finger to pan left or right.
2D Plan offers a top-down perspective of your measurement, allowing you to see the perimeter and area clearly. Tap an individual pause point to reveal its relative x, y, z coordinates, including elevation. Tap away from any pause point on your screen to see the View icons again.
If your measurement is on a sloping plane rather than horizontal, 2D Fit aligns with the angle of the slope, adjusting dimensions and area accordingly. Note that switching to 2D Fit on a horizontal plane won't cause a significant change in the view.
To explore measurements in three dimensions, such as elevations or gradients, tap on the 3D cube icon. This switches to the 3D view, where you can pinch to zoom and use one finger to pan your drawing, both horizontally and vertically.
By tapping on the 3D surface icon, you can access a surface mesh view, represented by a colour scale, with blue as the lowest point and red as the highest point. This view also provides information on surface area – the total of all faces of the 3D figure – and volume, calculated by projecting the lowest point’s height (shown as the lowest Z-value) to a horizontal plane.
There are two ways to calculate volume in this view – learn more on the page under Understand Perimeter and Lowest Point Plane.
If you used the Points path type to capture elevation data, switch to Contour view to see a contour map of your drawing. The contour lines represent gradient steepness: closer lines mean steeper gradients, while wider spacing indicates gentler slopes. The app automatically sets the contour interval to reflect the elevation changes. Use this view to gain insights into the topography of your measurement.
From within Contour View, switch between 2D and 3D views using the toggle towards the top of the canvas to better visualise your data:
2D View: displays the contours in a flat plane, making it easier to interpret the overall gradient.
3D View: adds depth, showing the elevation changes in three dimensions for a more realistic representation.
Toggle between the views to see your measurement from different perspectives, helping you to assess the terrain more effectively.
From 2D & 3D Contour View, you can customise contour intervals for more flexible elevation visualisation, with minor and major contour lines – minor contours are thin and unlabelled, and major contours are thick with labels.
Custom Contour Intervals let you review subtle terrain changes in more detail or simplify the view to highlight larger elevation changes.
To amend your contour intervals:
Tap on Contour View on an open measurement.
Tap on the cog icon at the top of the canvas, to the right-hand side of the 2D/3D toggle.
The Edit Contour Settings overlay will appear at the bottom of your screen.
Switch between Feet and Metres accordingly.
Tap the appropriate box to enter your Minor and Major Contour Interval values.
Enter your chosen values.
Tap Save.
Your contour lines will be updated on the canvas.
The Contour Settings let you control how elevation contour lines are displayed.
Minor Contour Interval
Sets the elevation spacing for minor contour lines.
Minor contours are thin and unlabelled.
Example: If set to 2 ft (0.6 m), minor contours will be shown every 2 feet (0.6 m).
Major Contour Interval (Multiplier)
Defines how often major contour lines are drawn, based on a multiple of the minor interval.
Major contours are thicker and labelled.
Examples:
If the Minor Contour Interval is 2 ft and the Major Contour Interval is set to 3 → major contours appear every 6 ft.
If the Minor Contour Interval is 1 ft and the Major Contour Interval is set to 2 → major contours appear every 2 ft.
If the Minor Contour Interval is 0.5 m and the Major Contour Interval is set to 2 → major contours appear every 1 m.
If the Minor Contour Interval is 0.2 m and the Major Contour Interval is set to 4 → major contours appear every 0.8 m.
After adjusting the values, tap Save to update the contours.
Switch back to standard 2D or 3D views to interact with individual elements; tapping on a measurement line will display its length, rise, and run. Selecting a point will reveal its angle and XYZ coordinates. Tap away from any selected point or edge to bring back the view icons.
Cross Section enables you to measure the rise, run and gradient between two points. To use Cross Section:
Tap on a measurement point to select it.
Tap ‘Cross Section’.
Tap on a second point. You will see the length, rise, run, angle and gradient.
Tap 'Cross Section' at the bottom. You will then see the rise, run, angle and gradient.
Switch between default 'Gradient View' to 'Plan View': Gradient View displays incline details between points, including run, gradient percentage, rise, and angle. Plan view displays a top-down view of the horizontal distance between the points.
Swipe down or tap on the greyed-out canvas to return to the previous view.
Tap ‘Cancel’ to return to your measurement diagram.
Moasure provides an accurate and efficient way to measure swimming pool perimeters, from standard rectangular pools to more complex curved or freeform designs. By selecting the appropriate path types and applying correct measuring technique, you can achieve accurate and consistent results across a wide range of pool shapes.
This method is ideal for pools with straight sides, such as rectangular pools or those with curved Roman or Grecian-style corners. The process involves a combination of straight lines and arc measurements.
Step-by-Step Overview
Select Closed Shape Measurement Type In the Moasure app, tap the + icon and choose to begin.
Power on the Device To , raise the Moasure device vertically and gently rotate it 180° back and forth until the LED flashes blue and then red.
Start from a Clear Reference Point Place the device at a defined point on the pool edge, aligning the carefully for consistent results.
Straight Line Path Begin by walking along straight edges of the pool using the Straight Line .
Walk at a steady pace.
Pause halfway along long edges to split the line into shorter, more accurate segments.
Measure Arc Corners When approaching curved corners, switch to the Arc path type.
Place the device at three points: the start, middle, and end of the curve.
Moasure will automatically generate a best-fit arc.
Bypass Obstacles Use the Straight Line path to walk around handrails or other features while maintaining accurate perimeter calculations. This path type measures the straight-line distance between two points, regardless of the route you take - meaning you don’t need a clear line of sight. You can walk around obstacles and Moasure will still record a clean, linear measurement from point A to point B.
Complete the Measurement Finish at your original starting point and tap the red stop icon to close the shape.
The app will instantly display perimeter and area values.
A error of 1% or lower is considered an accurate measurement.
This method is best for pools with kidney shapes, circular designs, or those with varying edge contours. Moasure’s flexible path types allow you to accurately follow curves and navigate around obstacles.
Step-by-Step Overview
Plan Before You Begin Take a moment to review the pool’s shape, identify obstacles, and decide which path types will be required.
Start with Arc or Trace Line
Use Arc path when measuring defined curves or when obstacles (like handrails) prevent a direct trace.
Use Trace Line to follow continuous or irregular curved edges, pausing every 6–8 seconds.
Navigate Obstacles with Path Switching
Use Straight Line to walk round obstacles while still recording linear distance.
Maintain Good Technique
Walk quickly and avoid sudden or jerky movements.
Pause when the timer bar is in the green zone for best results.
Aim to pause at logical points such as direction changes or natural breaks in the pool shape.
Close and Save the Measurement
Return to your starting point and tap the red stop icon to finish.
The app will calculate area and perimeter automatically.
Your First Measurement
Learn how to measure the area, perimeter, and handle curves and obstacles using your Moasure device.
Clear debris: Remove any obstacles from key placement points.
Choose a starting point: Pick a memorable location (e.g., a corner) to start and finish your measurement.
Open the Moasure app and tap the + icon to start a new measurement.
Select ‘’ as your measurement type.
Turn on the device:
Raise the Moasure device/STICK vertically.
Rotate it gently back and forth through 180 degrees until the LED flashes blue.
Place the device at your starting point:
Align the against the corner
LED will turn from red to green to confirm capturing the first point.
a.
Walk quickly and pause to capture points.
Place the device down when in the green zone or no later than the amber zone on the timer bar for best accuracy.
b. for Curves
Use Trace Line to capture curved edges.
Walk smoothly along the curve while Moasure records the path.
The app will stay in Trace Line mode until you change it.
c. Path for Obstacles
Use Arc when you can’t trace around the curve directly due to plants or other obstacles.
Capture three points: the start, midpoint, and end of the arc.
The app will display a best-fit arc once complete.
Divide runs into roughly equal segments for better accuracy.
Place the STICK:
Keep it steady with a light grip and place quickly but gently.
Use the vee of your hand for support on grass or leaves.
Switch between path types as needed (Straight Line, Trace Line, Arc etc).
Continue aligning the STICK’S t against the edge of the path.
Finish at your starting point.
Tap the Stop icon to end the measurement.
Save your work:
Tap ‘File’, create a project folder, name the file, and save.
View results:
Perimeter and Area are displayed automatically.
Switch units: Tap the , select ‘Measuring Units’, and choose Metric or Imperial.
the measurement:
Tap ‘File’ > ‘Export’, and choose a format such as PDF, DWG or DXF.
Practise a few measurements before using Moasure on projects.
Use pause points to plan your next path type.
Keep a steady quick pace and light grip for best results.
Moasure is a powerful tool for measuring golf courses, including fairways, greens, pathways, and bunkers. Using motion-based technology, it captures accurate distances, elevations, and volumes, making complex measurements simple and efficient. This guide outlines the key steps for measuring a golf course effectively.
Set Moasure to your preferred unit (metric or imperial) in the app .
Choose an accessible starting point and mark it as Point A, with Point B at a sufficient distance for accuracy.
Use markers (e.g., golf balls, flags) to easily identify the points.
Starting the Measurement:
Begin at Point A and walk briskly to Point B.
Maintain a consistent pace and ensure the stick glides smoothly through the air without swinging or abrupt movements before placing it down quickly but gently.
Navigating Terrain:
Walk smoothly around corners.
Keep the device still on uneven ground to capture a pause point.
Completing the Perimeter:
Continue measuring until the entire boundary is recorded.
Tap the red Stop icon to save.
Each new starts at Point A and follows the same measurement principles.
Layers can include additional course elements like bunkers, greens, or pathways.
Save progress after each layer to prevent data loss.
Winding Pathways: Walk consistently, pausing every 6-8 seconds to capture accurate elevation data.
Bunkers & Volume Measurements: Use the Trace Line to capture the perimeter. To measure volume, use the type and follow a zig-zag for rectangular shapes or a spiral pattern for oval shapes.
Use the to visualise elevation changes.
Tap any point to see the X, Y and Z values and any selected edge to view the length, rise, and run data.
:
Tap Edit > Edit Background > Add Image to overlay an aerial view.
Adjust size, rotation, and opacity as needed.
:
Select a point, tap Edit > Edit Label, and name it for easy reference.
Access the tool to estimate material volumes for excavation or filling.
Adjust the depth slider to calculate precise cut, fill, and net values.
Once all measurements are finalised, tap File > to save in formats like PDF, DWG, DXF, or MFiles.
Share data easily via email or with Moasure app users.
Using Moasure, capturing accurate measurements of complex shapes like golf course bunkers, greens, and winding pathways becomes seamless and efficient, saving time while providing reliable data for your projects.














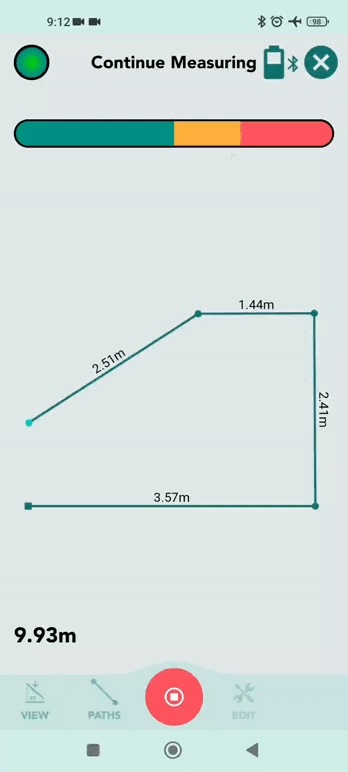

In this guide, you'll learn how to measure the volume and 3D terrain of a site using Moasure.
Moasure automatically captures measurements in three dimensions, making it easy to record changes in elevation. The app builds on this by calculating surface area and volume - giving you the tools to measure everything from flat surfaces to complex terrain.
To measure volume accurately, follow these steps:
Measure the Perimeter.
Return to the starting point without ending the measurement.
Change the Path Type to Points.
Measure points within the perimeter. The more points you capture, the better the surface fitting accuracy. Capture additional points in areas with elevation fluctuations or undulations.
Once satisfied with the points captured, return to the original start point (this improves accuracy).
Finally, end the measurement.
Moasure supports capturing volume as an additional layer, allowing you to return to a site later and measure volume based on a previously recorded perimeter.
This is especially useful for landscaping, excavation, or turfing projects where grade data may not be needed during the initial site visit but can be added later.
Before You Begin
Ensure your original measurement includes a clear, straight A–B reference edge.
We recommend marking Point A and Point B with visible markers (e.g. flags or cones) to make it easier to return to these positions when adding a new layer.
How to Add a Volume Layer
Open your saved measurement, then tap the Layers icon.
Tap Add Layer.
Return to Point A (origin point) and walk to Point B to retrace your A–B reference edge.
A black line will appear to help confirm alignment.
Moasure will automatically switch to Ignore Line path, allowing you to walk freely to the area where you want to begin capturing elevation data.
Walk to your chosen starting point inside the perimeter (we recommend marking this as Point C).
Change your path type to Points.
Begin collecting elevation data using a spiral or zig-zag pattern within the closed shape.
Collect more points in areas with slopes or uneven terrain.
Return to Point C to capture your final point.
Tap the red stop icon to finish the layer.
To view the measurement results, follow these steps:
Tap 3D Mesh view to see calculated volume.
Choose between:
Lowest Point Plane – uses the lowest captured point as the base.
Perimeter Plane – uses the height of the perimeter as the base.
Optional Tools
To access additional volume tools:
Tap Edit, then scroll down to find:
Cut and Fill – estimates how much material needs to be added or removed to level the surface.
Add Depth – calculates volume below the measured surface (ideal for excavation).
To view a contour map, tap on the Contour Icon. Contour maps are used to represent the topography or elevation of a particular area. They typically display lines called contour lines that connect points of equal elevation. These lines help to visualise the shape of the land to identify changes in elevation. The spacing between contour lines indicates the steepness of the slope. The closer the contour lines are, the steeper the slope and vice versa. The contour intervals are automatically set by the Moasure app. Both 2D and 3D views are available as well as being able to edit the contour settings.
For advanced calculations, such as cut / fill values or adding material to a site, you can use the Cut / Fill and Add Depth Tools.
The choice of tool depends on the specific project:
The Add Depth tool is specifically designed for calculating the volume of a material (such as mulch, soil, or gravel) based on a given surface area and desired depth of coverage. By multiplying these values, it calculates the total volume required.
The Cut / Fill tool, on the other hand, is used for determining the amount of material to be excavated (cut) or added (fill) during earthwork or construction projects to achieve desired levels and / or to level a site.
Use the Add Depth tool when you need to calculate the volume for uneven, undulating and / or sloping ground or calculate volume of a specific material (like mulch, soil, or gravel) required to cover a given surface area at a desired depth. This is useful for gardeners or landscapers planning mulching material application. It's also useful for hardscapers preparing foundations or base layers for pavements or patios. Let’s say a landscaper wants to know how much mulch to add to cover a garden site at a depth of 6 inches (~15 cm) or a hardscaper wants to create a 6-inch (~15 cm) deep aggregate base layer for paving or concrete. They can calculate the volume of material required by taking the surface area and multiplying it by 6 inches (~15 cm). The Add Depth Tool makes this easy by pre-calculating the surface area and providing tools (such as a slider) to specify a depth, resulting in a volume calculation.
Use the Cut / Fill tool when you're involved in earthwork or construction projects that require leveling the terrain. This tool helps determine the amount of material to be excavated or added to achieve the desired results. Let's say a landscaper is working on a project to create a terraced garden on a sloping site. They may use cut and fill techniques to achieve this. In the case of the cut operation, the landscaper may excavate the higher areas of the slope to create a level platform for the garden terraces. Let's say they remove 100 cubic yards of soil during this process. Next, for the fill operation, they might bring in additional soil or fill material to raise the lower areas of the slope, filling in the spaces between the terraces. Let's say they add 100 cubic yards of fill material. In this scenario, the cut and fill values would be equal, resulting in a net volume of 0. This means that the amount of soil removed (cut) is balanced by the amount of soil added (fill). It helps create a level surface for the terraced garden while maintaining overall volume equilibrium.
In app version 3.0 or newer, volume measurements can be split with multi-layer surface fitting, so the perimeter can be captured in one layer and elevation points in another, or multiple layers of elevation points can be measured. This flexibility with layers is particularly useful for large terrain sites with significant undulations.
Redo Specific Layers: if an error occurs in one layer, only that layer needs to be redone rather than the entire measurement.
Improved Resolution: users can add more elevation points in another layer to increase measurement resolution.
Increased Flexibility: the perimeter can be measured in one layer while elevation points are captured separately.
Alignment Precision Required: layers must be measured accurately to ensure proper alignment and reliable volume calculations.
Higher Risk of Layer Errors: incorrectly-measured layers could result in misalignment, requiring careful technique and validation.
To accurately map undulations in terrain:
Use the points path to record as many elevation points as necessary to improve surface detail.
The more points recorded, the smaller the fitted surface triangles, resulting in higher resolution and more realistic contour mapping.
Consider layering elevation points for large sites to enhance accuracy and allow for adjustments over time.
When analysing volume measurement results, it is essential to understand how the perimeter and lowest point plane influence calculations:
Perimeter plane measures the total volume enclosed between the 3D surface, and a surface intersecting only the perimeter points of the 3D surface. This is ideal for measuring stockpile volumes and other materials that sit on relatively flat ground.
Lowest Point plane measures the total volume enclosed in a space, created by projecting the 3D surface vertically onto a horizontal plane with an elevation equal to the lowest point of the 3D surface. This is ideal for measuring pools, ponds and excavation volumes.
By leveraging multi-layer surface fitting, you can significantly enhance the flexibility and accuracy of volume measurements, particularly for large, complex terrain mapping projects.
The Layout measurement type enables you to lay out points on site based on entered coordinates, or by using a saved measurement diagram. It is suited to applications such as landscaping, planning, and general surveying tasks.
Open the Moasure app.
Tap the + icon at the bottom of the screen.
Choose Layout.
Tap the + icon on the Add Coordinates screen to choose your input method.
You can enter coordinates in three ways:
Import CSV – upload a CSV file containing coordinates.
Import CAD – import points directly from a CAD file.
Enter Manually – type coordinates directly into the app.
Tap Import CSV
Use your file picker to select a CSV file.
File format must include exactly two columns (no headers):
Column 1: X-coordinate
Column 2: Y-coordinate
You can view and download an example CSV file below:
2.2 Import CAD
Tap Import CAD.
Select a DXF or DWG file.
Configure units, tolerance, and duplicate point handling.
You can view and download an example CAD file below:
2.3 Enter Manually
Tap Enter Manually, then tap + to add a coordinate.
Choose:
Relative to Origin (from point A), or
Relative to Last Point.
Enter X, Y, and optional tolerance radius:
2 cm – high precision (select this for high precision. Ideal when you need to pinpoint an exact location and minimal deviation is crucial).
5 cm – balanced (this is a moderate precision option. It balances accuracy with a wider search area, suitable for general purposes).
10 cm – broadest tolerance (choose this for the lowest precision. This setting covers the broadest area, useful when exact coordinates are less critical and you are looking for general proximity).
After adding coordinates, you can review, edit, and organise them before starting Layout Mode.
Other ways to organise your coordinates
If you prefer, you can still reorder coordinates manually:
Drag and drop rows into the desired order.
Or:
Tap the Edit icon.
Select a new position number from the dropdown.
Tap Update.
Once you are satisfied with your input, tap Preview. The app will sketch a drawing to help you confirm your data is valid before beginning layout.
Reference Edge:
The reference edge is crucial for accurately placing your coordinates. It is defined by the first two captured points:
Point A = the origin.
Point B = establishes the X-axis together with point A.
All entered coordinates are positioned relative to this edge, starting from point A.
The app will prompt you to capture the reference edge before guiding you to your entered coordinates.
Once complete, tap Continue to proceed.
Moasure uses your smartphone’s compass to guide you towards your inputted coordinates. To ensure accuracy, align your phone with the reference edge - the line between your first two captured points (A and B).
This step establishes the X and Y axes for your layout. Once aligned, tap Done to continue.
Follow these steps to lay out your points on site:
Mark the origin (A): Place a marker at your origin point. This should be memorable, as you’ll return to it at the end.
Capture the reference edge (A → B): Move from A to B at a steady pace, keeping within the green zone of the timer bar. This step sets the reference edge, shown in the bottom-left of your screen.
Proceed to target points:
You’ll be guided to target 1 (the first coordinate from your CSV, CAD, or manual entry).
The app uses arrows and a crosshair to show direction.
Place the device down within the green zone; avoid abrupt movements.
Check placement:
If you’re outside the target radius, the app shows a dotted line and distance to the correct position.
If you’re inside the radius, the crosshair turns green with a tick. Place a marker at this point.
Repeat for all targets: Continue moving from point to point until all coordinates are marked.
Return to origin (A): Finish by returning to your starting point.
In this guide, learn how to export files, what formats you can export to, and what configuration options you can choose to customise the exported files to your liking.
You can export measurements to share them with colleagues or clients and/or use them in other applications. You can also export measurements to back them up.
PDF (Portable Document Format) for easy printing and sharing.
DXF (Drawing Exchange Format) to use in CAD programs.
DWG (from Drawing) to use in CAD programs.
CSV (Comma Separated Values) to view the raw coordinates in a spreadsheet.
Image: export to PNG, JPG or SVG formats.
MFile: export to MFile to share with another Moasure app.
Open the Moasure app and select the measurement you would like to export by tapping on Files located at the bottom of the app, and then tapping Open.
Once the measurement is loaded, tap on File > Export.
Select the desired export format from the options provided.
When exporting to PDF, you can choose to change the default configuration options to customise the PDF to your liking. You can preview how the configuration options affect the PDF before exporting by tapping on Show Preview at the bottom of the Configure PDF screen.
The configurable options are explained below:
Dimension Font Size: The size of font used throughout the PDF document.
Paper Size: The size of the paper the PDF will be exported to. You can choose from a wide range of options, including A0 to A4, as well as engineering paper sizes such as ANSI C to E.
Paper Orientation: Choose between Portrait and Landscape.
Scale to Fit: Scale to Fit is selected by default. This option automatically scales down or up the measurement to fit the dimensions of the paper size you have chosen to export to. When enabled, the PDF export process analyses the content and the paper size you have selected. If the content is larger than the selected paper size, it scales it down proportionally to fit within the available space. This ensures that the entire content is visible and printable on the chosen paper size. Conversely, if the content is smaller than the selected paper size, 'Scale to Fit' may scale it up proportionally to maximise the use of the paper space. This helps to avoid content from appearing too small on larger paper sizes.
Preset Scale: You can select a preset scale by turning the Scale to Fit option off. You can then choose from a wide range of scales ranging from 1:1 to 1:500. Each export with a selected scale (whether scale to fit or preset scale) features a scale bar with a scale ratio that indicates the relationship between the measurements shown on the paper and the corresponding measurements in real life. It provides a visual representation of the scale or ratio used to represent distances. To give an example: if you have selected a scale of 1:5, it means that each unit of measurement on the paper (in this case 1cm) represents a larger measurement in real life (in this case 5cm). So, for every 1cm you measure on the paper, it corresponds to a 5cm distance in the actual world. To illustrate this further, if you measure an edge on the paper and it's 4cm long, you can calculate the real-world length by multiplying it by the scale factor. In this case, 4cm on the paper would represent a length of 20cm in real life (4cm x 5 = 20cm). In addition, a grid of squares is displayed behind the measurement. These grid squares can be used to estimate the size of measurements in real life. The grid squares serve as a visual reference, allowing you to assess the relative sizes of measurement edges and total measurement. Remember, you can always look up the real world value of the measurement edges in the Edges Page on the PDF.
See below an example of PDF that is exported with the Scale to Fit option:
Centre on Page: the Centre on Page option is selected by default and centres the measurement on the page, even when the measurement is dragged to the left or right of the app canvas prior to exporting. When this option is turned off, the measurement will not be centred. This can be useful for when you only want to export a section of the measurement (the section that is displayed on the app canvas). See below examples of the same PDF with the Centre on Page turned on and off.
Show Grid: This option is selected by default. This option shows a light square grid on the PDF.
Show Layers on Separate Pages: This option is selected by default. When enabled, it will show Layers (in multi-layer measurements) on the PDF by rendering each layer on a separate page.
Show Background Image: This option is selected by default. When enabled and when a background image is added to the measurement through the , it will add the background image to the PDF.
Show in Black/White: This option enables you to export the PDF in black/white rather than in the default colours. This is useful when you want to export in higher contrast or simply save on ink.
In app version 3.0 onwards, Point-to-Point measurements can be exported to scaled PDF, ensuring accurate representation for use in presentations, reports, or further processing.
Complete your measurement using the Point to Point measurement type.
Tap File.
Tap Export.
Tap PDF.
Configure your PDF accordingly.
Tap Show Preview.
Tap Export.
Choose where to send your PDF, or save it to your files.
The PDF will be generated with a scaled measurement diagram.
Export to CAD allows you to export your measurements to DWG, DXF, and DXF (Old) formats. This allows compatibility with CAD software, ensuring reliable and standardised data exchange.
Complete your measurements in the app.
Tap Export, then select CAD.
Tap Format, then choose from DXF, DWG, or DXF (Old).
Select your preferred View: Plan (2D), 3D, Contour Map (3D), or Surface (3D).
Tap Ignore Points and tap Show or Hide: use this option to include or exclude ignored points on your measurement diagram. If included, ignored points will be placed in their own dedicated layer within the CAD file, helping you to differentiate them from other points in your measurement drawing.
Tap Labels and tap Show or Hide: choose whether to include labels on points in the export.
Tap Export at the bottom of the screen to generate your CAD file.
When exporting to DXF or DWG, you can select from two options:
3D: includes elevation data.
2D: flattens data by removing elevation.
When exporting to Image, you can select from three options:
PNG.
JPG: great for optimised file sizes.
SVG: great for transparent background.
When exporting to CSV, you can choose to change the default configuration options to customise the CSV to your liking.
The configurable options are as follows:
Include Path Number: Adds a column and value for the number of the recorded point. The number corresponds to the order of the Path Types in the measurement. To give an example, the first Path Type measured will be number 1. If the Path Type is consequently changed (e.g. from to ), the new path number will be 2. If only one Path Type is used in the measurement, all Path Types will have the number 1.
Include Path Type: Adds a column and value for the Path Type of the recorded point. The Path Types in the CSV do not always map to the values in the UI. Below is a mapping table to help you understand the meaning of the CSV values.
Include Point Label: Adds a column and value for the Label of the recorded point added through the
Include Point Type: Adds a column and value for the Type of the recorded point (e.g. default, FlightPoint). A Point Type can be one of the following:
Include Layer Name: adds a column and value for the name of the layer the recorded point is in (e.g. Base Layer).
Include Layer Number: adds a column and value for the layer number. The number corresponds to the chronological order the layers are added in. To give an example, if you have added one layer to your measurement, there will be two layers in total. The first layer (base layer) will be number 1 and the second (added) layer will be number 2.
Include Column Heading: adds column heading names on the first row.
Include Area: adds a column and value for the area.
Include Ignored Points: adds Ignored points to the CSV.
Use Local Number Format: uses local number formatting for displaying the number values. To give an example, when enabled, a user in the UK will have the square metre number formatted as 150.65 whilst a user in Spain will have the same number formatted as 150,65. See below an example of a CSV file and image that is exported with all configuration options enabled:
There are no configuration options for MFiles.
Besides exporting single files, you can also export multiple files at once. To do so, follow the steps below:
Tap on File > Multi Export in the bottom toolbar.
Select the files you want to export, or select a whole folder.
Select the desired export format from the options provided, and configure your export as per the guidance above.
Dot2Dot
SmoothTrace
Trace Line (with the option of smooth trace curves enabled in settings).
Trace
LastLeg
Null
Default
This is a normal pause point.
IgnorePoint
This is a normal ignore point.
FlightPoint
This is an exact sample point on a Trace and Smooth Trace Path.
CenterPoint
This is a point on the centre of an Arc/Circle.
ArcPoint
This is a point on an Arc/Circle Path.
WallPoint
This is a point on a Wall Path.





















