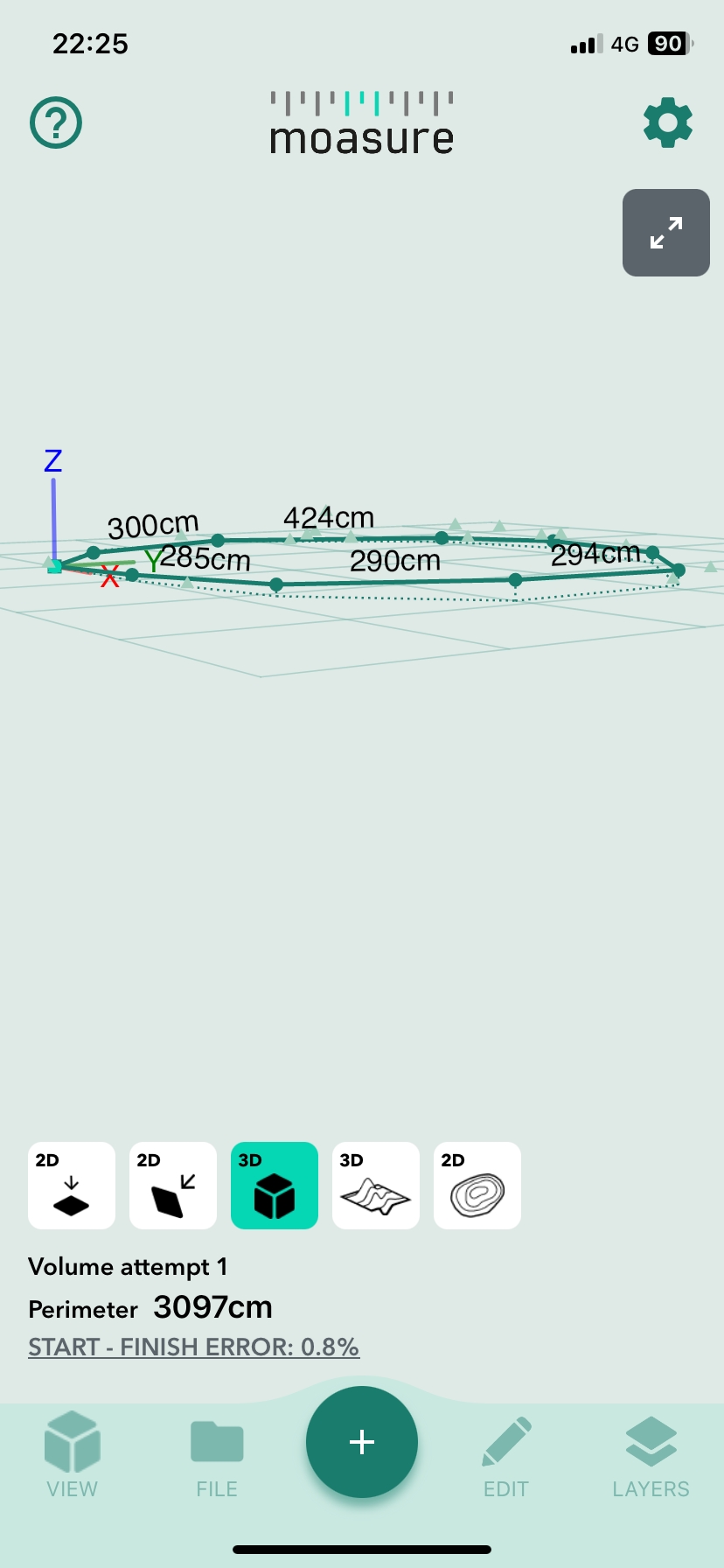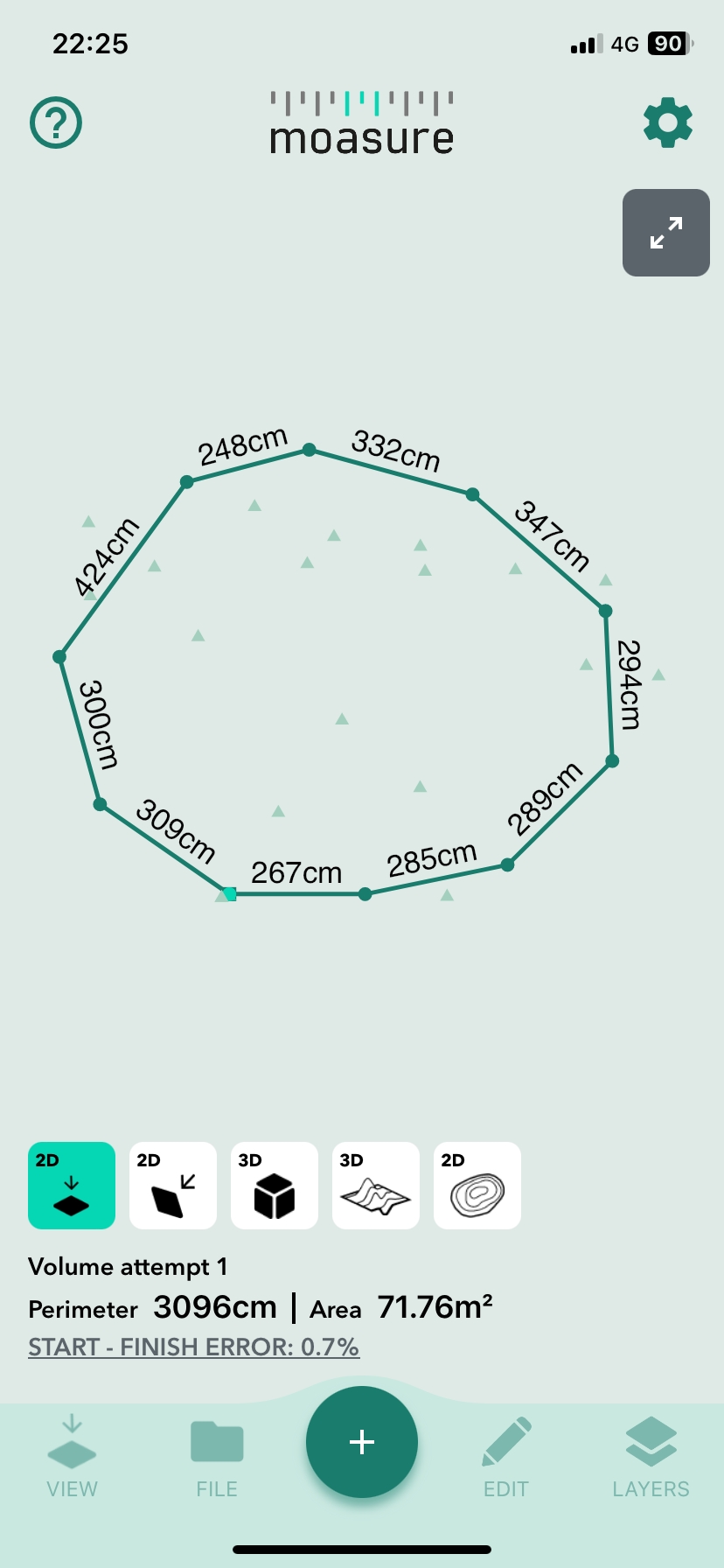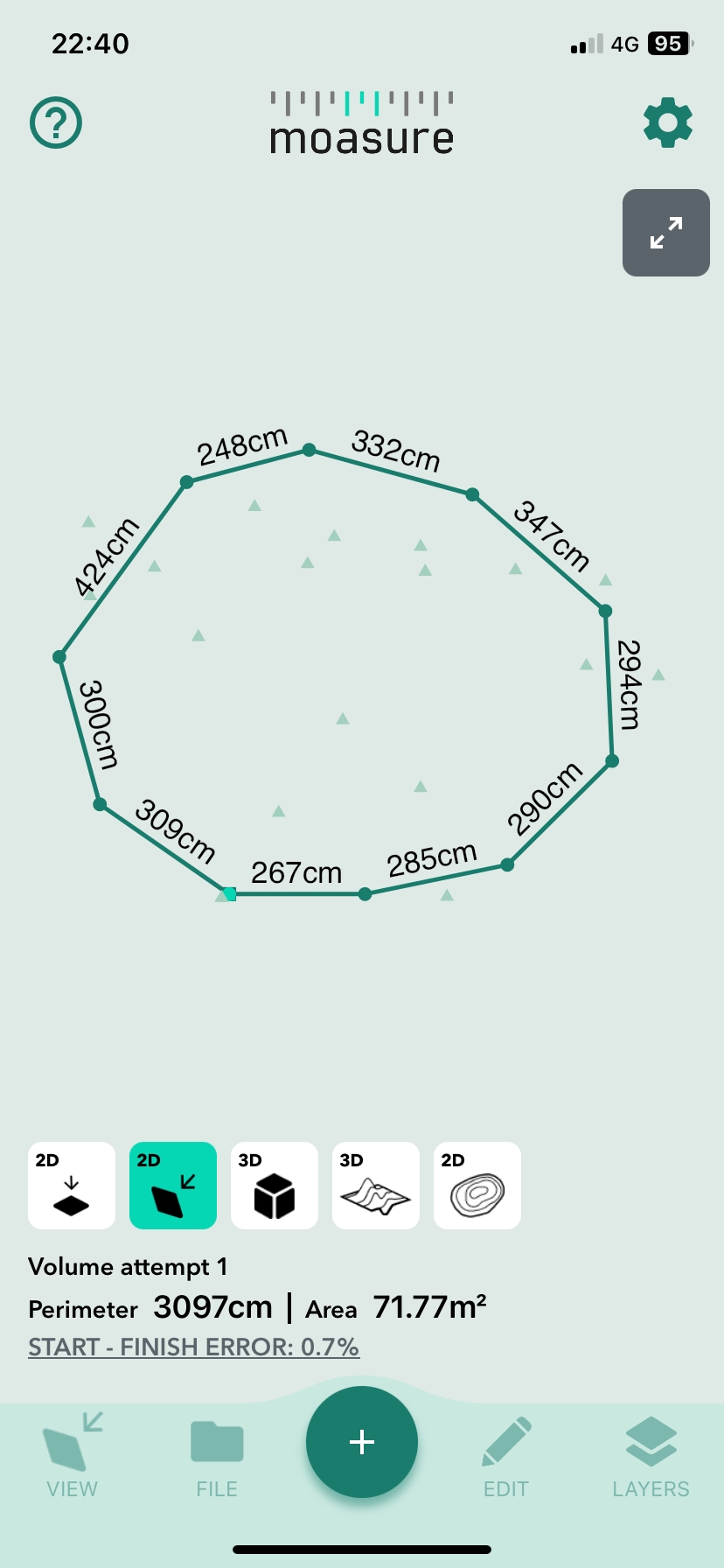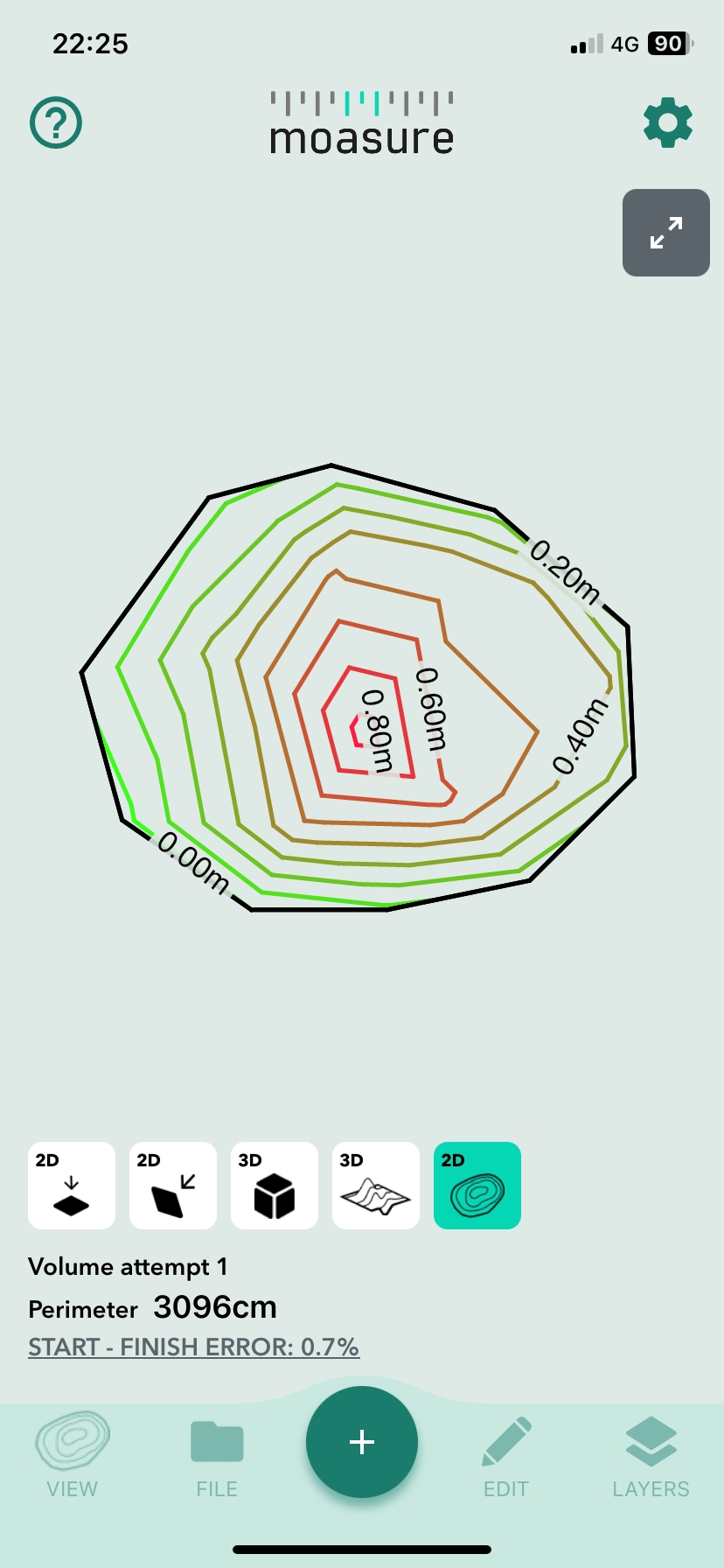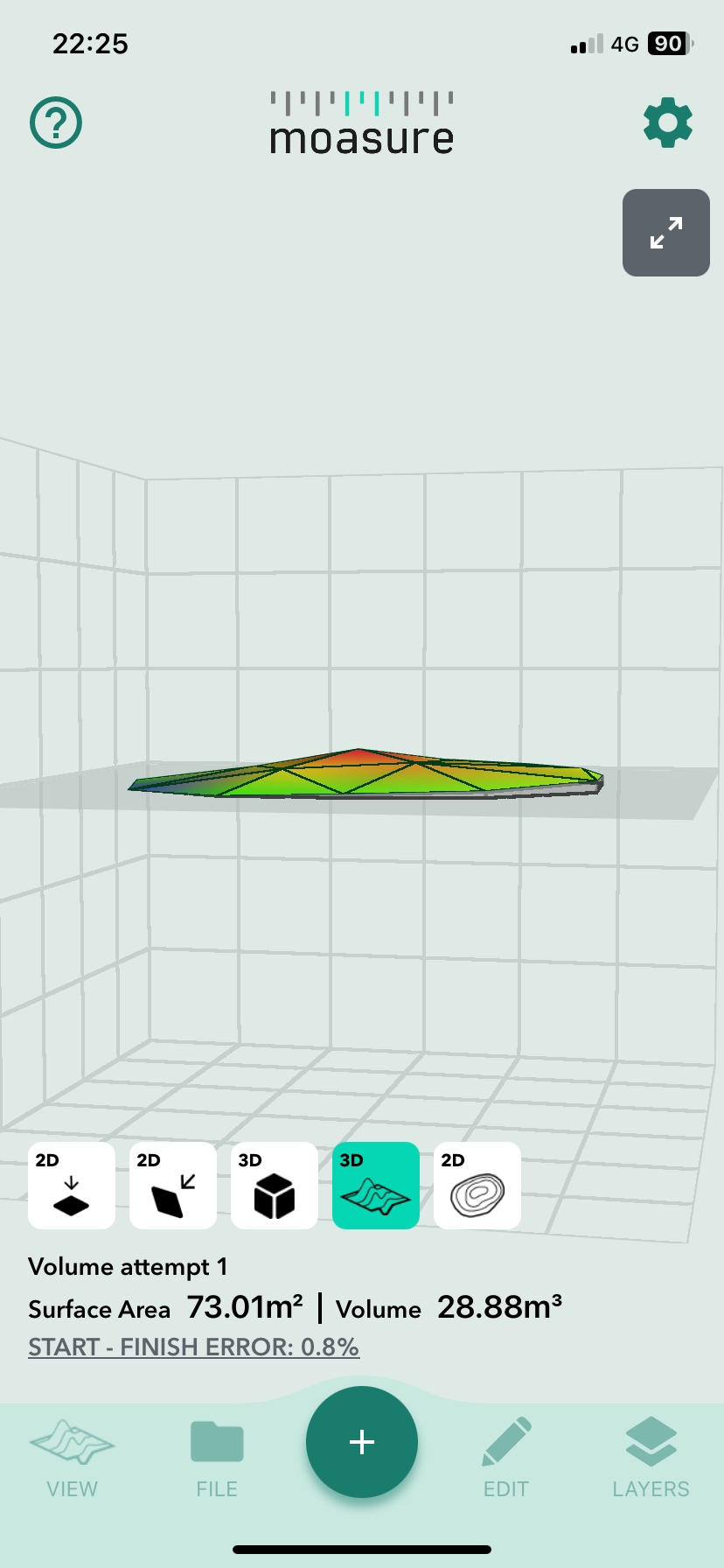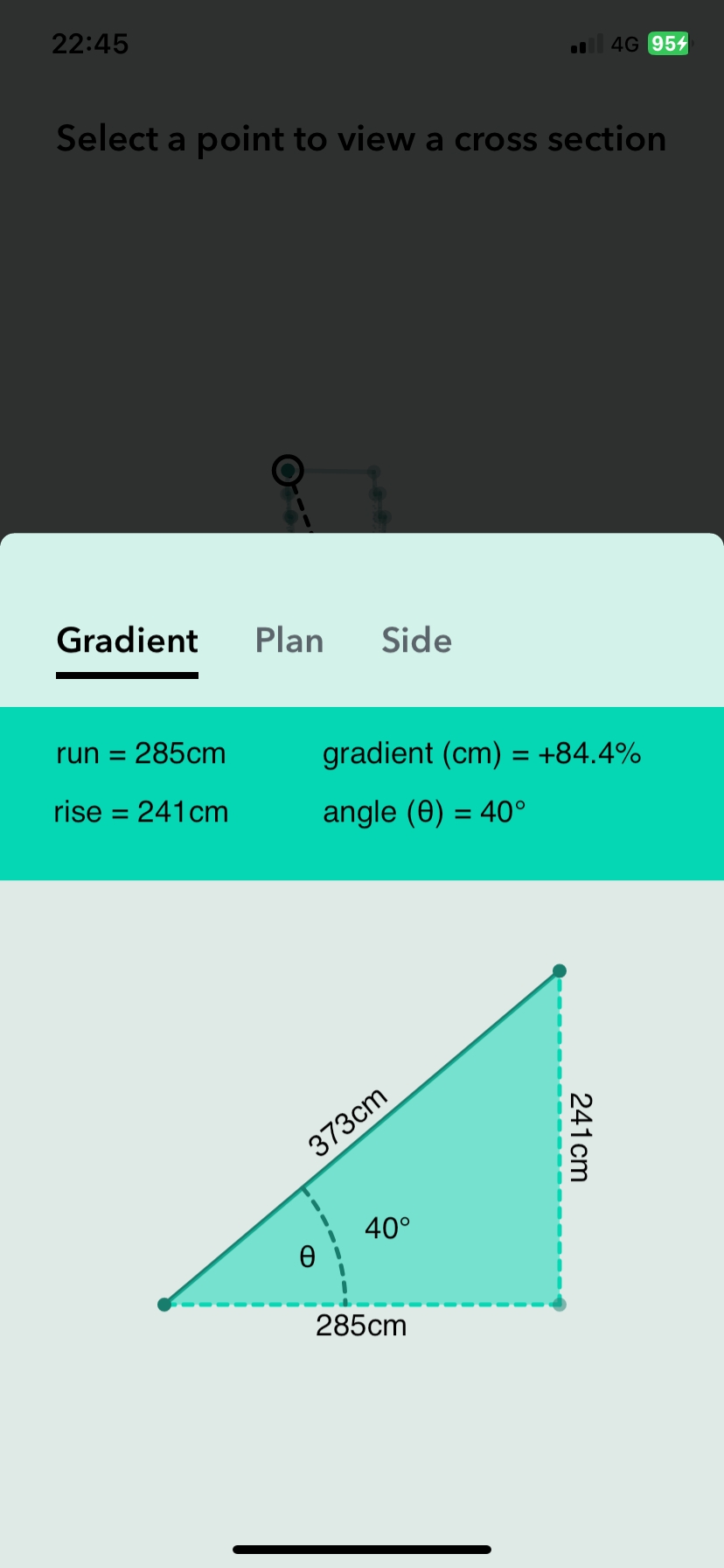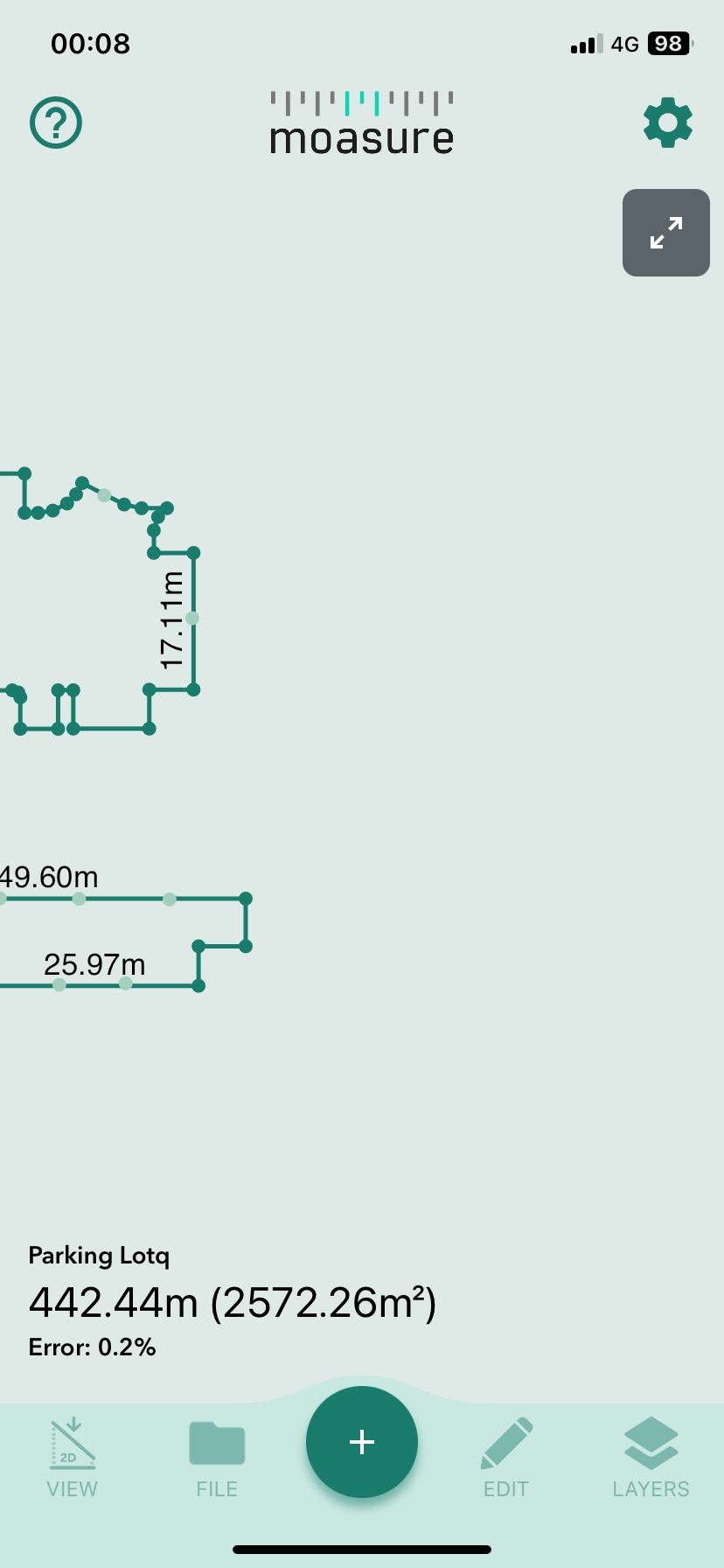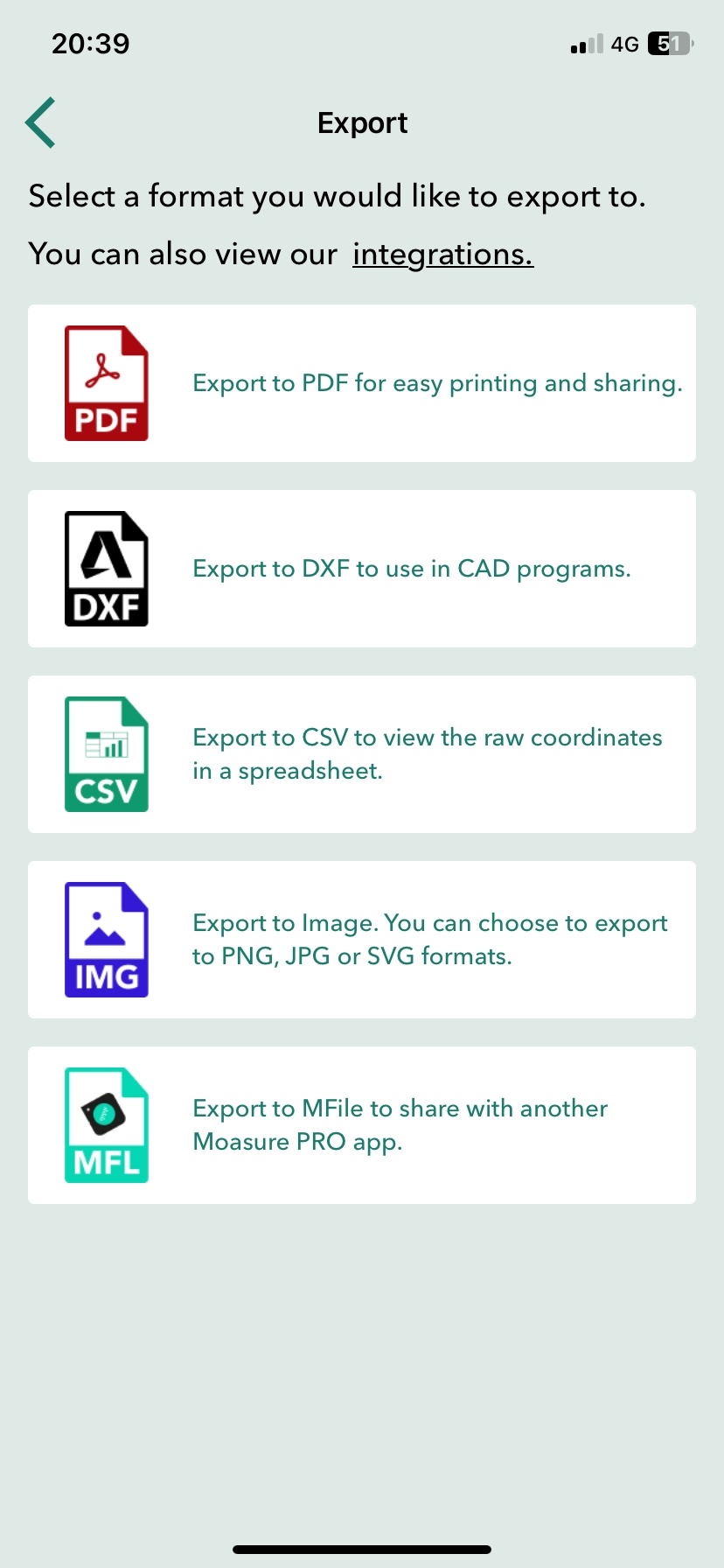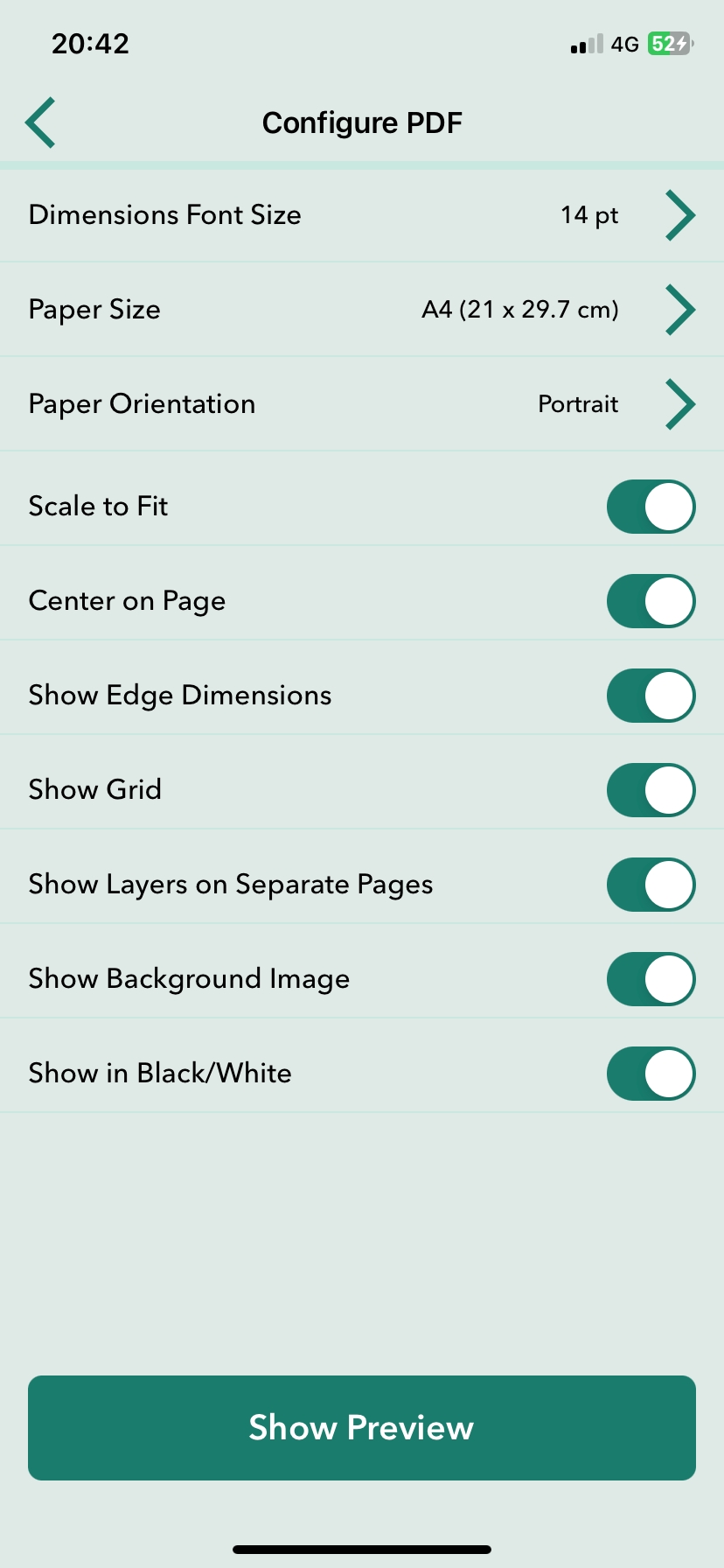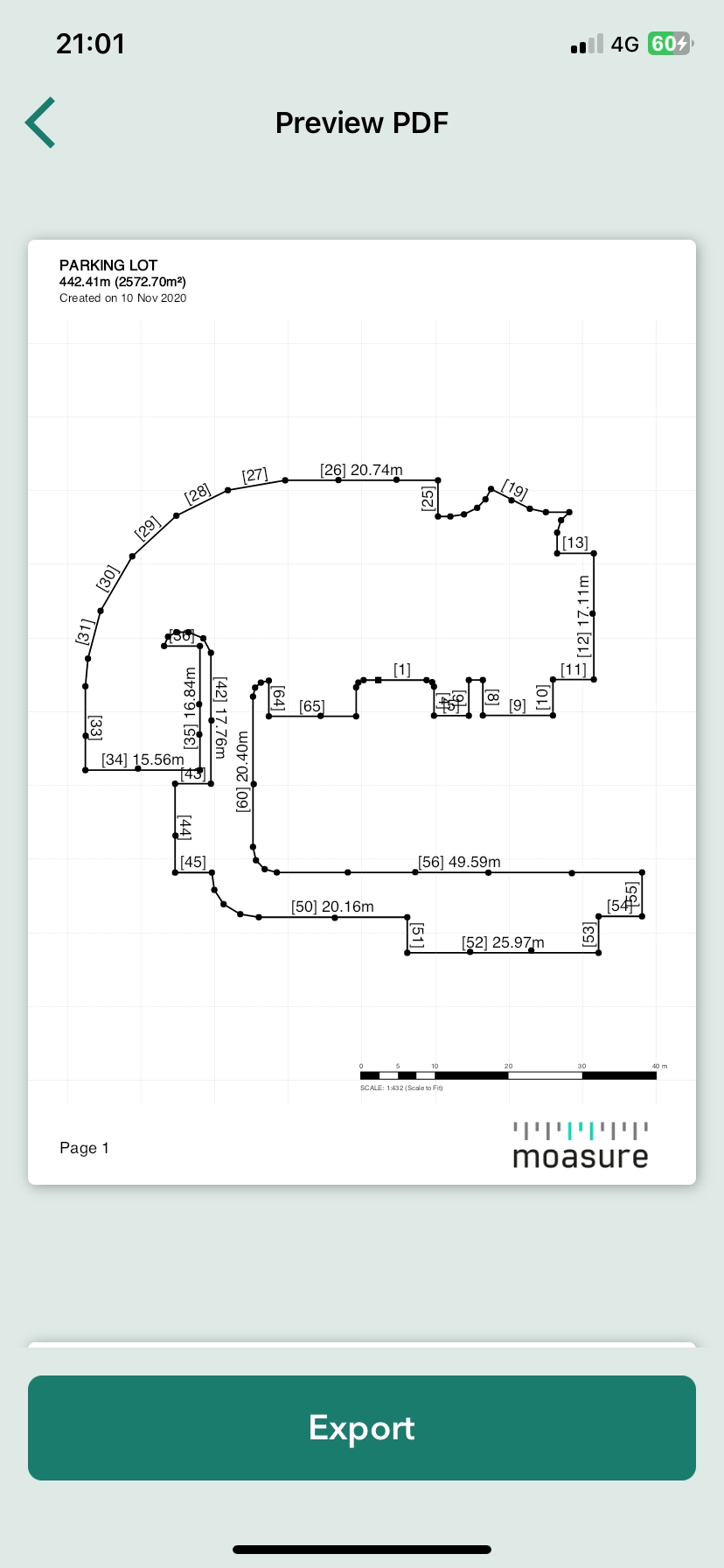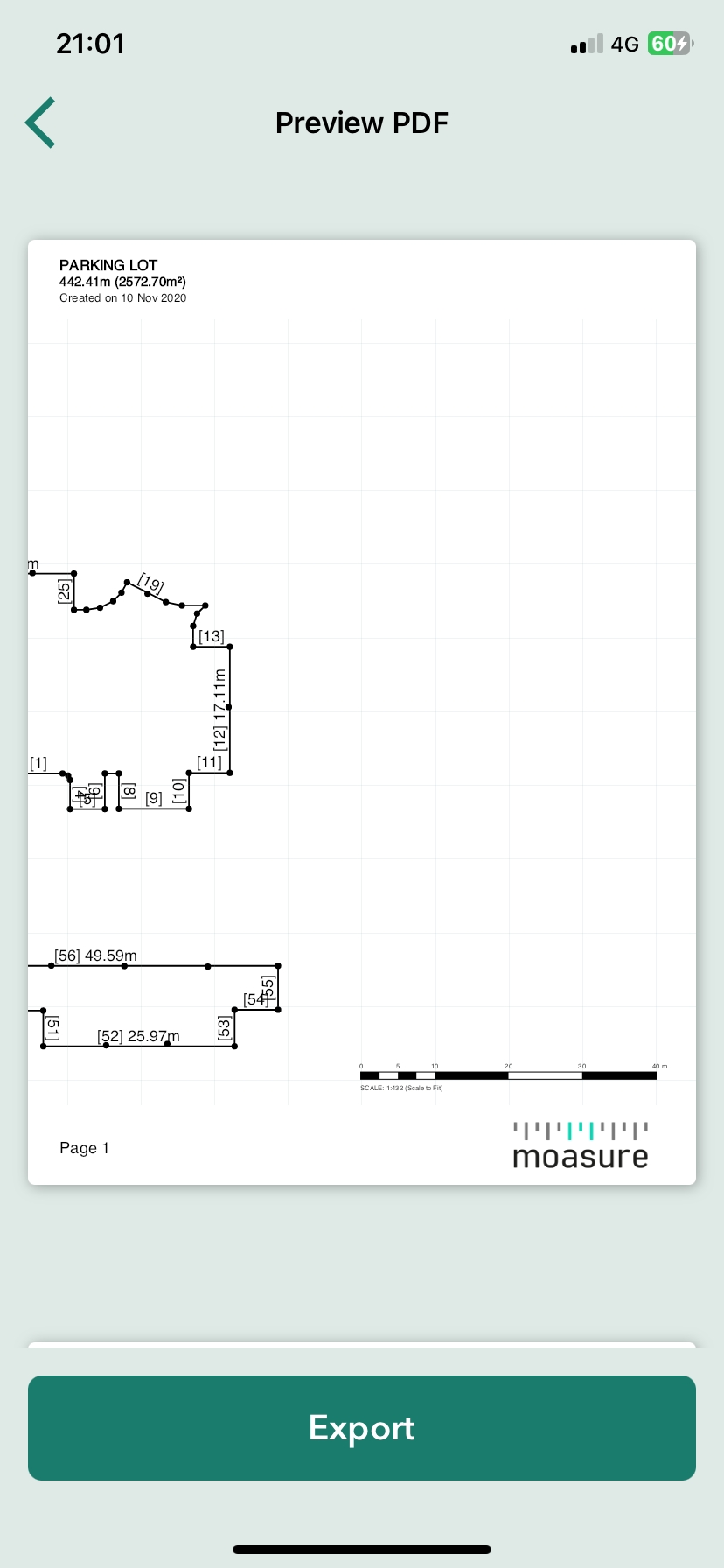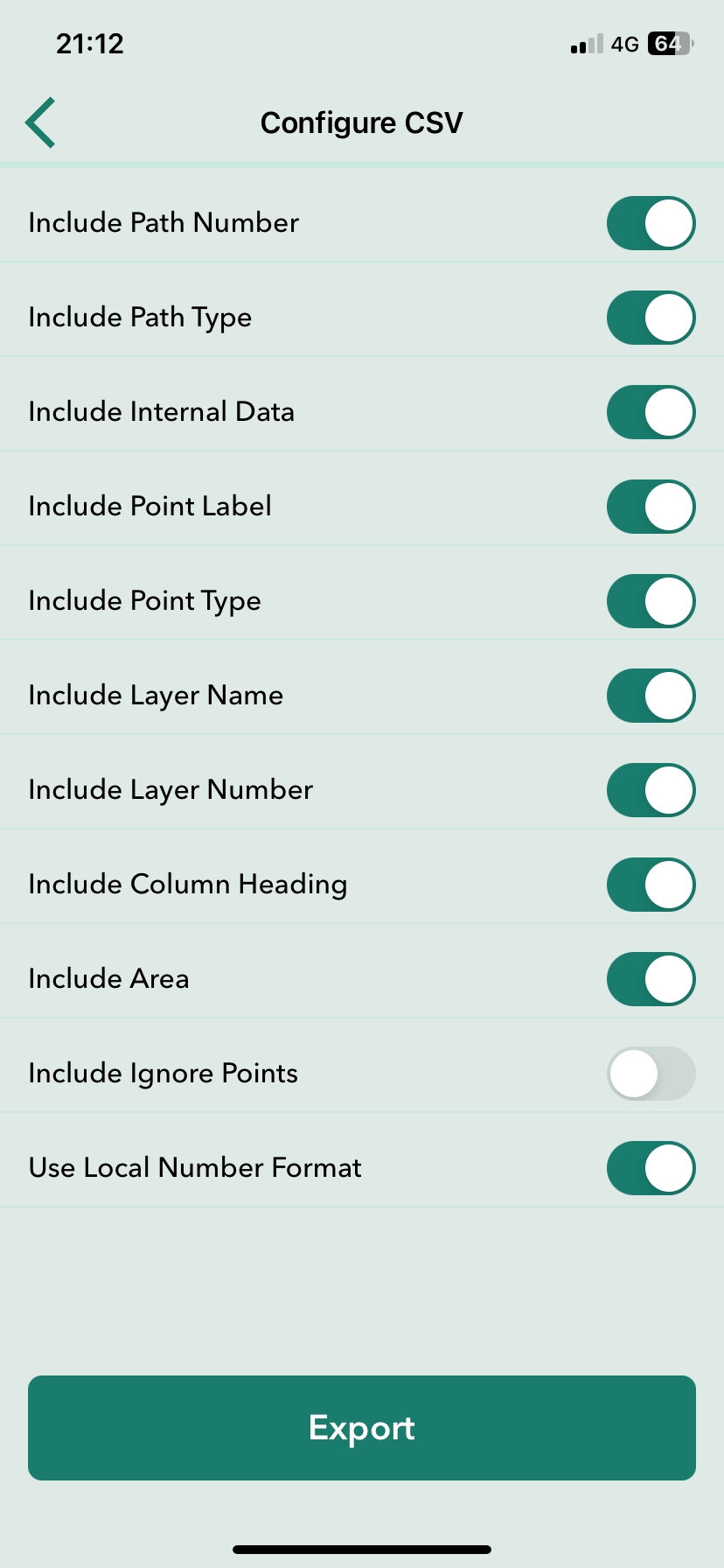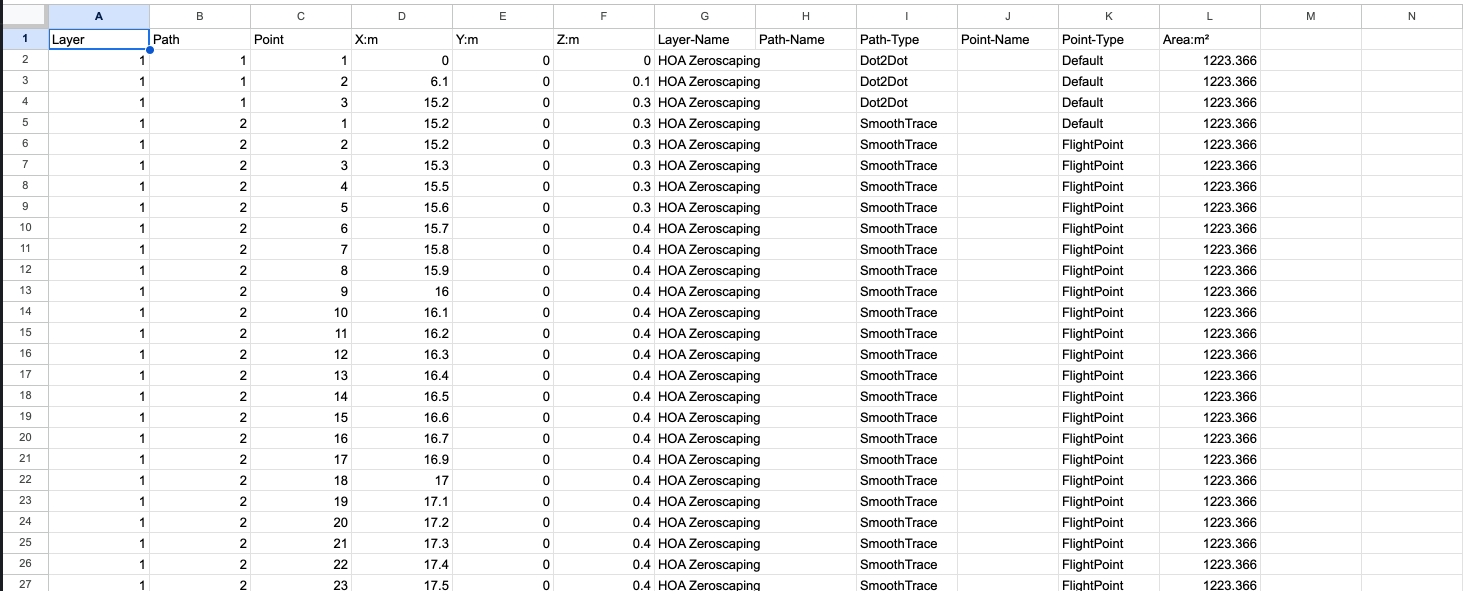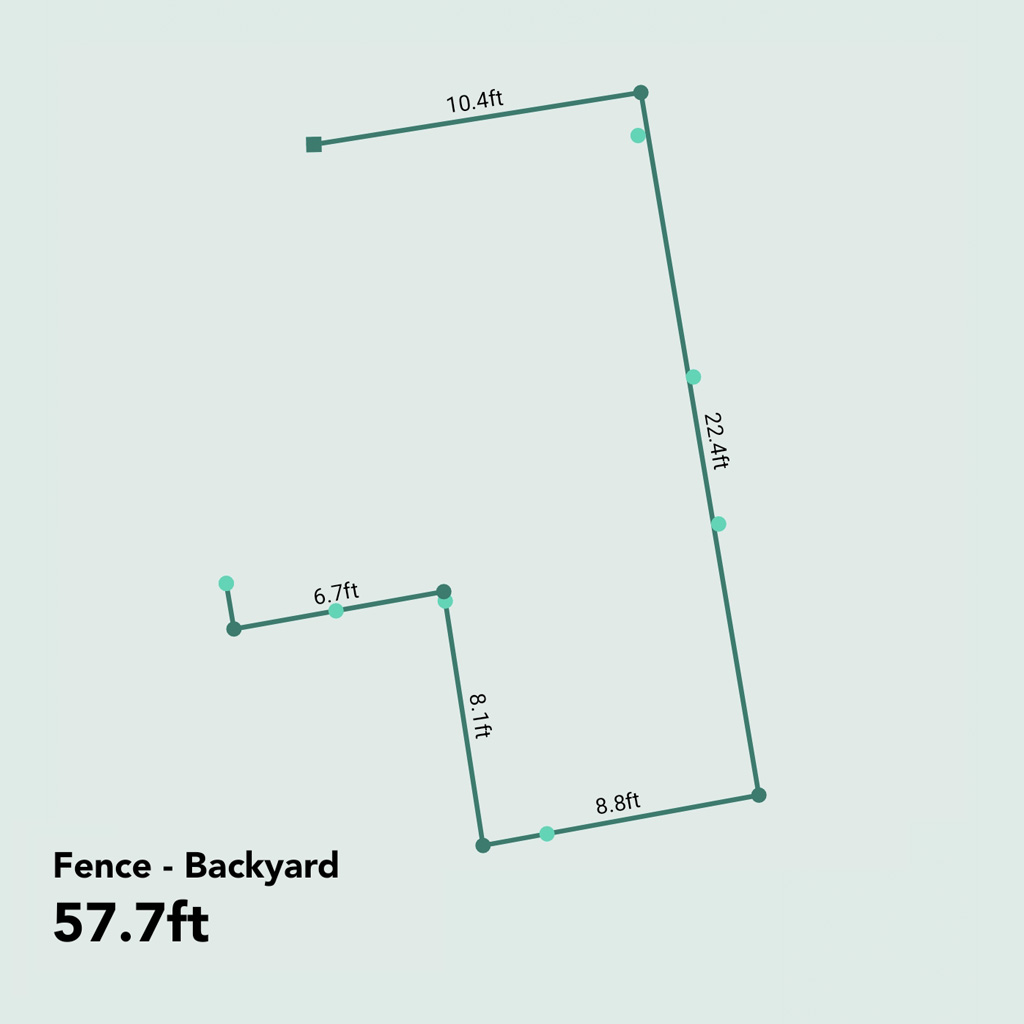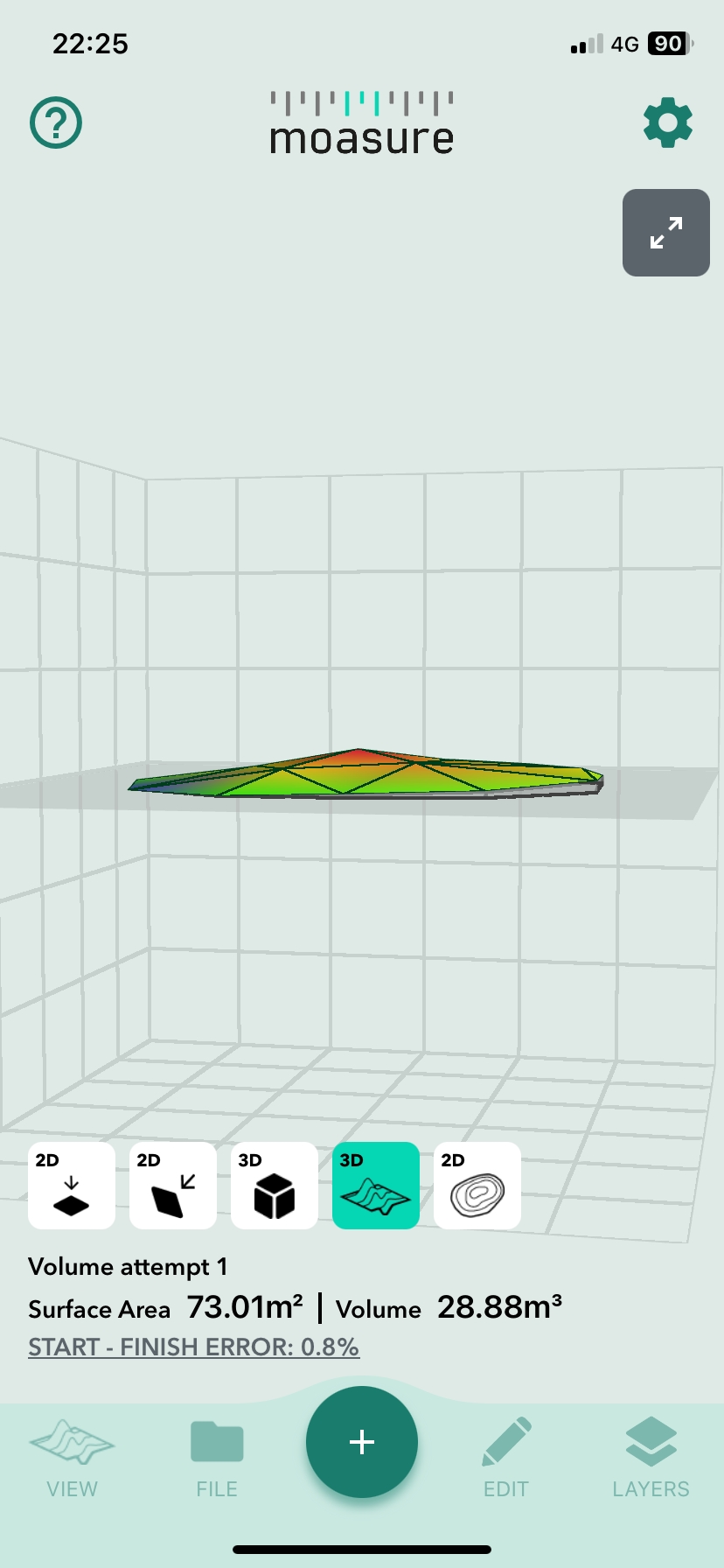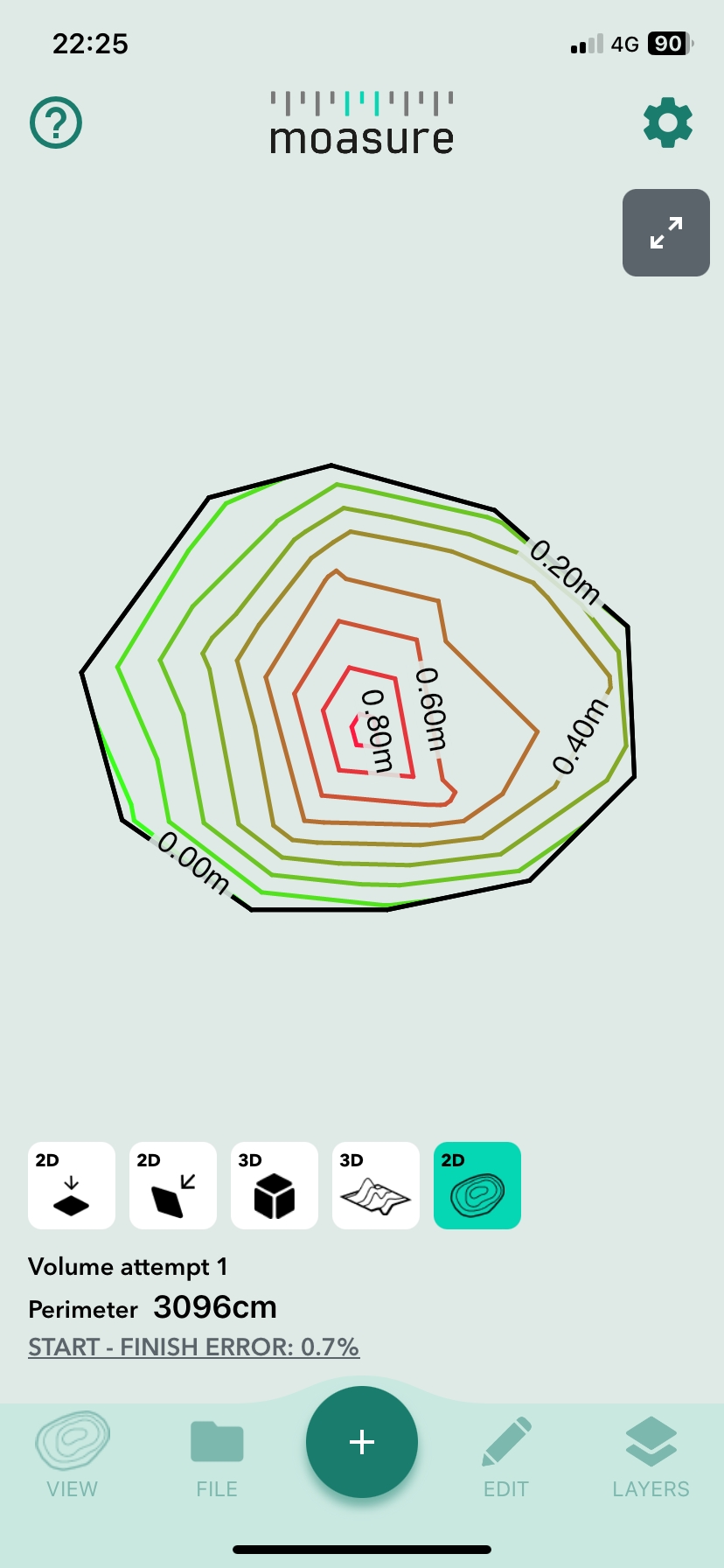Loading...
Loading...
Loading...
Loading...
Loading...
Loading...
Loading...
Loading...
Loading...
Loading...
Loading...
Loading...
Loading...
Loading...
Loading...
Loading...
Loading...
Loading...
Loading...
Loading...
Loading...
Loading...
Loading...
Loading...
Loading...
Loading...
Loading...
Loading...
Loading...
Loading...
Loading...
Loading...
Loading...
Loading...
Loading...
Loading...
Loading...
Loading...
Loading...
Loading...
Loading...
Loading...
Loading...
Loading...
Loading...
Loading...
Loading...
Loading...
Loading...
Loading...
Loading...
Loading...
Loading...
Loading...
Loading...
Loading...
Loading...
Loading...
Loading...
Loading...
Loading...
Loading...
Loading...
Loading...
Loading...
Loading...
Loading...
Loading...
Loading...
Loading...
Loading...
Loading...
Loading...
Loading...
Loading...
Loading...
Loading...
Loading...
Loading...
Loading...
Loading...
Loading...
Loading...
Loading...
Loading...
Loading...
Loading...
So nutzen und bauen Sie den Moasure STICK richtig zusammen
Der Moasure STICK besteht aus den folgenden Komponenten:
Ausziehbarer Stick
Mit Schaumstoff ausgekleidetes Gehäuse für das Messgerät (der Fuß)
Doppelter Kugelkopf mit Stativhalterung als Verbindungsadapter
Universelle Smartphone-Halterung
Transporttasche mit Schulterriemen
Den Stab an das Gehäuse befestigen
Verwenden Sie die mitgelieferte, schwarze Feststellschraube, um das untere Ende des Stabs mit dem aus Schaumstoff ausgekleideten Gehäuse zu befestigen.
Achten Sie darauf, dass die spitze Ecke des Gehäuses nach oben zeigt, bevor Sie es festziehen.
Den Verbindungsadapter anbringen
Bringen Sie die untere Schraube (ohne Stativkopf) an das obere Ende (Mutter) des Stabs an.
Die Smartphone-Halterung anschließen
Bringen Sie jetzt die Smartphone-Halterung an den Stativkopf mit der Stativschraube an
Die passende Neigung auswählen
Drehen Sie nun die rote Flügelgriffschraube, um die Kugelköpfe zu befestigen oder zu lösen.
Mit der Flügelgriffschraube können Sie den Winkel und die Position der Halterung einstellen.
Legen Sie Ihr Messgerät ein:
Bevor Sie das Messgerät in das gepolsterte Gehäuse des Moasure STICK's einführen, halten Sie den Stick so, dass Sie das blaue, biegsame Gummigelenk der Hand komplett umschließen. So wird das Gummi vor hoher Belastung durch übermäßiges Biegen und Dehnen beim Einführen des Messgeräts geschützt und ein mögliches Brechen des Gummis verhindert.
Drehen Sie den STICK am besten auf den Kopf und halten Sie am Gummigelenk oder Rahmen des Gehäuses, wie in der Abbildung dargestellt.
Achten Sie darauf, dass der spitze Bezugpunkt bzw. die LED-Lampe des Messgeräts in dieselbe Ausrichtung des spitzen Bezugspunkts vom Gehäuse gedreht ist.
Ihr Moasure STICK ist nun einsatzbereit.
Bevor Sie mit der Messung beginnen, empfehlen wir Ihnen, der Moasure-App mitzuteilen, dass Sie Moasure STICK verwenden - das erhöht die Genauigkeit.
Stellen Sie sicher, dass der Bezugspunkt auf jeden Messpunkt ausgerichtet ist, um die Genauigkeit zu gewährleisten. Folgen Sie diesen Schritten, um der Moasure-App mitzuteilen, dass Sie den Moasure STICK verwenden:
Öffnen Sie die Einstellungen, indem Sie auf das Zahnradsymbol in der oberen rechten Ecke tippen.
Tippen Sie auf Messoptionen
Tippen Sie auf Use Moasure STICK Aufsatz
Wählen Sie Ja
Um den Moasure STICK bequem benutzen zu können, empfehlen wir, die Höhe so einzustellen, dass sich Ihre Hand etwa auf Hüfthöhe befindet und Ihr Unterarm beim Gehen waagerecht ist. Halten Sie den Moasure STICK zwischen Ihrem Daumen und zwei Fingern, wobei Sie einen leichten Griff beibehalten.
Im nächsten Schritt erklären wir, wie Sie Ihr Moasure-Gerät mit der Moasure App verbinden.
Um zu verbinden, aktivieren Sie zunächst das Bluetooth auf Ihrem Endgerät.
Bei iOS: Aktivieren Sie Ihr Bluetooth. Überprüfen Sie in den Systemeinstellungen Ihres Smartphone, ob die App über die benötigte Berechtigung zur Verwendung von Bluetooth verfügt.
Bei Android: Aktivieren Sie Bluetooth. Überprüfen Sie in den Systemeinstellungen Ihres Smartphone, ob die App über die benötigte Berechtigung zur Verwendung von Bluetooth verfügt. Manche Modelle können eine unzureichende Bluetooth-Leistung haben und die stabile Verbindung beeinträchtigen. Oft hilft hier, den Standort (Ortungsdienst) zusätzlich zu aktivieren. Dieser wird lediglich zur Kalibrierung des Messgeräts und Stabilisierung der Verbindung verwendet. Die Messung verwendet keine GPS-Daten. Überprüfen Sie auch hier die App-Berechtigung zur Verwendung des Standorts.
Schließen Sie das Messgerät mit dem USB-Kabel an eine Stromquelle an und schalten Sie es mit der Drehbewegung oder dem doppelten Antippen ein.
Öffnen Sie anschließend die bereits installierte Moasure-App. Klicken Sie auf das Zahnrad oben rechts, um zu den Einstellungen zu gelangen. Unter 'Konto- & Geräteverwaltung' gehen Sie auf 'Messgerät' und dann 'Gerät hinzufügen'. Die App erkennt automatisch alle eingeschalteten Messgeräte in der Umgebung und zeigt diese hier an.
Tippen Sie nun auf das Messgerät, das Sie verwenden möchten. Sie haben das Messgerät erfolgreich gekoppelt und können zur Startseite der App zurückkehren, um mit der Messung zu beginnen. Frohes Moasuren!
In diesem Abschnitt erfahren Sie, wie Sie Ihr Moasure-Gerät aufladen und den Akkustand überprüfen.
Um Ihr Moasure-Gerät aufzuladen, schließen Sie es mit dem mitgelieferten USB-Kabel an eine Stromquelle an. Wenn Moasure geladen wird, blinkt die LED des Messgeräts gelb.
Es dauert etwa 2 bis 3 Stunden, bis Ihr Moasure-Gerät vollständig aufgeladen ist. Die LED-leuchtet dann dauerhaft grün.
Die Moasure-Geräte sind mit wiederaufladbaren, leistungsstarken Akkus ausgestattet, die mit einer Aufladung mehrere Tage der Nutzung ermöglichen. Diese Modelle bieten folgende Akkulaufzeiten:
Moasure 2 PRO: ca. 10 Stunden ununterbrochene Nutzung.
Moasure 2: ca. 5 Stunden ununterbrochene Nutzung.
Moasure ONE: ca. 5 Stunden ununterbrochene Nutzung.
Um eine optimale Akkuleistung zu gewährleisten, sollten Sie Ihr Moasure-Gerät vor dem Gebrauch vollständig aufladen.
Schalten Sie Ihr Moasure-Gerät ein.
Öffnen Sie die Moasure-App.
Starten Sie eine neue Messung.
Die Akkustandanzeige erscheint in der oberen rechten Ecke Ihres Bildschirms.
Moasure 2 und Moasure 2 PRO:
Kabeltyp: USB-Typ-C
Zu beachten:
Verwenden Sie ein Ladeadapter, das den Anforderungen des USB Typ-C-Standards entspricht, um eine optimale Ladeleistung zu erzielen.
Moasure ONE:
Kabeltyp: Micro-USB
Zu beachten:
Wir empfehlen, immer das mitgelieferte Ladekabel zu verwenden. Wenn Sie ein anderes Kabel verwenden müssen, achten Sie darauf, dass es sich um ein standardgemäßes Ladekabel nutzen.
Wenn Sie es mit einem Ladeadapter kombinieren, sollte dieser einen 5-V-Ausgang und eine Mindeststromstärke von 500 mA haben. Ladeadapter mit einer höheren Stromstärke bieten keinen zusätzlichen Nutzen und welche mit einer höheren Spannung als 5 V (z. B. 9 V oder 12 V) können das Messgerät sogar beschädigen.
Ladeadapter mit einer niedrigeren Spannung können das Messgerät i. d. R. nicht aufladen.
Wenn der Akku Ihres Moasure-Geräts zur Neige geht, informiert Sie die Moasure-App darüber, wann Sie Ihr Messgerät aufladen sollten.
Achten Sie bei allen Messgeräten darauf, dass Sie den richtigen Kabeltyp mit den hingewiesenen Ladespezifikationen verwenden, um die Langlebigkeit und Leistung Ihrer der Akkus zu ermöglichen.
Für Tablets und große Smartphones ist alternativ unsere erhältlich.
Der für Ihr Moasure-Gerät befindet sich am unteren Ende der scharfen Ecke. Sobald Sie die Moasure-App über die Verwendung von Moasure STICK informiert haben, wird der Bezugspunkt auf die Spitze des mit Schaumstoff ausgekleideten Gehäuses eingestellt.
Sollten jegliche Verbindungsprobleme trotz aktiviertem Bluetooth und zugelassener Berechtigungen in den Systemeinstellungen auftreten, wenden Sie sich an unser deutsches Support-Team, indem Sie uns per E-Mail an kontaktieren oder im Bereich der App-Einstellungen eine Supportanfrage absenden.
Erfahren Sie die Bedeutungen der farblich unterschiedlichen LED-Leuchten während des Ladevorgangs.


In diesem Abschnitt erfahren Sie mehr über die Handhabung des Messgeräts in Hinsicht auf die Geschwindigkeit der Bewegung und Positionierung sowie Drehung des Messgeräts.
Wenn Sie lieber lesen als zusehen, können Sie unter den folgenden Links mehr über die Beherrschung von Tempo, Platzierung und Rotation lesen.
Mit Moasure 2 Pro können Sie Ihren bevorzugten Messmodus auswählen, der Ihren Bedürfnissen am besten entspricht:
Höchste Genauigkeit (6-8 Sekunden) für maximale Genauigkeit mit kürzeren Intervallen zwischen den Pausenpunkten.
Längste Zeit (12-16 Sekunden) für längere Intervalle zwischen den Pausenpunkten bei reduzierter Genauigkeit.
Machen Sie alle 6-8 Sekunden eine Pause (innerhalb des grünen Bereichs und nicht später als im gelben Bereich).
Für Anwender, die bei ihren Messungen Wert auf hohe Genauigkeit legen.
Machen Sie alle 12-16 Sekunden eine Pause (innerhalb des grünen Bereichs und nicht später als im gelben Bereich).
Ermöglicht es Ihnen, zwischen den Pausenpunkten weiter zu gehen.
Reduzierte Genauigkeit im Vergleich zur höchsten Genauigkeit
Um bei allen bewegungsbasierten Messungen ein Höchstmaß an Genauigkeit zu erreichen, sollten Sie diese drei Schlüsseltechniken anwenden:
Tempo: Gehen Sie zwischen den Messpunkten (Pausen) in einem schnellen Tempo.
Platzierung: Legen Sie das Moasure-Gerät schnell und sanft ab, ohne zu schweben.
Drehen: Drehen Sie das Gerät allmählich, nicht abrupt, um eine Erschütterung der Sensoren zu vermeiden.
Um Ihre Messdauer zu ändern, gehen Sie folgendermaßen vor:
Tippen Sie auf das Zahnrad in der oberen rechten Ecke der App.
Tippen Sie auf Messoptionen.
Tippen Sie auf Messzeit
Wählen Sie, ob Sie eine höhere Genauigkeit oder längere Pausenzeiten wünschen.
Willkommen im digitalen Benutzerhandbuch. Hier finden Sie für alle Moasure-Produkte die relevanten Gebrauchsanweisungen, Tipps, Tutorials und Empfehlungen, um sie einzurichten und einzusetzen.
Eine Anleitung mit den ersten Schritten bietet Ihnen das untere Tutorialvideo.
Wir sind uns über die unterschiedlichen Lerntypen bewusst und haben die Anleitungen gegenüber den Auffassungsmöglichkeiten möglichst flexibel gehalten.
Sie können der von uns vordefinierten Abfolge folgen oder direkt zu anderen Themen springen, die für Sie interessanter und relevanter sind. Jeder Artikel ist in eine sinngemäße Verkettung aufeinanderfolgender Artikel eingebunden, so dass Sie auch ohne Wissen über existierende Artikel und behandelnde Themen genau das finden können, was für Sie als Nächstes zutreffend ist.
Ansonsten können Sie zu dieser Übersichtsseite jederzeit zurückkehren, um in die Richtungen nachzuschlagen und einzutauchen, die noch ausbleiben.
können Sie die Moasure App herunterladen und installieren.
können Sie die Moasure App herunterladen und installieren.
Diese Einstellung ist nur mit einem Moasure 2 PRO möglich. Erfahren Sie mehr über .
Sie brauchen weitere, professionelle Hilfe? Sollten Sie die Antwort auf Ihre Frage nicht finden können, helfen wir bei jedem Schritt gerne persönlich weiter. Wenden Sie sich an unser deutsches Support-Team, indem Sie uns per E-Mail an kontaktieren oder im Bereich der App-Einstellungen eine Supportanfrage absenden.
Download der App
Kopplung mit Moasure
Einweisung zum STICK
Aufladen
Ein- & Ausschalten
LED-Signale
Bezugspunkt
Genauigkeit
Handhabung
Erfahren Sie mehr über bewegungsbasiertes Messen und wie Sie die Messgenauigkeit maximieren können.
Langsame Bewegungen scheinen die Genauigkeit zu erhöhen. Moasure verwendet jedoch fortschrittliche Bewegungssensoren, die während der Bewegung kontinuierlich messen und die Daten jedes Mal aufzeichnen, wenn sich das Gerät nicht mehr bewegt.
Bei der bewegungsbasierten Messung nimmt der Fehler mit der Zeit und nicht mit der Entfernung zu, so dass schnellere Bewegungen zu genaueren Ergebnissen führen.
Mit fortschrittlichen Trägheitssensoren, Beschleunigungsmessern und Kreiseln erfasst Moasure die X-, Y- und Z-Koordinaten (Höhe), wenn das Gerät von einem Ort zum anderen bewegt wird.
Um eine optimale Genauigkeit zu gewährleisten, ist es wichtig, in regelmäßigen Abständen eine Pause einzulegen, um Datenpunkte aufzuzeichnen, da sich Messfehler über die Zeit und nicht über die Entfernung summieren. Außerdem ist es wichtig, das Gerät sanft zu platzieren, um die Sensoren nicht zu erschüttern und präzise Messungen zu erhalten.
Wenn Moasure sanft aufgesetzt und völlig ruhig gehalten wird, berechnet es einen Punkt mit X-, Y- und Z-Werten und zeichnet ihn auf.
Der erste Punkt, der bei einer Messung aufgezeichnet wird, ist immer der 0-Punkt (X:0, Y:0, Z:0).
Nachfolgende X-, Y- und Z-Koordinaten (Höhe) werden relativ zu diesem Ursprung berechnet und angezeigt.
Fortschrittliche Algorithmen berechnen auf der Grundlage dieser Punkte die gesamte lineare Entfernung und Fläche.
Die Genauigkeit hängt von der Handhabung des Geräts und der Technik des Benutzers ab.
Linear
± 0,5 %
± 0,5 %
± 0,3 %
Umfang
± 1 %
± 1 %
± 0,5 %
Erhöhung
± 0,5 %
± 0,5 %
± 0,3 %
Flächeninhalt
± 2 %
± 2 %
± 1 %
Volumen
± 3 %
± 3 %
± 1,5 %
Einmessen
N/A
N/A
± 1 %
Wenn Ihre lineare Distanzmessung insgesamt 100 m beträgt, liegt die Genauigkeit innerhalb von ±0,30 %, was zu einem potenziellen Fehler von bis zu 0,3 m führt.
Wenn Ihre Umfangsmessung insgesamt 100 m beträgt, liegt die Genauigkeit innerhalb von ±0,5 %, was zu einem potenziellen Fehler von bis zu 0,5 m führt.
Wenn Ihre Höhenmessung insgesamt 100 m beträgt, liegt die Genauigkeit innerhalb von ±0,30 %, was zu einem potenziellen Fehler von bis zu 0,3 m führt.
Wenn Ihre Flächenmessung insgesamt 100 m² beträgt, liegt die Genauigkeit innerhalb von ±1 %, was zu einem potenziellen Fehler von bis zu 1 m² führt.
Wenn Ihre Volumenmessung insgesamt 100m³ beträgt, liegt die Genauigkeit innerhalb von ±1,5%, was zu einem potenziellen Fehler von bis zu 1,5m³ führt.
Wenn Ihre Einmessung insgesamt 100m beträgt, liegt die Genauigkeit innerhalb von ±1%, was zu einem potenziellen Fehler von bis zu 1m führt.
Wenn Ihre lineare Entfernungsmessung insgesamt 300ft beträgt - liegt die Genauigkeit innerhalb von ±0,30%, was zu einem möglichen Fehler von bis zu 0,9ft führt.
Wenn Ihre Umfangsmessung insgesamt 300 Fuß beträgt, liegt die Genauigkeit innerhalb von ±0,5 %, was zu einem potenziellen Fehler von bis zu 1,5 Fuß führt.
Wenn Ihre Höhenmessung insgesamt 300 Fuß beträgt, liegt die Genauigkeit innerhalb von ±0,30 %, was zu einem potenziellen Fehler von bis zu 0,9 Fuß führt.
Wenn Ihre Flächenmessung insgesamt 300ft² beträgt - liegt die Genauigkeit innerhalb von ±1%, was zu einem potenziellen Fehler von bis zu 3ft² führt.
Wenn Ihre Volumenmessung insgesamt 300ft³ beträgt - liegt die Genauigkeit innerhalb von ±1,5%, was zu einem potenziellen Fehler von bis zu 0,167yd³ führt.
Wenn Ihre Einmessung insgesamt 300ft beträgt - liegt die Genauigkeit innerhalb von ±1%, was zu einem potenziellen Fehler von bis zu 3,0ft führt.
Wenn Ihre lineare Abstandsmessung insgesamt 100 m beträgt, liegt die Genauigkeit innerhalb von ±0,50 %, was zu einem möglichen Fehler von bis zu 0,5 m führt.
Wenn Ihre Umfangsmessung insgesamt 100 m beträgt, liegt die Genauigkeit innerhalb von ±1 %, was zu einem potenziellen Fehler von bis zu 1 m führt.
Wenn Ihre Höhenmessung insgesamt 100 m beträgt, liegt die Genauigkeit innerhalb von ±0,50 %, was zu einem potenziellen Fehler von bis zu 0,5 m führt.
Wenn Ihre Flächenmessung insgesamt 100 m² beträgt, liegt die Genauigkeit innerhalb von ±2 %, was zu einem potenziellen Fehler von bis zu 2 m² führt.
Bei einer Volumenmessung von 100m³ liegt die Genauigkeit innerhalb von ±3%, was zu einem potenziellen Fehler von bis zu 3m³ führt.
Einmessung nicht verfügbar.
Wenn Ihre lineare Entfernungsmessung insgesamt 300ft beträgt - liegt die Genauigkeit innerhalb von ±0,50%, was zu einem möglichen Fehler von bis zu 1,5ft führt.
Wenn Ihre Umfangsmessung insgesamt 300ft beträgt - liegt die Genauigkeit innerhalb von ±1%, was zu einem potenziellen Fehler von bis zu 3ft führt.
Wenn Ihre Höhenmessung insgesamt 300ft beträgt - liegt die Genauigkeit innerhalb von ±0,50%, was zu einem möglichen Fehler von bis zu 1,5ft führt.
Wenn Ihre Flächenmessung insgesamt 300ft² beträgt - liegt die Genauigkeit innerhalb von ±2%, was zu einem potenziellen Fehler von bis zu 6ft² führt.
Wenn Ihre Volumenmessung insgesamt 300ft³ beträgt - liegt die Genauigkeit innerhalb von ±3%, was zu einem potenziellen Fehler von bis zu 0,33yd³ führt.
Einmessung nicht verfügbar.
Um eine maximale Genauigkeit bei bewegungsbasierten Messungen zu erreichen, sollten Sie die folgenden drei Schlüsseltechniken anwenden:
Tempo: Gehen Sie zwischen den Messpunkten (Pausen) in einem schnellen Tempo.
Platzierung: Setzen Sie das Moasure-Gerät schnell und sanft ab, ohne zu schweben.
Drehen: Drehen Sie das Gerät allmählich, nicht abrupt, um eine Erschütterung der Sensoren zu vermeiden.
Wenn Sie sich an diese Techniken halten, können Sie die höchstmögliche Genauigkeit bei Ihren Moasure-Messungen gewährleisten.
Erfahren Sie mehr über den Einfluss der Geschwindigkeit auf die Messgenauigkeit.
Bei bewegungsbasierten Messungen wächst der Messfehler mit der Zeit exponentiell an. Das bedeutet, dass Sie schnell gehen und Ihr Gerät langsam drehen müssen.
Um den Fehler zu minimieren und die Messgenauigkeit zu maximieren, sollten Sie nicht länger als 8 Sekunden pausieren - pausieren bedeutet, dass Sie Ihr Moasure-Gerät absetzen, um einen Punkt zu erfassen. Keine Sorge, das bedeutet nicht, dass Sie eine ganze Messung innerhalb von 8 Sekunden abschließen müssen. Sie können so oft pausieren, wie Sie für eine Messung benötigen.
Um Ihnen zu helfen, den Zeitrahmen von 0 bis 8 Sekunden einzuhalten, bietet die Moasure-App eine praktische Zeitleiste und akustische Hinweise.
Moasure ONE / Moasure 2
Weiß: Dieser Bereich ist zwischen 0 und 6 Sekunden gefüllt.
Gelb: Diese wird zwischen 6 und 8 Sekunden gefüllt
Rot: Wird ab 8 Sekunden gefüllt
Moasure 2 PRO
Weiß: Dieser Bereich ist zwischen 0 und 12 Sekunden gefüllt.
Gelb: Diese wird zwischen 12 und 16 Sekunden gefüllt
Rot: Wird ab 16 Sekunden gefüllt
Auch wenn es kontraintuitiv erscheinen mag: Je schneller Sie sich bewegen, desto genauer wird Ihre Messung sein.
Neben den visuellen Anzeigen in der App in Form eines Timer-Balkens erhalten Sie auch ein akustisches Feedback in Form eines Pieptons. Nach 6 Sekunden ertönt ein langsames Ticken, das nach 8 Sekunden in ein schnelleres Ticken übergeht. Sobald der langsame Tick-Ton zu hören ist, sollten Sie sich darauf vorbereiten, das Gerät abzusetzen.
Machen Sie sich keine Sorgen, wenn Sie ein Hindernis nicht innerhalb von 8 Sekunden umfahren können. Sie können so oft wie nötig pausieren, solange Sie brauchen, um das Hindernis zu umfahren.
Wenn Sie lieber zusehen als lesen, können Sie sich das folgende Video ansehen, in dem alle drei Aspekte der Beherrschung der Messtechnik erläutert werden.
Da das Moasure mit Bewegungssensoren wie Gyroskopen und Beschleunigungssensoren arbeitet, sollten Sie beim Drehen des Geräts Vorsicht walten lassen.
Wenn Sie das Moasure drehen, tun Sie dies schrittweise von einem Pausenpunkt zum anderen.
Als Indikator teilt die LED-Lampe über die drei primären RGB-Grundfarben Rot, Grün und Blau den Zustand des Messgeräts mit. Je nach dem, ob Sie sich im Messvorgang befinden oder nicht, tragen die Leuchten unterschiedliche Bedeutungen.
Blaues Blinken = Die blinkende blaue LED-Anzeige zeigt an, dass Ihr Moasure-Gerät eingeschaltet ist und auf eine Bluetooth-Verbindung wartet.
Langsames, blauen Blinken = Die langsam blinkende blaue LED-Anzeige zeigt an, dass Ihr Moasure-Gerät mit einer Bluetooth-Verbindung verbunden ist.
Andauerndes Rot = Eine durchgehend rot leuchtende LED-Anzeige bedeutet, dass sich Moasure im Zustand 'Waiting to Capture' befindet. Das bedeutet, dass Ihr Gerät bereit ist, an Ihrem Ausgangspunkt abgelegt zu werden und für etwa eine Sekunde still zu stehen. Sobald das Gerät stationär ist, wird ein Messpunkt erfasst.
Andauerndes Grün = Eine durchgehend grüne LED-Anzeige zeigt den Status „Erfolg“ an. Wenn die grüne LED-Anzeige während einer Messung aktiviert ist, bedeutet dies, dass ein Messpunkt erfasst wurde - Sie können nun mit der Messung fortfahren oder die Messung beenden, wenn sie abgeschlossen ist.
Grünes Blinken = Eine blinkende grüne LED-Anzeige wird aktiviert, wenn Sie sich mit Moasure in Bewegung setzen. Dies bedeutet, dass Ihr Gerät seine eigene Bewegung misst und Daten aufzeichnet. Die LED-Anzeige blinkt noch bis zu 6 Sekunden lang grün.
Gelbes Blinken = Eine gelb (orange) blinkende LED-Anzeige wird aktiviert, wenn Sie sich bewegen, wobei die LED-Anzeige zwischen 6 und 9 Sekunden gelb zu blinken beginnt.
Bei einer gelb blinkenden LED-Lampe sollten Sie das Messgerät an der nächstmöglichen Stelle absetzen, um den Übergang in die rote Timer-Zone zu vermeiden, ab der die Abweichung zu stark anwächst. Idealerweise stoppen und setzen Sie das Messgerät noch vor Ende der grünen Timer-Zone ab. Ziel ist es, innerhalb der grünen Timer-Zone (+6 Sek.), aber spätestens in der gelben Timer-Zone (+2 Sek.) zu pausieren. Sie haben also ein maximales Zeitfenster von 8 Sekunden für die Bewegung und der Timer wird an jedem Mess- bzw. Zwischenpunkt zurückgesetzt.
Rotes Blinken = Warnung: Eine rot blinkende LED-Anzeige wird während der Fahrt aktiviert, wobei die LED-Anzeige nach 9 Sekunden rot zu blinken beginnt.
Bei einer rot blinkenden LED-Lampe haben Sie die grüne und gelbe Timer-Zonen von insgesamt 8 Sekunden überschritten und die Messung leidet an dieser Stelle unter einem immer größer werdenden Genauigkeitsmalus. Halten Sie die Bewegung definitiv kürzer, indem Sie früher absetzen. Wenn Sie nicht in einem Zug am letzten Punkt ankommen, können Sie bis dorthin mehrere Zwischenpunkte setzen und diese im Anschluss der abgeschlossenen Messung in der Darstellung und Berechung ausblenden, sodass die Gesamtlänge für die abgelaufene Strecke angezeigt wird.
Neben den LED-Signalen bei laufender Messung gibt es welche beim Ladeprozess. Der Ladezustand liegt bei:
Gelbes Blinken = Der Akku wird aufgeladen.
Dauerhaftes Grün = Battery charging complete
1x rotes Blinksignal gefolgt von 2x gelben Blinksignalen = Battery low
3x rote Blinksignale = Ein Problem liegt vor. Kontaktieren Sie bitte kontakt@moasure.com, um Support zu erhalten.
Der Bezugspunkt ist der scharfe Eckpunkt auf der gegenüberliegenden Seite der LED, von dem aus das Messgerät misst.
Wenn Sie das Messgerät mit dem Moasure STICK verwenden möchten, ist es hinsichtlich der Genauigkeit ratsam, den Bezugspunkt vom Messgerät zur spitze Nase des Gehäuses zu verschieben.
Gehen Sie dazu wie folgt vor:
Rufen Sie die Einstellungen über das Zahnrad in der oberen rechten Ecke auf.
Tippen Sie auf Messoptionen.
Wählen Sie unter der Option Moasure STICK verwenden die Antwort Ja.
Wenn Sie Ihr Moasure-Gerät ohne den Moasure STICK verwenden, gehen Sie folgendermaßen vor:
Rufen Sie die Einstellungen auf, indem Sie auf das Zahnrad in der unteren rechten Ecke tippen.
Tippen Sie auf Messoptionen.
Tippen Sie auf Moasure STICK verwenden und ändern Sie auf Nein.
In diesem Leitfaden erfahren Sie, wie wichtig es ist, Ihr Moasure-Gerät so zu platzieren, dass es vollständig stationär ist. Außerdem erfahren Sie, wie Sie dies in schwierigem Gelände bewerkstelligen
Um eine Übersteuerung der Sensoren zu vermeiden, ist es wichtig, das Moasure-Gerät vorsichtig abzusetzen und sicherzustellen, dass es vollkommen still steht. Sobald das Gerät völlig still steht, wird ein Punkt mit den X-, Y- und Z-Koordinaten erfasst. Die LED-Anzeige an Ihrem Moasure-Gerät leuchtet grün, um Ihnen mitzuteilen, dass ein Punkt erfolgreich erfasst wurde.
Wenn Sie mit dem STICK messen, sollten Sie ihn mit dem Daumen und den ersten beiden Fingern halten, anstatt mit der Handfläche. Wenn Sie den STICK mit den Fingern halten, können Sie das Gerät leichter vorsichtig absetzen.
Abgesehen vom vorsichtigen Absetzen des Geräts ist es wichtig, den Stick entschlossen abzusetzen. Vermeiden Sie es, über dem Punkt zu schweben, an dem Sie ihn absetzen wollen.
In unterschiedlichem Gelände kann es manchmal schwierig sein, das Gerät völlig ruhig zu halten. Im Folgenden finden Sie einige Tipps für verschiedene Geländearten.
Auf Oberflächen wie Gras, Mulch oder Rasen kann es schwierig sein, Moasure ONE völlig ruhig zu halten.
Auf einem derartigen unebenen oder unwegsamen Gelände hilft es, den STICK leicht nach unten zu drücken, um das Gerät ruhig zu halten, damit ein Punkt erfasst werden kann.
In manchen Fällen kann es jedoch sinnvoller sein, ohne den Moasure STICK zu messen, vor allem, wenn Sie zum Beispiel durch hohes Gras messen. Das Messen ohne den STICK ermöglicht Ihnen eine bessere Kontrolle über die Platzierung, indem Sie Ihre Finger benutzen.
Auf einer geneigten Oberfläche, wie z. B. einem Hügel oder einer Rampe, kann das Gewicht des STICK manchmal dazu führen, dass sich Moasure-Gerät leicht bewegt. Diese Bewegung macht es dem Gerät schwer, einen Punkt zu erfassen.
Um das Gerät ganz ruhig zu halten, damit es einen Punkt erfassen kann, lehnen Sie den STICK zwischen Daumen und Zeigefinger.
Halten Sie den Moasure STICK mit den Fingern und dem Daumen statt mit der Handfläche - so vermeiden Sie ein Schwingen und können das Gerät sanfter absetzen.
Setzen Sie das Gerät entschlossen ab. Vermeiden Sie es, über dem Pausenpunkt zu verharren. Denken Sie daran, auch wenn es kontraintuitiv erscheinen mag: Je schneller Sie sich bewegen und das Gerät absetzen, desto genauer wird Ihre Messung sein.
Legen Sie das Gerät vorsichtig ab - vermeiden Sie Stöße, Schläge und Schläge, die die Sensoren des Moasure ONE negativ beeinflussen.
Auf Gras oder ähnlichem unebenen Untergrund sollten Sie versuchen, den STICK leicht nach unten zu drücken, um Moasure ONE ganz ruhig zu halten, damit ein Punkt aufgezeichnet werden kann.
Auf schrägen Flächen lassen Sie den STICK zwischen Daumen und Zeigefinger ruhen. Allein das Gewicht des STICK hilft, das Gerät völlig ruhig zu halten, damit es einen Punkt aufzeichnen kann.
Das folgende Video zeigt Ihnen, wie Sie auf verschiedenen Oberflächen messen können. Das Video zeigt auch, wie man Tempo und Drehung beherrscht.
Der Firmware-Updater ist eine Software zum Überprüfen und Aktualisieren der Firmware und Kalibrierung des Messgeräts. Hier haben Sie die Anleitung zum Download und Firmware-Update.
Laden Sie den Firmware-Updater herunter, der sowohl für Windows als auch macOS verfügbar ist.
Öffnen Sie den Firmware-Updater und schließen Sie das Messgerät mit dem mitgelieferten Ladekabel an den PC an.
Wenn Sie Ihr Moasure-Gerät anschließen, werden Ihre Gerätedaten, einschließlich der aktuellen Firmware- und Kalibrierungsversion, angezeigt. Sollte es ein neues Firmware- oder Kalibrierungs-Update geben, sehen Sie die Möglichkeit zur Durchführung des Updates. Ist Ihr Gerät hingegen bereits auf dem neuesten Stand, wird dies durch eine klare Meldung bestätigt. In seltenen Fällen werden Sie darüber informiert, dass Ihre Firmware repariert werden muss. Dies ist kein Grund zur Sorge. Klicken Sie einfach auf die Schaltfläche Reparieren.
Klicken Sie auf die Schaltfläche Aktualisieren, um die Aktualisierung für Ihr Gerät zu starten. Es ist wichtig, dass Ihr Gerät an das Stromnetz angeschlossen ist, eine stabile Internetverbindung besteht und Ihre Anwendung während des gesamten Aktualisierungsvorgangs geöffnet bleibt, um einen erfolgreichen Abschluss zu gewährleisten.
Die Aktualisierung braucht nur einige wenige Sekunden. Den Fortschritt erkennen Sie am Balken, der sich gelb auffüllt. Während des Vorgangs wird die LED-Lampe des Messgerät in verschiedenen Farben leuchten. Sie brauchen sich hierüber keine Sorgen zu machen.
Ihr Gerät aktualisiert wurde, wird eine Bestätigung angezeigt. Sollten bei der Aktualisierung Probleme auftreten, haben Sie die Möglichkeit, die Aktualisierung zu wiederholen. Sollte das Problem weiterhin bestehen, wenden Sie sich bitte an kontakt@moasure.com und geben Sie Ihre Gerätedaten an, damit wir das Problem untersuchen können.
In diesem Abschnitt erfahren Sie, wie Sie die Sprache des Firmware-Updaters ändern.
Tippen Sie auf das Sprachmenü in der oberen Kopfzeile, wie in der Abbildung unten hervorgehoben.
Wählen Sie eine andere Sprache aus dem Dropdown-Menü.
Die Sprache der Benutzeroberfläche wird angepasst.
Wenn Sie das Moasure-Gerät benutzen, ist es wichtig, das dreidimensionale Koordinatensystem zu verstehen, das Ihnen hilft, Räume zu messen und abzubilden. Dieses System basiert auf drei Achsen: X, Y und Z, zusammen mit Winkelmessungen. Jede Messung besteht aus Punkten und Kanten. Punkte sind Orte, an denen Sie eine Pause eingelegt haben, und Kanten sind die Linien, die diese Punkte verbinden.
Moasure verwendet das kartesische Koordinatensystem, um räumliche Beziehungen und Messungen zu definieren. Ihr Startbezugspunkt (der Ursprung) ist Ihre Ausgangsposition, an der Sie sich befinden:
X = 0
Y = 0
Z = 0
Alle nachfolgenden Messungen werden sich auf diesen Ausgangspunkt beziehen.
Die ersten beiden Messpunkte definieren die X-Achse.
Tippen Sie auf einen Punkt, um die Koordinaten zu prüfen/anzuzeigen. Die Koordinaten sind wie folgt:
X: Stellt eine horizontale Richtung dar und misst Entfernungen und Positionen vom Ursprung (Startpunkt).
Y: Stellt eine weitere horizontale Richtung dar, die senkrecht zur X-Achse verläuft, und misst Abstände und Positionen vom Ursprung.
Z: Stellt die vertikale Richtung dar und misst Höhenänderungen und Positionen vom Ursprung aus.
Winkel: Zeigt den Winkel zwischen Kanten oder Flächen an.
Tippen Sie auf eine ausgewählte Kante, um die Länge, den Anstieg und den Verlauf zu prüfen/anzusehen.
Länge: Die gesamte Entfernung, die entlang einer Kante oder Linie von einem Punkt zum anderen gemessen wird.
Steigung: Der vertikale Abstand zwischen zwei Punkten, der die Höhenveränderung (Z-Achse) vom Startpunkt zum Endpunkt darstellt.
Lauf: Der horizontale Abstand zwischen zwei Punkten, der die horizontale Entfernung zwischen dem Startpunkt und dem Endpunkt darstellt.
Um eine Messung zu starten, tippen Sie in der Moasure-App auf das +-Symbol.
Wenn Ihr Moasure-Gerät eingeschaltet ist, weist Sie die Moasure-App an, das Gerät an der Stelle zu platzieren, an der Sie die Messung beginnen möchten. Wenn Sie Moasure ganz still halten, weiß das Gerät, dass dies der Startpunkt Ihrer Messung ist.
Wenn Sie Ihre Messung beendet haben, tippen Sie auf das rote Stopp-Symbol in der unteren Mitte der Moasure-App.
Hauptoberfläche Canvas leeren
Zwar gibt es derzeit keine direkte Option zum Löschen der Leinwand, aber wenn Sie eine neue Messung durch Tippen auf das Plussymbol '+' starten oder eine gespeicherte Messung öffnen, wird die aktuell angezeigte Messung automatisch überschrieben. Es ist wichtig zu beachten, dass neue Messungen oder Änderungen an bestehenden Messungen nicht automatisch gespeichert werden.
Um sicherzustellen, dass Ihre Änderungen erhalten bleiben, tippen Sie auf „Datei“ und wählen Sie dann „Speichern“. Außerdem fordert die App Sie auf, Ihren Fortschritt zu speichern, wenn sie Aktionen erkennt, die zu einem potenziellen Datenverlust führen könnten, wie z. B. das Starten einer neuen Messung oder das Öffnen einer weiteren Messung.
Wechseln Sie während der Messung zwischen den einzelnen Pfadtypen.
Pfade sind Linien, die Pausenpunkte miteinander verbinden, und es können Messungen mit mehreren Pfadarten durchgeführt werden. Sie können die Art des Pfades ändern, während Sie sich an den Pausenpunkten befinden. So können Sie einen anderen Pfad auswählen, der den spezifischen Anforderungen des zu messenden Raums entspricht.
Gerade Linie ist der am häufigsten verwendete Pfad-Typ, der Entfernung und Höhenunterschiede erfasst. Bei einem geradlinigen Pfad werden alle Pausenpunkte durch gerade Linien verbunden, unabhängig von der Route, die Sie zwischen ihnen nehmen. So können Sie Hindernisse wie Sträucher und Felsbrocken umgehen und die gewünschten Punkte in einer geraden Linie verbinden.
Ein Wandpfad ist ideal für die Erfassung von ummauerten Räumen im Innen- und Außenbereich, wie z. B. Zimmern, eingezäunten Höfen und eingezäunten Parkplätzen. Halten Sie Ihr Moasure-Gerät ohne den STICK an die Mitte jeder Wand, um zu sehen, wie die Moasure-App die Ebene jeder Wand erfasst und in jede Ecke extrapoliert. Stellen Sie sicher, dass Sie die Messung an genau dem Punkt beenden, an dem Sie begonnen haben, um den Umfang, die Quadratmeterzahl und eine bemaßte Zeichnung des Raums zu erhalten.
Ein Kreispfad zeigt den am besten passenden Kreis an, der durch so viele Pausenpunkte wie möglich verläuft, wobei mindestens drei* Punkte erfasst werden müssen. Bei dieser Art von Pfad müssen Sie nicht zu Ihrer Ausgangsposition zurückkehren.
In diesem Abschnitt zeigen wir Ihnen, wie Sie Ihre Messungen speichern können und wie Sie sie durch die Erstellung von Projektordnern organisieren können, damit Sie einen einfachen Zugriff darauf habe
Wenn Sie eine Messdatei zum ersten Mal in Ihrer Anwendung speichern, gehen Sie folgendermaßen vor:
Tippen Sie in der unteren Navigationsleiste auf Datei.
Tippen Sie auf Speichern.
Geben Sie einen Namen für Ihre Messung ein;
Tippen Sie auf Standard und speichern Sie Ihre Messung in einem bestehenden Projekt. Alternativ können Sie auch einen neuen Projektordner erstellen, indem Sie auf die Schaltfläche + Projekt hinzufügen tippen, um Ihre Messungen zu organisieren.
Hinweis: Wenn Sie Ihre gespeicherte Datei öffnen und sie schließen, ohne Änderungen vorzunehmen, erhalten Sie keine Aufforderung zum Speichern, und es hat sich nichts geändert. Wenn Sie die Datei jedoch öffnen und Änderungen vornehmen, werden Ihnen zwei Optionen angeboten: Speichern und 'Speichern unter'. Wenn Sie „Speichern“ wählen, wird die vorhandene Datei mit den aktuellen Änderungen überschrieben, während Sie mit „Speichern unter“ die vorhandene Datei speichern und eine neue Version erstellen können, indem Sie einen neuen Messnamen und einen neuen Ordner angeben.
Diese Aufforderung wird angezeigt, nachdem Sie Änderungen vorgenommen und Aktionen durchgeführt haben, die möglicherweise zu Datenverlusten führen könnten, z. B. das Öffnen einer Datei, das Durchführen von Änderungen und das Starten einer neuen Messung. Sie bietet Flexibilität und Kontrolle über Ihren Dateiverwaltungsprozess.
In diesem Leitfaden erfahren Sie, wie Sie in der Moasure-App navigieren und Messungen anzeigen können. Wir behandeln verschiedene Anzeigeoptionen und Werkzeuge, die Ihnen helfen, Ihre Daten effekt
Wenn Sie ein Messung abschließen, wird jeder gewählte Pfadtyp (z. B. Gerade, Bogen, Frei) zwischen den Messpunkten angezeigt. Tippen Sie zweimal auf eine beliebige Stelle des Bildschirms. Um die gesamte Messung sichtbar zu machen, verschieben Sie die Darstellung mit dem Finger. Mit zwei Fingern können Sie rein- und auszuzoomen, oder streichen Sie mit dem Finger, um die Darstellung nach links oder rechts zu drehen.
2D Plan bietet eine Top-Down-Perspektive Ihrer Messung, so dass Sie den Umfang und die Fläche deutlich sehen können. Tippen Sie auf einen einzelnen Messpunkt, um die relativen XYZ-Koordinaten, einschließlich der Höhe, zu sehen. Tippen Sie auf einen beliebigen Messpunkt auf Ihrem Bildschirm, um die Ansichtssymbole wieder anzuzeigen.
Wenn Ihre Messung nicht horizontal, sondern schräg verläuft, passt sich diese Ansicht an den Winkel der Schräge an und berichtigt Abmessungen und den Flächeninhalt entsprechend. Beachten Sie, dass der Wechsel zu 2D-Schrägansicht auf einer horizontalen Ebene keine wesentliche Änderung der Ansicht bewirkt.
Um Messungen in drei Dimensionen wie z. B. Erhebungen oder Neigungen zu untersuchen, tippen Sie auf das Symbol des 3D-Würfels. Damit wechseln Sie in die 3D-Würfelansicht, in der Sie durch Auf- und Zuziehen der Finger zoomen und Ihre Zeichnung mit einem Finger horizontal und vertikal schwenken können.
Wenn Sie auf das Symbol für die 3D-Oberfläche tippen, können Sie auf die Ansicht des Oberflächennetzes zugreifen, die durch eine Farbskala dargestellt wird, wobei Blau den niedrigsten Punkt und Rot den höchsten Punkt darstellt. Diese Ansicht bietet auch Informationen über den Oberflächeninhalt - die Summe aller Dreiecksflächen im 3D-Modell - und das Volumen, das vom niedrigsten Punkt (angezeigt als niedrigster Z-Wert) bis zur horizontale Oberfläche berechnet wird.
Wenn Sie für die Erfassung von Höhendaten den Pfadtyp Punktwolke verwendet haben, wechseln Sie zur Ansicht Kontur, um die topographische Karte zu sehen. Die Konturlinien stellen die Gefällestärke dar: engere Linien bedeuten steilere Gefälle, während größere Abstände sanftere Gefälle kennzeichnen. Die App stellt das Konturintervall automatisch so ein, dass es die Höhenunterschiede widerspiegelt. Verwenden Sie diese Ansicht, um Einblicke in die Topografie Ihrer Messung zu erhalten.
Wechseln Sie zurück zur Standard 2D- oder 3D-Ansicht, um mit einzelnen Elementen zu interagieren; wenn Sie auf eine Messlinie tippen, werden ihre Länge, Laufbahn und Fluglinie angezeigt. Wenn Sie einen Punkt auswählen, werden dessen Winkel und XYZ-Koordinaten angezeigt. Tippen Sie von einem ausgewählten Punkt oder einer Kante weg, um die Ansichtssymbole wieder anzuzeigen.
Mit Querschnitt können Sie den Abstand zwischen zwei nicht miteinander verbundenen Punkten messen. Wählen Sie zunächst den ersten Punkt aus. Tippen Sie unten links auf Ansicht. Gehen Sie auf Querschnitt und wählen Sie dann einen zweiten Punkt. Die Moasure-App berechnet nun den Abstand und den Höhenunterschied zwischen den beiden Punkten.
Durch Tippen auf das Symbol Querschnitt werden drei Unteransichten angezeigt:
Neigungsansicht: zeigt Details zur Neigung zwischen den Punkten an, einschließlich Verlauf, Neigungsprozentsatz, Steigung und Winkel.
Planansicht: zeigt eine von oben nach unten gerichtete Ansicht.
Seitenansicht: Zeigt den Höhenunterschied zwischen den Punkten an, als ob Sie sie von der Seite betrachten würden.
In diesem Leitfaden erfahren Sie, wie Sie Dateien exportieren, in welche Formate Sie exportieren können und welche Konfigurationsoptionen Sie wählen können, um die exportierten Dateien nach Ihren Wüns
Sie können Messungen exportieren, um sie mit Kollegen oder Kunden auszutauschen und/oder sie in anderen Anwendungen zu verwenden. Sie können Messungen auch exportieren, um sie zu sichern.
PDF (Portable Document Format) zum einfachen Drucken und Weitergeben.
DXF (Drawing Exchange Format) zur Verwendung in CAD-Programmen.
CSV (Comma Separated Values), um die Rohkoordinaten in einer Tabellenkalkulation anzuzeigen.
Bilddatei - Sie können in die Formate PNG, JPG oder SVG exportieren.
MFILE (Moasure-Datei) - Exportieren, um es mit einer anderen Moasure PRO-App zu teilen.
Öffnen Sie die Moasure App und wählen Sie die Messung, die Sie exportieren möchten, indem Sie unten in der App auf Dateien gehen und dann Öffnen wählen.
Sobald die Messung geladen ist, tippen Sie auf Datei > Exportieren.
Wählen Sie das gewünschte Exportformat aus den angebotenen Optionen aus.
Beim PDF-Export können Sie die Standardkonfigurationsoptionen ändern, um die PDF-Datei nach Ihren Wünschen zu gestalten. Sie können vor dem Export sehen, wie sich die Konfigurationsoptionen auf die PDF-Datei auswirken, indem Sie unten unter PDF konfigurieren auf Vorschau tippen.
Die konfigurierbaren Optionen werden im Folgenden erläutert.
Dimension Schriftgröße - Die Größe der im gesamten PDF-Dokument verwendeten Schrift.
Papierformat - Die Größe des Papiers, auf das die PDF-Datei exportiert werden soll. Sie können aus einer breiten Palette von Optionen wählen, darunter A0 bis A4 sowie technische Papiergrößen wie ANSI C bis E.
Anpassen skalieren - Die Option Anpassen ist standardmäßig aktiviert. Mit dieser Option werden die Maße automatisch verkleinert oder vergrößert, um sie an die Abmessungen des Papierformats anzupassen, das Sie für den Export ausgewählt haben. Wenn diese Option aktiviert ist, analysiert der PDF-Exportprozess den Inhalt und das von Ihnen gewählte Papierformat. Ist der Inhalt größer als das gewählte Papierformat, wird er proportional verkleinert, damit er in den verfügbaren Platz passt. Dadurch wird sichergestellt, dass der gesamte Inhalt auf dem gewählten Papierformat sichtbar und druckbar ist. Ist der Inhalt dagegen kleiner als das ausgewählte Papierformat, wird er mit der Funktion Skalieren proportional vergrößert, um den Platz auf dem Papier optimal auszunutzen. Dadurch wird vermieden, dass kleine Inhalte auf größeren Papierformaten zu klein erscheinen.
Voreingestellter Maßstab - Sie können einen voreingestellten Maßstab auswählen, indem Sie die Option Skalieren auf Anpassung deaktivieren. Sie können dann aus einer breiten Palette von Maßstäben zwischen 1:1 und 1:500 wählen. Jeder Export mit ausgewähltem Maßstab (egal, ob es sich um einen anpassungsfähigen oder einen voreingestellten Maßstab handelt) enthält einen Maßstabsbalken mit einem Maßstabsverhältnis, das das Verhältnis zwischen den auf dem Papier gezeigten Messungen und den entsprechenden Messungen in der Realität angibt. Er bietet eine visuelle Darstellung des Maßstabs oder Verhältnisses, das zur Darstellung von Entfernungen verwendet wird. Ein Beispiel: Wenn Sie einen Maßstab von 1:5 gewählt haben, bedeutet das, dass jede Maßeinheit auf dem Papier (in diesem Fall 1 cm) einem größeren Maß in der Realität entspricht (in diesem Fall 5 cm). Für jeden 1 cm, den Sie auf dem Papier messen, entspricht dies also einer Entfernung von 5 cm in der realen Welt. Zur weiteren Veranschaulichung: Wenn du eine Kante auf dem Papier misst und sie 4 cm lang ist, kannst du die reale Länge berechnen, indem du sie mit dem Maßstabsfaktor multiplizierst. In diesem Fall würden 4 cm auf dem Papier einer Länge von 20 cm im wirklichen Leben entsprechen (4 cm x 5 = 20 cm). Darüber hinaus wird hinter der Messung ein Gitter aus Quadraten angezeigt. Diese Gitterquadrate können verwendet werden, um die Größe von Maßen im wirklichen Leben zu schätzen. Die Gitterquadrate dienen als visuelle Referenz, die es Ihnen ermöglicht, die relativen Größen der Messkanten und des Gesamtmaßes zu beurteilen. Denken Sie daran, dass Sie den realen Wert der Messränder jederzeit auf der Seite Ränder im PDF-Dokument nachschlagen können.
Nachfolgend sehen Sie ein Beispiel für eine PDF-Datei, die mit der Option „Anpassen“ exportiert wurde
Zentrieren - Die Option, die Grafik auf die Seite zu zentrieren ist standardmäßig aktiviert und zentriert die Messung auf der Seite, auch wenn die Messung vor dem Exportieren nach links oder rechts auf die Leinwand der App gezogen wird. Wenn diese Option deaktiviert ist, wird die Messung nicht zentriert. Dies kann nützlich sein, wenn Sie nur einen Teil der Messung exportieren möchten (den Teil, der im App Canvas angezeigt wird). Unten sehen Sie Beispiele für dieselbe PDF-Datei mit aktivierter und deaktivierter Option Auf Seite zentrieren.
Raster anzeigen - Diese Option ist standardmäßig aktiviert. Diese Option zeigt ein helles, quadratisches Raster in der PDF-Datei an.
Ebenen auf separaten Seiten anzeigen - Diese Option ist standardmäßig aktiviert. Wenn sie aktiviert ist, werden Ebenen (bei Messungen mit mehreren Ebenen) in der PDF-Datei angezeigt, indem jede Ebene auf separaten Seiten dargestellt wird.
In Schwarz/Weiß anzeigen - Mit dieser Option können Sie die PDF-Datei in Schwarz/Weiß und nicht in den Standardfarben exportieren. Dies ist nützlich, wenn Sie mit höherem Kontrast exportieren oder einfach Tinte sparen möchten.
Beim Export in die CSV-Datei können Sie die Standardkonfigurationsoptionen ändern, um die CSV-Datei nach Ihren Wünschen zu gestalten.
Die konfigurierbaren Optionen sind wie folgt:
Pfadtyp einschließen - Fügt eine Spalte und einen Wert für den Pfad-Typ des aufgezeichneten Punktes hinzu. Die Pfadarten in der CSV-Datei entsprechen nicht immer den Werten in der Benutzeroberfläche. Nachstehend finden Sie eine Zuordnungstabelle, die Ihnen hilft, die Bedeutung der CSV-Werte zu verstehen.
Punkttyp einschließen - Fügt eine Spalte und einen Wert für den Typ des aufgezeichneten Punktes hinzu (z. B. Standard, FlightPoint). Ein Punkttyp kann einer der folgenden sein:
Ebenenname einschließen - Fügt eine Spalte und einen Wert für den Namen der Ebene hinzu, in der sich der aufgezeichnete Punkt befindet (z. B. Basisebene).
Ebenennummer einschließen - Fügt eine Spalte und einen Wert für die Ebenennummer hinzu. Die Nummer entspricht der chronologischen Reihenfolge, in der die Ebenen hinzugefügt werden. Ein Beispiel: Wenn Sie eine Schicht zu Ihrer Messung hinzugefügt haben, gibt es insgesamt zwei Schichten. Die erste Schicht (Basisschicht) erhält die Nummer 1 und die zweite (hinzugefügte) Schicht die Nummer 2.
Spaltenüberschrift einschließen - Fügt die Namen der Spaltenüberschriften in der ersten Zeile hinzu.
Bereich einschließen - Fügt eine Spalte und einen Wert für den Bereich hinzu.
Ignorierte Punkte einschließen - Fügt der CSV-Datei ignorierte Punkte hinzu.
Lokales Zahlenformat verwenden - Verwendet die lokale Zahlenformatierung für die Anzeige der Zahlenwerte. Ein Beispiel: Wenn diese Option aktiviert ist, wird die Quadratmeterzahl bei einem Benutzer im Vereinigten Königreich als 150,65 formatiert, während bei einem Benutzer in Spanien die gleiche Zahl als 150,65 formatiert wird. Unten sehen Sie ein Beispiel für eine CSV-Datei und ein Bild, das mit allen aktivierten Konfigurationsoptionen exportiert wird.
Beim Exportieren nach DXF können Sie zwischen zwei Optionen wählen:
3D. Inklusive Höhendaten.
2D. Glättet Daten durch Entfernen von Erhebungen.
Beim Exportieren in ein Bild können Sie zwischen drei Optionen wählen:
PNG.
JPG. Ideal für optimierte Dateigrößen.
SVG. Ideal für transparente Hintergründe.
Es gibt keine Konfigurationsoptionen für MFILES
Sie können nicht nur einzelne Dateien, sondern auch mehrere Dateien auf einmal exportieren. Führen Sie dazu die folgenden Schritte aus.
Tippen Sie auf Datei > Mehrfachexport in der unteren Symbolleiste.
Wählen Sie die Dateien aus, die Sie exportieren möchten, oder wählen Sie einen ganzen Ordner aus.
Wählen Sie das gewünschte Exportformat aus den angebotenen Optionen.
Eine Schritt-für-Schritt-Anleitung, wie man eine Moasure-Messdatei in die Moasure-App importiert.
So importieren und öffnen Sie eine von anderen Usern bereitsgestellte MFILE-Datei auf Ihrem Smartphone/Tablet bzw. in Ihrer Moasure-App:
Lassen Sie sich die Datei per E-Mail, Cloud, Bluetooth oder andere Freigabemethoden an Ihr Endgerät senden.
Legen Sie die MFILE-Datei in einen Ordner ab, den Sie leicht wiederfinden.
Öffnen Sie die App und tippen Sie auf den Menüpunkt Datei.
Anschließend auf Importieren.
Suchen Sie nun die MFILE-Datei. Sobald Sie auf diese tippen, öffnet sich das Projekt in der Moasure-App.
Jetzt können Sie die Messung in den verschiedenen Ansichtsoptionen betrachten, bearbeiten und in Ihrer Moasure-App speichern.
Wenn Sie Ihre Moasure-App öffnen, werden Sie aufgefordert, auf '+' (das Plus-Symbol) zu tippen, um Ihre Messung zu beginnen.
Sobald Sie auf das '+' (das Plus-Symbol) in der unteren Mitte der Moasure-App tippen, sehen Sie eine Liste der verfügbaren Messarten. Hier können Sie entscheiden, welche Messart für Ihr Projekt die richtige ist. Wählen Sie zwischen geschlossener Form, offener Form, Layout, Punkt zu Punkt oder Winkel.
Standardmäßig berechnet Moasure bei allen Messarten immer die Entfernung, jede Höhenänderung und den Winkel. Je nachdem, was Sie messen, können jedoch einige Messarten effizienter sein als andere.
Eine Messung mit geschlossener Form ist eine Messung, bei der Sie am selben Punkt beginnen und enden. Sie ist nützlich für die Berechnung von Quadratfuß/Quadratmetern. Beispiele für Anwendungsfälle sind Messungen von Rasenflächen, Höfen, Treppen und Pools.
Die geschlossene Form ist eine Messart, die zur Berechnung von Fläche, Umfang, Höhe und Entfernung einer Form verwendet wird und erfordert, dass die Messung am gleichen Punkt beginnt und endet. Daher ist es wichtig, sich den Ausgangspunkt zu merken, sei es eine Ecke, ein Stein oder eine Referenzmarkierung.
Diese Methode erweist sich als besonders wertvoll für Aufgaben wie das Messen von Rasenflächen, Höfen, Treppen, Einfahrten und Pools, da sie effizient die Quadratmeterzahl berechnet.
Bei der Messung mit der geschlossenen Form wird der Start-Ziel-Messfehler als Prozentsatz angezeigt, z. B. 0,8 %. Dieser Prozentsatz gibt die Abweichung zwischen dem Start- und Endpunkt der Messung an. Ein geringerer Prozentsatz zeigt an, dass diese Punkte näher beieinander liegen, was als Indikator für die Messgenauigkeit dient und präzise Schätzungen der Quadratmeterzahl ermöglicht.
Bei einer offenen Form entfällt die Berechnung von Quadratmetern einer Fläche. Diese Methode erweist sich als besonders nützlich für die Messung von Entfernungen oder Höhenänderungen und eignet sich daher gut für Aufgaben wie die Messung von Zäunen, Mauern oder der Länge von Rohr- und Kabeltrassen. Darüber hinaus können Offene-Form-Messungen an den Seiten von Strukturen wie Gebäuden oder Pavillons vorgenommen werden.
Die Punkt-zu-Punkt-Messung ist eine schnelle und effiziente Methode zur Messung von Entfernungen oder Höhenunterschieden. Sobald Sie eine Punkt-zu-Punkt-Messung starten, berechnet Ihr Moasure-Gerät die Entfernung zwischen dem ersten und dem zweiten Punkt. Jedes Mal, wenn Sie sich bewegen und eine Pause einlegen, indem Sie Ihr Moasure-Gerät nach unten halten, berechnet die App die Entfernung zwischen dem ersten Punkt der Messung und dem aktuellen Punkt neu. Verwenden Sie Point to Point, wenn Sie die Entfernung oder die Änderung der Höhe/Gefälle/Höhenunterschiede zwischen zwei Punkten ermitteln möchten.
Der Winkel wird verwendet, um das Ausmaß der Drehung oder des Abstands zwischen zwei sich schneidenden Linien oder Flächen zu messen. Ausgedrückt in Grad, bietet eine Winkelmessung ein quantitatives Maß für die Neigung oder Abweichung zwischen diesen geometrischen Elementen. Ein praktischer Anwendungsfall ist die Verwendung von Winkeln durch Vermessungsingenieure zur Messung von Entfernungen und zur Kartierung von Grundstücken. In diesem Zusammenhang spielen Winkel eine entscheidende Rolle bei der Festlegung von Grundstücksgrenzen und der Erstellung genauer topografischer Karten.
Zusammenfassend bietet die Moasure-App verschiedene Messtypen für unterschiedliche Projekte, von der Berechnung von Flächen, Umfängen und Höhenänderungen mit Closed Shape bis hin zur Messung von Distanzen und Höhenänderungen mit Offener Form, Einmessen, Punkt-zu-Punkt und Winkel.
Deutscher Inhalt folgt.
Wenn Sie nicht möchten, dass diese Pausenpunkte in Ihrer Messzeichnung aufgezeichnet werden, können Sie den Bahntyp auf ändern, bevor Sie das Hindernis umfahren.
Eine weitere Möglichkeit, um Hindernisse herum zu messen, ist die Verwendung des Tools nach Abschluss der Messung, um unterbrochene Punkte aus der Messzeichnung zu entfernen. Jedes Mal, wenn Sie einen Punkt ignorieren, werden die Punkte vor und nach dem ignorierten Punkt verbunden.
Wenn Sie das Gerät drehen müssen, um den auf die gewünschte Ausrichtung auszurichten, sollten Sie das Gerät schrittweise drehen - nicht plötzlich. Wie bei plötzlichen Stößen oder Kollisionen wirken sich abrupte Drehungen negativ auf die Sensoren des Geräts aus, was wiederum die Messgenauigkeit beeinträchtigt.
Blaues Blinken = Das Gerätemodell ist eingeschaltet ist, aber per Bluetooth mit der App noch nicht zu verbunden.
Blau-Rotes Blinken = Das Gerätemodell ist eingeschaltet, aber per Bluetooth mit der App noch nicht verbunden. Zudem ist der Akkustand sehr niedrig und das Messgerät sollte aufgeladen werden.
Blaues Auf- und Abblenden = Das Gerätemodell ist per Bluetooth mit der App verbunden und einsatzbereit.
Blau-Rotes Auf- und Abblenden = Das Gerätemodell ist per Bluetooth mit der App verbunden. Jedoch ist der Akkuzustand sehr niedrig und das Messgerät sollte aufgeladen werden.
Andauerndes Rot = Das Gerätemodell möchte an einen festen, stationären Untergrund für etwa zwei Sekunden abgesetzt werden, um den Startpunkt zu erfassen.
Andauerndes Grün = Das Gerätemodell hat den Messpunkt erfolgreich erfasst und gibt grünes Licht für die Bewegung zum nächsten Messpunkt oder, sofern der letzte Punkt damit erfasst worden ist, um die Messung zu beenden.
Grünes Blinken = Das Gerätemodell wird bewegt. Die Sensoren erfassen währenddessen die Daten der eigenen Bewegung im 3D-Raum, bis das Gerätemodell an einen Messpunkt bewegungslos abgelegt wird. Je nach Einstellung blinkt die LED-Lampe bei Moasure 2/Moasure 2 Pro bis zu 6 Sekunden lang grün und bei Moasure 2 Pro bis zu 12 Sekunden lang. Weitere Informationen finden Sie .
Gelbes Blinken = Je nach Einstellung blinkt die LED-Lampe während der Messung bei Moasure 2 zwischen 6 und 9 Sekunden und bei Moasure 2 Pro zwischen 12 und 18 Sekunden gelb, wenn Sie sich in der Pufferzone vor dem roten Bereich bewegen. Weitere Informationen finden Sie .
Bei einer gelb blinkenden LED-Lampe sollten Sie das Messgerät an der nächstmöglichen Stelle absetzen, um den Übergang in die rote Timer-Zone zu vermeiden, ab der die Abweichung zu stark anwächst. Idealerweise stoppen und setzen Sie das Messgerät noch vor Ende der grünen Timer-Zone ab.
Rotes Blinken = Je nach Einstellung blinkt die LED-Lampe während der Messung bei Moasure 2 nach 9 Sekunden und bei Moasure 2 Pro nach 18 Sekunden rot wird, wenn Sie sich nach der gelben Pufferzone im roten Bereich bewegen. Weitere Informationen finden Sie .
Bei einer rot blinkenden LED-Lampe haben Sie die grüne und gelbe Timer-Zonen überschritten und die Messung leidet an dieser Stelle unter einem immer größer werdenden Genauigkeitsmalus. Halten Sie die Bewegung definitiv kürzer, indem Sie früher absetzen. Wenn Sie nicht in einem Zug am letzten Punkt ankommen, können Sie bis dorthin mehrere Zwischenpunkte setzen und diese im Anschluss der abgeschlossenen Messung in der Darstellung und Berechung ausblenden, sodass die Gesamtlänge für die abgelaufene Strecke angezeigt wird.
Neben den LED-Signalen bei laufender Messung gibt es welche beim Ladeprozess. Der Ladezustand liegt bei:
4x gelbe Blinksignale = zwischen 0% - 25%.
1x grünes Blinksignal gefolgt von 3x gelben Blinksignalen = zwischen 26% - 50%.
2x grüne Blinksignale gefolgt von 2x gelben Blinksignalen = zwischen 51% - 75%.
3x grüne Blinksignale gefolgt von 1x gelben Blinksignal = zwischen 76% - 99%.
Dauerhaftem Grün = 100%. Der Akku wurde vollständig geladen und das Ladekabel sollte von der Stromquelle entfernt werden. Das Messgerät ist einsatzbereit.
4x rote Blinksignale = 0%. Ein Ladeproblem liegt vor. Der Akku ist entweder zu heiß, zu kalt oder ggf. defekt. Stellen Sie sicher, dass Sie bei normaler Raumtemperatur das Messgerät aufladen.
Nach einer Inaktivität von 30 Sekunden schaltet sich das Messgerät automatisch von selbst ab. In den Einstellungen können Sie jederzeit die vordefinierte .
Nach einer Inaktivität von 30 Sekunden schaltet sich das Messgerät automatisch von selbst ab. In den Einstellungen können Sie jederzeit die vordefinierte .
Der Firmware-Updater wählt automatisch dieselbe Sprache wie die Ihres PCs aus. Sie können auch eine andere .
Sobald Sie einen Messtyp ausgewählt haben, , damit die Moasure-App eine Verbindung zu Ihrem Gerät herstellen kann.
Sobald Sie anfangen, sich zu bewegen, beginnt Moasure zu messen. Jedes Mal, wenn Sie das Gerät absetzen und es still halten, wird ein Punkt erfasst - und in der Moasure-App wird eine Linie gezeichnet, die diesen Punkt mit dem vorherigen Punkt verbindet. Wir bezeichnen die verschiedenen Linienmodi als .
Ihre fertige Zeichnung wird auf der Leinwand angezeigt, wo Sie sie aus verschiedenen Perspektiven , , und können.
Öffnen Sie Ihre App, tippen Sie auf das grüne +-Symbol, um eine Messung zu starten, und wählen Sie dann den Geschlossene Form oder Offene Form aus. Am unteren Bildschirmrand sehen Sie das Symbol Pfade und darüber eine Reihe von sieben verschiedenen Pfadarten:
Wenn Sie eine neue Messung beginnen, wird der Pfad auf den Standardpfadtyp eingestellt - standardmäßig ist dies eine Gerade, aber Sie können den in Ihren Einstellungen ändern.
Ein Linienpfad verfolgt jede Ihrer Bewegungen, indem er die präzisen Bewegungen, die Sie mit Ihrem Moasure-Gerät zwischen Pausenpunkten ausführen, misst und zeichnet. Dieser Pfad-Typ ist besonders nützlich, wenn Sie komplexe und unregelmäßige Formen messen, wie z. B. Rasenflächen, oder Teiche mit geschwungenen Kanten.
Denken Sie daran, dass Moasure seine Position entsprechend dem der Messung aufzeichnet - der spitzen Ecke des Geräts oder des STICK. Behalten Sie dies im Hinterkopf, wenn Sie die Freie Formlinie verwenden.
Ein Punktpfad erfasst Punkte, ohne sie mit Linien zu verbinden. Für optimale Ergebnisse bei der erfassen Sie einfach den Umfang, kehren zum Startpunkt zurück, ohne die Messung zu beenden, ändern den Pfadtyp auf Punkte und messen dann die Höhenänderungen innerhalb des Umfangs, wobei Sie zum Startpunkt zurückkehren, wenn Sie eine ausreichende Anzahl von Punkten erfasst haben. Jeder Punkt, der mit der Pfadfunktion Punkte erfasst wird, hat die üblichen x-, y- und z-Koordinaten. Der Punktpfad eignet sich auch für die Erfassung von interessanten Punkten, wie z. B. .
Mit einem Ignorieren-Pfad können Sie eine Länge oder eine Strecke von Ihrer Messung ausschließen. Dies ist zum Beispiel nützlich, wenn Sie eine Kante oder ein Segment einer Umfangsmessung auslassen möchten. Wenn Sie den Pfad auf Linie ignorieren umstellen, können Sie die Messung fortsetzen und abschließen, und das Segment mit der ignorierten Linie wird im endgültigen Diagramm ausgelassen. Linie ignorieren wird auch beim Erstellen von verwendet.
Ein Bogenpfad ist für die Erfassung von Bögen gedacht, z. B. als Teil einer Einfahrt oder eines . Wenn Sie diesen Bahntyp wählen, müssen Sie mindestens drei* Pausenpunkte mit Ihrem Moasure-Gerät erfassen, also den Startpunkt, einen Punkt in der Mitte und das Ende Ihres Bogens. Nach der dritten Messung wird automatisch ein passender Bogen in Ihr Messdiagramm eingezeichnet.
*Obwohl für die Pfadtypen mindestens drei Pausenpunkte erforderlich sind, führt das Erfassen eines oder mehrerer zusätzlicher Punkte auf dem Umfang für jede dieser Bahnarten, also insgesamt vier oder mehr Punkte, zu einer genaueren Messung.
Hinweis: Sie können auch mehrere Dateien auf einmal exportieren. Wie man das macht, erfahren Sie unter .
Hintergrundbild anzeigen - Diese Option ist standardmäßig aktiviert. Wenn sie aktiviert ist und ein Hintergrundbild über das Tool zur Messung hinzugefügt wird, wird das Hintergrundbild zur PDF-Datei hinzugefügt.
Pfadnummer einschließen - Fügt eine Spalte und einen Wert für die Bahntypnummer des aufgezeichneten Punktes hinzu. Die Nummer entspricht der Reihenfolge der Trassenarten in der Messung. Ein Beispiel: Der erste gemessene Bahntyp hat die Nummer 1. Wird die Art der Trasse in der Folge geändert (z. B. von zu ), lautet die neue Trassennummer 2. Wird nur ein Trassentyp in der Messung verwendet, haben alle Trassentypen die Nummer 1.
Punktbeschriftung einschließen - Fügt eine Spalte und einen Wert für die Beschriftung des aufgezeichneten Punktes hinzu, der mit dem Werkzeug bearbeiten hinzugefügt wurde.
Beachten Sie, dass das Einmessen exklusiv für Moasure 2 PRO gilt.
Liegt der Fehler unter 1 %, gilt Ihre Messung als zuverlässig und genau. Liegt er über 1 %, bietet der integrierte wertvolles Feedback zur Verbesserung Ihrer Messtechnik.
Layout Mode, exclusive to , simplifies setting or laying out measurements. Users can upload or input coordinates, and Moasure guides them to specified points for accurate positioning and marking. .
Standardmäßig ist eine Punkt-zu-Punkt-Messung in der Moasure-App auf eine eingestellt. Wechseln Sie zur , um Höhenänderungen in Echtzeit zu sehen.
Default
Dies ist ein normaler Messpunkt.
IgnorePoint
Dieser Punkt wird in der Regel ignoriert.
FlightPoint
Dies ist ein exakter Abtastpunkt auf einem Trace- und SmoothTrace-Pfad.
CenterPoint
Dies ist ein Punkt in der Mitte eines Bogens/Kreises.
ArcPoint
Dies ist ein Punkt auf einem Pfadtyp Bogen/Kreis.
WallPoint
Dies ist ein Punkt auf der Pfadtyp Wand.
Mit dem Tool 'Hintergrund bearbeiten' können Sie ein Hintergrundbild zu Ihrer Messung hinzufügen.
Das Tool Hintergrund editieren kann verwendet werden, um Kunden und Planern eine umfassendere Visualisierung des gemessenen Projekts auszustellen.
Um Ihrer Messung einen Hintergrund hinzuzufügen, gehen Sie wie folgt vor:
Tippen Sie in der unteren Navigationsleiste auf Editieren, um die Bearbeitungsleiste zu öffnen.
Tippen Sie auf Hintergrundbild bearbeiten.
Tippe auf Hintergrundbild hinzufügen in der Fußzeile am unteren Rand.
Es wird eine Bildauswahl angezeigt, mit der Sie ein Bild von Ihrem Telefon als Hintergrundbild auswählen können. Sobald Sie ein Bild ausgewählt haben, wird es in die App hochgeladen und als Hintergrund verwendet.
Sobald Sie ein Bild zu Ihrem Hintergrund hinzugefügt haben, können Sie das Bild bearbeiten. Die folgenden Bildbearbeitungstools sind verfügbar:
Drehen (dreht das Hintergrundbild um +90° Grad). Um das Bild zu drehen, tippen Sie auf das Symbol Drehen in der rechten oberen Symbolleiste.
Zoom (vergrößert/verkleinert das Hintergrundbild). Um zu zoomen, bewegen Sie Ihren Zeigefinger und Daumen nach oben und unten.)
Ziehen (verschiebt das Hintergrundbild nach links oder rechts). Zum Ziehen tippen Sie mit dem Zeigefinger auf das Bild und bewegen es nach links oder rechts.
Zuschneiden (beschneidet das Hintergrundbild). Tippen Sie zum Zuschneiden auf das Symbol Zuschneiden in der rechten oberen Symbolleiste. Es erscheinen weiße Ränder; alles, was außerhalb dieser Ränder liegt, wird abgeschnitten.
Deckkraft ändern (ändert die Deckkraft/Transparenz des Hintergrundbildes). Um die Deckkraft zu ändern, tippen Sie auf das Symbol für die Deckkraft in der rechten oberen Symbolleiste und schieben Sie dann den erscheinenden Schieberegler auf die gewünschte Deckkraftstufe.
Zurücksetzen (setzt alle am Bild und an der Messzeichnung vorgenommenen Änderungen zurück, d. h. macht alle Änderungen rückgängig, die seit dem Hochladen eines Bildes in den Hintergrund vorgenommen wurden).
Standardmäßig ist das Hintergrundbild ausgewählt. Sie können die Messzeichnung jedoch auch drehen, ziehen und zoomen. Wählen Sie dazu die Messzeichnung aus, indem Sie auf das Messsymbol rechts unten tippen. Anschließend können Sie die Messzeichnung mit Hilfe von Touch-Gesten relativ zum Hintergrundbild drehen, ziehen und zoomen. Sie können jederzeit wieder zum Hintergrundbild zurückwechseln, um die Bearbeitung des Hintergrundbildes fortzusetzen.
Mit der Einstellung Messeinheiten können Sie das Einheitensystem und die Dezimalgenauigkeit ändern.
Um das Maßeinheitensystem zu ändern, gehen Sie wie folgt vor:
Öffnen Sie die Einstellungen, indem Sie auf das Zahnradsymbol in der rechten oberen Ecke tippen.
Tippen Sie auf Maßeinheiten.
Wählen Sie das gewünschte Maßeinheitensystem aus, indem Sie es antippen. Sie können zwischen metrisch und imperial wählen.
Sie können die Einstellungen für die Dezimalpräzision, d. h. die Anzahl der Ziffern in einer Zahl, für die folgenden Maßeinheiten ändern:
Linear (Meter/Fuß)
Fläche (Quadratmeter/Quadratfuß)
Winkel (Grad)
Steigung (in Prozent)
Dateiexport (Meter/Fuß, die abweichend von der linearen Einstellung eingestellt werden können, so dass der Export anders als die Messung in der App angezeigt wird).
Mit dieser Einstellung können Sie die akustische Rückmeldung während der Messung stummschalten.
Um diese Einstellung zu ändern, folgen Sie den nachstehenden Schritten:
Öffnen Sie die Einstellungen, indem Sie auf das Zahnradsymbol in der rechten oberen Ecke tippen.
Tippen Sie auf Messoptionen.
Schalten Sie unter Sonstiges die den Messton auf stumm.
Dot2Dot
SmoothTrace
Trace
LastLeg
Null
In dieser Anleitung erfahren Sie, wie Sie das Tool 'Tiefe anpassen' verwenden, um die Materialmenge mit einer zusätzlichen Tiefe zu berechnen.
Mit dem Tool Tiefe anpassen können Sie einer Website eine benutzerdefinierte Tiefe anpassen. Dies kann für Szenarien nützlich sein, z. B. um zu berechnen, wie viel Kubikmeter Mulch in einem abschüssigen Garten hinzugefügt werden sollen. Das Volumen wird berechnet, indem die hinzugefügte Tiefe mit dem Oberflächenbereich (der die Summe der Flächen aller Seiten der dreidimensionalen Figur ist) multipliziert wird. Der Oberflächenbereich ändert sich beim Anpassen der Tiefe, da die Oberfläche kopiert und nach oben oder unten verschoben wird. Die daraus resultierende Volumenberechnung basiert auf einer vertikalen Projektion auf die kopierte Oberfläche, die auf der neuen Ebene liegt.
Das Tool Tiefe anpassen kann für Gärtner oder Landschaftsgärtner nützlich sein, die das Aufbringen von Mulchmaterial planen. Es ist auch nützlich für Garten- und Landschaftsbauer, die Fundamente oder Tragschichten für Gehwege oder Terrassen vorbereiten. Angenommen, ein Landschaftsgärtner möchte wissen, wie viel Mulch er aufbringen muss, um eine Gartenfläche in einer Tiefe von 15 cm zu bedecken, oder ein Garten- und Landschaftsbauer möchte eine 15 cm tiefe Tragschicht für Pflaster oder Beton erstellen. Sie können das benötigte Materialvolumen berechnen, indem sie die Oberfläche mit 15 cm (6 Zoll) multiplizieren. Das Tool Tiefe anpassen macht dies einfach, indem es die Oberfläche vorberechnet und Tools (wie z. B. einen Schieberegler) zur Verfügung stellt, um eine Tiefe anzugeben, was zu einer Volumenberechnung führt.
So verwenden Sie das Tool Tiefe anpassen Um das Tool Tiefe anpassen zu verwenden, folgen Sie den nachstehenden Schritten:
Öffnen Sie die App und tippen Sie auf Editieren.
Wählen Sie Tiefe anpassen
Dadurch gelangen Sie zum Bildschirm Tiefe anpassen, wo Sie Folgendes finden:
Das Volumen nach dem Hinzufügen der Tiefe (ursprünglich auf 0 gesetzt).
Die Tiefe, die Sie hinzugefügt haben.
Wenn Sie den Schieberegler anpassen, sehen Sie, wie sich das Volumen als Reaktion auf den hinzugefügten Tiefenwert ändert. Die Volumenberechnung basiert auf einer vertikalen Projektion auf eine kopierte Oberfläche, die auf die neue Ebene gesetzt wurde. Einfacher ausgedrückt: Es ist die hinzugefügte Tiefe multipliziert mit der Oberfläche, wobei die Oberfläche die Gesamtfläche aller Flächen der dreidimensionalen Figur ist.
Wenn Sie z. B. wissen möchten, wie viele Kubikmeter Mulch Sie hinzufügen müssen, wird Ihnen das von diesem Tool berechnete Volumen diesen Wert liefern.
Mit dem Tool Beschriftung editieren können Sie den Punkten einen Text zuweisen. Dies ist hilfreich für die Wiedererkennung und zu Anschauungszwecken.
Um eine neue Beschriftung hinzuzufügen, folgen Sie den nachstehenden Schritten:
Tippen Sie auf einen Punkt in einer Messung, um ihn auszuwählen.
Tippen Sie in der unteren Leiste auf Editieren
Tippen Sie auf Beschriftung editieren in der Symbolleiste
Geben Sie einen Text ein
Tippen Sie auf Anwenden
Sie sehen nun die Punktbeschriftung auf dem Bildschirm erscheinen. Sobald Sie an einer anderen Stelle der Messung tippen, wird die Beschriftung ausgeblendet. Der beschriftete Punkt bleibt jedoch im Blickfeld und ist durch eine orange Farbe erkennbar.
Um eine vorhandene Beschriftung zu entfernen, gehen Sie wie folgt vor:
Tippen Sie auf einen Punkt in der Messung, um ihn auszuwählen.
Tippen Sie auf Editieren in der unteren Symbolleiste
Tippen Sie auf Beschriftung editieren in der Symbolleiste
Tippen Sie auf das neben dem Eingabe-/Textfeld erscheinende Mülleimer-Symbol
Mit dem Tool Auswinkeln setzen Sie die Ecken in rechte Winkeln. Es ist nützlich bei Raummessungen, wenn Sie die Ecken eines rechteckigen Raumes auf 45 Grad oder die Wandseite auf 90 Grad einstellen möchten. Sie können die Intensität beim Auswinkeln bzw. Rechtwinkeln ändern. Es gibt drei Intensitätsstufen:
Niedrig
Mittel
Hoch
So wenden Sie das Tool an
Tippen Sie auf Editieren
Tippen Sie auf Auswinkeln
Wählen Sie die Intensität
Das Schließen- Tool passt die Messung an, indem es den Start- und Endpunkt an dieselbe Position verschiebt bzw. dadurch beide miteinander graphisch verbindet. Dies kann in Fällen nützlich sein, wo Sie eine geschlossene Form messen wollten und Start- und Endpunkt am selben Punkt lagen, der Endpunkt jedoch leicht abwich.
Sobald die Messung abgeschlossen ist, verwandelt sich das Schließen- Tool in ein Öffnen- Tool, das das Gegenteil des Schließen- Tools bewirkt.
So verwenden Sie das Öffnen/Schließen- Tool:
Tippen Sie auf Editieren
Tippen Sie auf Öffnen/Schließen
'Eckpunkt hinzufügen' extrapoliert auf intelligente Weise eine Ecke für Sie, basierend auf den Winkeln der Messsegmente. Dies ist nützlich, wenn Sie bei der Messung nicht in eine Ecke gelangen.
Wenn Sie nicht in der Lage sind, die Ecke eines Raumes oder eines Gartens zu erreichen, können Sie nach der Messung das Tool Eckpunkt hinzugefügt verwenden, und Moasure erledigt die Aufgabe für Sie.
Ein Beispiel finden Sie unten:
Nehmen wir an, wir wollen die Fläche und den Umfang eines Gartens berechnen, können aber eine der Ecken nicht erreichen, da ein Hindernis auf dem Weg liegt.
Erfassen Sie zwei Punkte an jeder Wand/Linie vor und nach der extrapolierten Ecke, um zu arbeiten.
Wählen Sie die Linie aus, die Sie bis zur Ecke extrapolieren möchten.
Tippen Sie auf Editieren und wählen Sie dann Eckpunkt hinzufügen.
Ergebnis: Diese Aktion extrapoliert die ausgewählte Linie bis zur Ecke.
In diesem Leitfaden erfahren Sie, wie Sie mit Hilfe der Moasure App das Volumen des hinzuzufügenden oder zu entfernenden Materials berechnen können.
Wofür ist das Tool Aushub-&-Füllung?
Sie können das Tool Aushub- & Füllung verwenden, wenn Sie auf Erdarbeiten oder Bauprojekten das Gelände nivellieren möchten. Mit diesem Tool können Sie zudem die Menge an Material bestimmen, die ausgehoben oder hinzugefügt werden soll, um die gewünschte Ebnung bzw. Verformung der Fläche zu erzielen. Nehmen wir an, ein Landschaftsgärtner arbeitet an einem Projekt zur Anlage eines terrassenförmigen Gartens auf einem abschüssigen Gelände. Dazu kann er die Auf- und Abtragsmenge bestimmen. Im Falle des Abtrags (Aushubs) kann der Landschaftsgärtner die höher gelegenen Bereiche des Hangs ausheben und auf die tiefer gelegene Seite versetzen, um eine ebene Plattform für die Gartenterrasse zu schaffen. Bei der Aufschüttung wird zusätzlicher Boden oder Füllmaterial eingebracht, um die unteren Bereiche des Hangs anzuheben und die Zwischenräume zwischen den Terrassen aufzufüllen.
Nehmen wir an, es werden 100 m³ Auffüllmaterial hinzugefügt. In diesem Szenario wären die Werte für Aushub und Füllung gleich, so dass sich ein Nettovolumen von 0 ergibt. Das bedeutet, dass die Menge des abgetragenen Bodens (Aushub) durch die Menge des hinzugefügten Bodens (Auffüllung) ausgeglichen wird. Sie nehmen 100 m³ und verschieben es auf eine andere Seite. Somit ist der Aushub 100 m³ und die Füllung m³. Der Nettovolumen damit Null. Setzen Sie in der App das Nettovolumen auf Null, zeigt die App also die Auf- und Abtragsmenge in m³ an, bei der Sie eine ebene Oberfläche für den Terrassengarten erhalten würden. In einem anderen Beispiel möchte er Landschaftsarchitekt eine Terrassenhöhe berücksichtigen, die deutlich über dem derzeitigen, realen Tiefpunkt liegt. Dieser Wunsch nach einer erhöhten und dennoch ebenen Terrasse führt zu einem Szenario, bei dem das Nettovolumen nicht unbedingt gleich Null ist; je nach Tiefe des tiefsten Punktes könnte mehr Füllmenge als Aushubmenge erforderlich sein. Um dieses Problem zu lösen, kann das Tool Aushub-&-Füllung verwendet werden, um ein bestimmtes Niveau einzustellen, z. B. +2 Meter. Mit der Moasure PRO App berechnet das Tool die notwendigen Materialanpassungen, um die gewünschte Terrassenhöhe zu erreichen und gleichzeitig eine ebene Oberfläche zu erhalten.
Berechnung von Aushub und Füllung Gehen Sie folgendermaßen vor, um das Tool Aushub & Füllung für Volumenberechnungen zu verwenden:
Öffnen Sie die App und tippen Sie auf Editieren.
Wählen Sie Aushub & Füllung.
Dadurch gelangen Sie zum Bildschirm Aushub & Füllung, wo Sie Folgendes finden:
Das gekürzte Volumen.
Das Füllvolumen.
Das Nettovolumen.
Die Höhe, auf der die Schnittebene positioniert wird.
Ein Schieberegler, mit dem Sie die Schnittebene auf die von Ihnen gewünschte Höhe einstellen können.
Wenn Sie den Schieberegler bewegen, sehen Sie, wie sich die Aushubmenge, Füllmenge und Nettovolumina ändern, und die Ebene der Ebene wird entsprechend angepasst. Die Volumina werden auf der Grundlage einer vertikalen Projektion auf die horizontale Ebene berechnet.
Wert für benutzerdefinierte Ebene eingeben Neben der Verwendung des Schiebereglers können Sie auch einen benutzerdefinierten Wert für die Ebenenhöhe eingeben. Um dies zu tun:
Tippen Sie auf das Symbol Editieren neben dem Stufenwert.
Geben Sie den gewünschten Wert ein.
Tippen Sie auf Aktualisieren.
Der Pegel verschiebt sich auf den eingegebenen Wert, und die Werte für Aushub, Füllung und Nettovolumen werden entsprechend aktualisiert.
Werte auf 0 zurücksetzen Wenn Sie den Pegel bestimmen möchten, bei dem die Aushubmenge 0 beträgt, gehen Sie folgendermaßen vor:
Tippen Sie auf das Reset-Symbol neben dem Aushubswert.
Mit dieser Aktion wird das Aushubvolumen auf 0 gesetzt und die Werte für Füllung, das Netto und die Ebene werden angepasst. DieAushubebene wird visuell auf die Ebene verschoben, auf der das Aushubvolumen gleich 0 ist.
Sie können einen ähnlichen Prozess für das Füllvolumen und das Nettovolumen durchführen, indem Sie auf das Reset-Symbol tippen. Die Einstellung des Nettovolumens auf 0 hilft Ihnen, die Ebene zu finden, auf der die Werte für Abtrag und Füllung gleich sind, und gibt die Position für die Nivellierung des Geländes unter Beibehaltung des Volumengleichgewichts an.
Automatisches Ignorieren ist ein Tool, mit dem Sie unerwünschte Punkte auf einem geraden Pfad automatisch entfernen können.
Wenn Sie Ihr Moasure Messgerät während einer Messung in 6- bis 8-Sekunden-Intervallen absetzen, zeichnet die Moasure App einen Punkt auf (eine Datenkoordinate mit X-, Y- und Z-Werten).
Mit dem Tool Automatisch ignorieren können Sie Punkte auf derselben Ebene ignorieren oder deaktivieren. Sobald ein Punkt ignoriert wird, wird der Pfad zwischen den Punkten vor und nach dem ignorierten Punkt verbunden, sodass Sie eine einzige gerade Linie und die entsprechende Messung erhalten.
Um Punkte automatisch zu ignorieren, gehen Sie folgendermaßen vor:
Tippen Sie in Ihrer Messgrafik auf die Form, die Sie bearbeiten möchten.
Tippen Sie auf Editieren in der unteren Symbolleiste.
Blättern Sie weiter und tippen Sie auf Automatisch ignorieren
Um das Ignorieren eines Punktes aufzuheben, tippen Sie einfach auf den Punkt und dann im Menü Editieren auf Ignorieren aufheben.
Verwenden Sie das Tool Ignorieren, um Punkte auf einer geraden Linie zu ignorieren.
Mit dem Tool Ignorieren können Sie einen Punkt ignorieren, als ob er nicht erfasst worden wäre. Nachdem ein Punkt ignoriert wurde, wird eine Linie zwischen dem Punkt davor und dem Punkt danach gezogen. Dies kann nützlich sein, wenn Sie einen Punkt erfasst haben, weil Sie das Zeitlimit von 6-8 Minuten einhalten oder ein Hindernis umfahren mussten.
Nicht alle Punkte können ignoriert werden. Wenn ein Punkt nicht ignoriert werden kann, wird er in der App ausgegraut und kann nicht angetippt werden. Die folgenden Punkte sind nicht zu übersehen:
Ein Startpunkt
Ein Zielpunkt
Ein bereits ignorierter Punkt
Sie können bspw. vom Pfadtypen Gerade über Frei(e Linie) auf Ignorieren wechseln. Sie können auch einen Kreis, Bogen, eine Punktewolke oder eine Wand mit den jeweiligen Pfadtypen erstellen. Sie können nicht nur die Art des Pfades ändern, sondern auch Pfade teilen und verbinden. Wenn Sie also eine ganze Messung mit z. B. 4 Segmenten als Geraden aufgenommen haben, zeigt die Funktion Pfade bearbeiten diese als einen Pfad an. Sie können die Pfade an jedem Messpunkt aufteilen, um sie separat zu bearbeiten. So können Sie z. B. einen Pfad in Frei umwandeln und die anderen als Geraden belassen.
Gehen Sie wie folgt vor, um die Pfadtypen zu ändern:
Tippen Sie in der unteren Navigationsleiste auf Editieren, um die Bearbeitungsleiste zu öffnen.
Tippen Sie auf Pfadtypen bearbeiten.
Der Bildschirm Pfadtypen bearbeiten wird nun angezeigt. Jeder Pfad hat eine andere Farbe, damit Sie wissen, welche Pfade sich voneinander unterscheiden.
Wählen Sie einen Pfad Ihrer Wahl, indem Sie ihn antippen.
Tippen Sie auf Pfadtyp ändern.
Wählen Sie einen anderne Pfadtyp, um die Linienform zu ändern.
Gehen Sie wie folgt vor, um Pfade zu teilen oder zu verbinden:
Tippen Sie in der unteren Navigationsleiste auf Editieren, um die Bearbeitungsleiste zu öffnen.
Tippen Sie auf Pfadtypen bearbeiten.
Der Bildschirm Pfadtypen bearbeiten wird nun angezeigt. Jeder Pfad hat eine andere Farbe, damit Sie wissen, welche Pfade sich voneinander unterscheiden.
Wählen Sie einen Punkt Ihrer Wahl, indem Sie ihn antippen.
Tippen Sie auf Pfad teilen oder Pfad verbinden.
Die Pfade werden nun an dem oben ausgewählten Punkt geteilt oder verbunden.
Mit Ebenen können Sie mehrere Bereiche innerhalb einer einzigen Messung erfassen und erhalten so eine umfassende, bemaßte Grafik aller Formen, die zueinander positioniert sind.
Die Fähigkeit, mehrere Bereiche oder Formen innerhalb einer einzigen Messung zu erfassen, wird durch die erste Kante der Messung ermöglicht. Die erste Kante dient als Bezugslinie für die Erfassung und genaue Platzierung der nachfolgenden Formen als Teil der Gesamtmessung.
Wenn Sie nachfolgende Layer erfassen, müssen Sie zur ersten Kante zurückkehren, damit Moasure die relative Position der neuen Ebene bestimmen kann. Die erste Kante sollte sich in der Mitte befinden, um die Genauigkeit zu maximieren und die Zeit zu verkürzen, die benötigt wird, um von einem Bereich zum anderen zu gelangen. Die erste Kante sollte auch ausreichend lang sein - so kann Moasure die einzelnen Ebenen besser relativ zueinander platzieren.
Tippen Sie auf die Schaltfläche Neue Messung starten/beenden unten in der Mitte Ihres Bildschirms;
Wählen Sie Geschlossene Form aus der Liste der verfügbaren Messoptionen;
Wählen Sie den Pfad, mit dem Sie Ihre Messung beginnen möchten (denken Sie daran, dass Sie während der Messung jederzeit zwischen anderen Pfadarten wechseln können);
Wenn Sie bereit sind, Ihre erste Messung abzuschließen, tippen Sie unten in der Mitte des Bildschirms auf die Schaltfläche Neue Messung starten/abschließen;
Um eine zweite Ebene zu erstellen, tippen Sie auf die Schaltfläche Ebenen in der linken unteren Ecke des Bildschirms und wählen Sie Ebene hinzufügen;
Wichtig: Die ersten beiden Punkte, die Sie zu Beginn Ihrer Messung erfasst haben, werden als Bezugpunkte für alle Ebenen verwendet. Dadurch wird sichergestellt, dass sie sich an der richtigen Stelle überlagern.
Achten Sie darauf, dass die beiden Bezugspunkte leicht zugänglich und auffindbar sind, da Sie jedes Mal, wenn Sie eine neue Ebene erstellen, zu den ersten beiden Bezguspunkten zurückkehren müssen.
In der Regel müssen die beiden Bezugspunkte 4-5 Meter voneinander entfernt sein.
Wenn Sie eine neue Ebene starten, werden Sie feststellen, dass die Pfadtyp auf Ignorieren eingestellt ist. Dadurch wird verhindert, dass die Orientierungslinie in Ihrer Messgrafik angezeigt wird.
Wenn Sie sich von der Bezugslinie zum ersten Punkt Ihrer nächsten Messung bewegt haben und bereit sind zu messen, vergessen Sie bitte nicht, von 'Ignorieren' auf die Art des Pfades umzuschalten, den Sie als nächstes verwenden möchten (Gerade, Linie nachzeichnen, Bogen, Kreis usw.).
Wenn Sie bereit sind, Ihre zweite Messung zu beenden, tippen Sie auf die Schaltfläche Neue Messung starten/beenden in der unteren Mitte Ihres Bildschirms.
Um neue Ebenen hinzuzufügen, lesen Sie bitte Punkt 5.
Alle Ebenen müssen dieselben ersten beiden Bezugspunkte haben, um sicherzustellen, dass sie sich an der richtigen Stelle überlagern.
Wenn Sie eine neue Unterebene hinzufügen, wird der Pfad zwischen der Orientierungslinie und dem ersten Punkt der Subebene auf Ignorieren gesetzt, was bedeutet, dass diese Linie nicht in Ihrer Messgrafik erscheint.
Wenn Sie die Subebene erreicht haben und bereit sind, mit der Messung zu beginnen, ändern Sie den Pfadtyp für die Messung.
Sie können während der Messung an jedem beliebigen Messpunkt zwischen anderen Pfadarten wechseln.
Denken Sie daran, dass der Messfehler mit der Zeit wächst, nicht mit der Entfernung.
Machen Sie bei jeder Messung alle 6 bis 8 Sekunden eine Pause.
Versuchen Sie, ein Tempo von mindestens 1 m pro Sekunde beizubehalten - machen Sie bei längeren Messungen regelmäßigere Pausen. Nutzen Sie jede Pause, um Ihren nächsten Schritt zu planen.
Verwenden Sie das Tool Ignorieren in der App, um einzelne während der Messung erfasste Punkte zu ignorieren. Sobald ein Punkt ignoriert wird, wird eine Linie zwischen den Punkten vor und nach dem/den ignorierten Punkt(en) gezogen. Verwenden Sie diese Funktion, wenn Sie um ein Hindernis herumgehen müssen oder wenn Sie keine Sichtlinie durch ein Hindernis haben.
Sehen Sie sich das Feedback vom Moasure Coach an, damit Sie selbstsicherer und genauer messen.
Mit den Optionen für die Ablaufverfolgung können Sie das Verhalten der Ablaufverfolgungstypen ändern.
Flugpunkte sind die Punkte, aus denen die Freiformlinien bei Verwendung des Pfadtypen Frei bestehen. Mit dieser Einstellung wird der Abstand zwischen den Punkten festgelegt, die erfasst werden, wenn das Gerät bei der Verwendung von Trace Path zwischen Pausenpunkten „fliegt“. Sie können die folgenden Optionen wählen (im folgenden Beispiel wird das metrische System verwendet, aber die entsprechenden imperialen Werte werden auch angezeigt, wenn Sie das imperiale Einheitensystem gewählt haben):
0,05 m
0,10 m
0,20 m
0,30 m
Standardmäßig ist 0,10 m ausgewählt. Je niedriger der Wert, desto präziser wird die Bewegung der Kurve erfasst.
Um diese Einstellung zu ändern, folgen Sie den nachstehenden Schritten:
Öffnen Sie die Einstellungen, indem Sie auf das Zahnradsymbol in der rechten oberen Ecke tippen.
Tippen Sie auf Messoptionen.
Tap on Leichte freie Kurven unter Pfadoptionen Frei.
Ändern Sie den Wert (Sie können zwischen ja und nein wählen).
In diesem Abschnitt erfahren Sie, welche Einstellungen in der Moasure-App zur Verfügung stehen und wie Sie Ihr Messerlebnis verbessern können.
Von der Anpassung der Maßeinheiten bis zur Optimierung der Geräteleistung sind diese Einstellungen auf Ihre Vorlieben und Bedürfnisse abgestimmt.
Messzeit/Genauigkeit: Wenn Sie ein Moasure 2 PRO besitzen, können Sie hier die Messzeit zwischen den Pausenpunkten von 6-8 Sekunden auf 12-16 Sekunden erhöhen.
Optionen für Messpfade: Legen Sie den Standardstartpfadtyp für Ihre Messungen fest.
Bildschirm-Einstellungen: Passen Sie die Schriftgröße für Messanzeigen an Ihre bevorzugte Lesbarkeit an, zeigen Sie die Geräteausrichtung in Messdiagrammen an, um das räumliche Bewusstsein und den Kontext zu verbessern, und schalten Sie Graustufen ein, um die Höhen des Oberflächenmodells ohne Vollfarbe anzuzeigen.
Sonstiges: Passen Sie das Erscheinungsbild der App mit einem hellen oder dunklen Thema für optimalen Sehkomfort an.
Sichern Sie Messungen und Einstellungen: Speichern Sie alle Ihre Projekte, Messungen und App-Einstellungen in einer einzigen Datei, die Sie speichern, per E-Mail versenden oder anderweitig verwenden können.
Mit der Einstellung Automatisch ignorieren werden Punkte auf einem geraden Weg bei allen Messungen automatisch ignoriert.
Gehen Sie wie folgt vor, um diese Einstellung vorzunehmen:
Öffnen Sie die Einstellungen, indem Sie auf das Zahnradsymbol in der rechten oberen Ecke tippen.
Tippen Sie auf Messoptionen.
Schalten Sie unter Automatisch bearbeiten die Option Automatisch Ignorieren ein.
Mit diesem Tool ändern Sie den Startpunkt Ihrer Messung.
Sie können den Startpunkt ändern, indem Sie die folgenden Schritte ausführen:
Tippen Sie in der unteren Navigationsleiste auf Editieren.
Tippen Sie in der sich öffnenden Symbolleiste auf Start bearbeiten.
Tippen Sie auf einen neuen Punkt, den Sie zu Ihrem Startpunkt machen möchten.
Tippen Sie auf Startpunkt festlegen, um den ausgewählten Punkt zum neuen Startpunkt zu machen.
Mit der Einstellung Startpfadart wird die Standardpfadart für alle Messungen festgelegt. Dies ist der Pfadtyp, der standardmäßig ausgewählt wird, wenn eine Messung gestartet wird.
Um diese Einstellung zu ändern, folgen Sie den nachstehenden Schritten:
Öffnen Sie die Einstellungen, indem Sie auf das Zahnradsymbol in der rechten oberen Ecke tippen.
Tippen Sie auf Messoptionen.
Tippen Sie auf Startpfadtyp und wählen Sie den Pfadtyp, der standardmäßig ausgewählt werden soll.
Das Moasure Stick-Zubehör ist eine Einstellung, die der Moasure-App mitteilt, dass Sie den Moasure Stick verwenden.
Wenn Sie den Moasure Stick zum Messen verwenden möchten, empfehlen wir Ihnen, der Moasure-App mitzuteilen, dass Sie den Moasure STICK verwenden - so können Sie die Genauigkeit maximieren.
Um der App mitzuteilen, dass Sie den Moasure Stick verwenden, führen Sie die folgenden Schritte aus:
Öffnen Sie die Einstellungen, indem Sie auf das Zahnrad in der rechten oberen Ecke tippen.
Tippen Sie auf Messoptionen.
Tippen Sie auf Moasure STICK-Aufsatz verwenden.
Wählen Sie Ja.
Freie Linie (mit der Option den in den Einstellungen aktiviert).
Die gestrichelte Linie, die manchmal mit dem -Werkzeug hinzugefügt wird
Es gibt eine empfohlene Methode, um das Volumen zu messen. Erfahren Sie mehr in unserem Leitfaden zur .
Es gibt eine empfohlene Methode zur Volumenmessung. Erfahren Sie mehr in unserem .
Wenn Sie Punkte für alle Messungen automatisch ignorieren möchten, ohne die obigen Schritte für jede einzelne Messung auszuführen, können Sie Automatisch ignorieren als Einstellung festlegen. Weitere Informationen hierzu finden Sie in der Anleitung zur Einstellung zur .
IWenn Sie Punkte auf einem Pfad manuell entfernen möchten, verwenden Sie stattdessen das Tool .
Anstatt jeden Punkt manuell zu ignorieren, können Sie auch das Tool verwenden. Wie die Bezeichnung darauf schließen lässt, können Sie Punkte mit der Funktion automatisch ignorieren.
Mit dem Tool bearbeiten können Sie die während der Messung gewählten Pfadtypen ändern.
Erfahren Sie mehr über freie Linie in unserem Leitfaden für .
Um auf das zuzugreifen, öffnen Sie die Moasure-App und tippen Sie auf das Zahnradsymbol in der oberen rechten Ecke.
: Passen Sie Maßeinheiten und Dezimalpräzision an Ihre spezifischen Anforderungen an, egal ob Sie metrische oder imperiale Einheiten und unterschiedliche Dezimalstellen bevorzugen.
Messoptionen: Ändern Sie die Einstellungen für jeden .
: Feinabstimmung des Kurvenverlaufs mit Optionen zur Anpassung der Flugpunktauflösung und zur Aktivierung von glatten Kurven für genauere Messungen.
Automatisch bearbeiten: Sie können Punkte auf geraden Linienpfaden automatisch ausschließen, indem Sie die Option Punkte aktivieren.
Sonstiges: Sorgen Sie für maximale Genauigkeit, indem Sie die App informieren, wenn Sie den für Messungen verwenden - der Referenzpunkt der App passt sich entsprechend an, um präzise Messwerte zu erhalten - schalten Sie den App-Ton stumm, der während der Erfassung von Messungen abgespielt wird, und wählen Sie die Dauer, bevor das Moasure-Gerät die Verbindung trennt und sich ausschaltet, nach Ihren Wünschen.
: Passen Sie die Moasure-App an Ihre Bedürfnisse an.
: Konfigurieren Sie PDF- und Bildexporte entsprechend Ihren spezifischen Anforderungen, einschließlich Linienbeschriftungstyp und Sichtbarkeit von Beschriftungen in Zeichnungen.
: Mit dieser Einstellung können Sie das Moasure Coach-Feedback ausblenden und die Art des Feedbacks, das Sie vom Coach erhalten möchten, anpassen.
/ / : Verwalten Sie mehrere Moasure-Geräte, die unter Ihrem Konto registriert sind - fügen Sie Geräte hinzu und entfernen Sie sie, und wählen Sie ein Hauptgerät aus.
: Ändern Sie Ihre Einschaltmethoden(Nur für Moasure-Benutzer) – zwischen den Methoden Doppeltippen und Drehen wechseln, um Ihr Moasure-Gerät einzuschalten.
: Steuern Sie die Einstellungen der Datenanalyse, um zur Produktverbesserung beizutragen und die Optimierung nach Ihren Wünschen zu unterstützen.
: Melden Sie sich bei Bedarf sicher von Ihrem Moasure-Konto ab.
: Sie können die Einstellungen der App ganz einfach auf die Standardkonfigurationen zurücksetzen, ohne dass die Messdaten beeinträchtigt werden.
: Anonymisieren Sie alle mit Ihrem Konto verknüpften Daten, indem Sie es löschen, mit der Option, den Support zu kontaktieren. Bitte beachten Sie, dass Sie nach dem Löschen Ihres Kontos Ihre Projekte, Messungen und App-Einstellungen nicht mehr wiederherstellen können, sichern Sie diese also unbedingt vorher.
: Senden Sie ein Support-Anfrageformular aus der App heraus, um das Moasure-Support-Team schnell zu erreichen und eine schnelle und effiziente Lösung aller Probleme oder Fragen zu gewährleisten.
Es gibt mehrere Möglichkeiten, Punkte in einer Messung zu ignorieren. Sie können das Werkzeug (das Teil der Bearbeitungswerkzeuge ist) verwenden, um die zu ignorierenden Punkte manuell auszuwählen, oder Sie können das Werkzeug (das Teil der Bearbeitungswerkzeuge ist) verwenden, um Punkte für eine bestimmte Messung automatisch zu ignorieren.
Erfahren Sie mehr über Pfadtypen in unserer Anleitung .
Moasure's befindet sich an der Unterseite der scharfen Ecke. Sobald Sie der Moasure-App mitgeteilt haben, dass Sie den Moasure STICK verwenden, wird der Referenzpunkt an die Spitze des mit Schaumstoff ausgekleideten Halters verschoben.
Der wird nun an die Spitze des mit Schaumstoff ausgekleideten Halters des Sticks gesetzt.








Mit dieser Einstellung können Sie die Schriftgröße von Messungen in der App festlegen. Hinweis: Dies hat keinen Einfluss auf die Schriftgröße anderer Texte in der App.
Um diese Einstellung zu ändern, folgen Sie den nachstehenden Schritten:
Öffnen Sie die Einstellungen, indem Sie auf das Zahnradsymbol in der rechten oberen Ecke tippen.
Tippen Sie auf Anzeigeeinstellungen.
Tippen Sie auf Schriftgröße. Wählen Sie die gewünschte Schriftgröße.
Mit dieser Einstellung können Sie das Moasure Coach-Feedback ausblenden und festlegen, welche Art von Feedback Sie vom Coach erhalten möchten.
Moasure Coach soll Ihnen helfen, Ihre Messungen zu verbessern, indem es Ihnen Tipps und Hinweise gibt, wie Sie sich verbessern können. Außerdem werden die Bereiche der Messungen hervorgehoben, die verbessert werden können. Wenn Sie diese Rückmeldungen nicht sehen möchten, können Sie bestimmte Arten von Rückmeldungen ausschalten oder alle Rückmeldungen vollständig ausblenden.
Um diese Einstellung zu ändern, folgen Sie den nachstehenden Schritten:
Öffnen Sie die Einstellungen, indem Sie auf das Zahnradsymbol in der rechten oberen Ecke tippen.
Tippen Sie auf Anzeigeoptionen.
Tippen Sie auf Coach-Feedback anzeigen unter Moasure Coach und setzen Sie dies auf nein, wenn Sie alle Feedbacks komplett ausblenden wollen. Wenn Sie nur bestimmte Rückmeldungen ausblenden möchten, lassen Sie dies auf ja und tippen Sie stattdessen auf Coach-Einstellungen. Sie können dann die Rückmeldungen, die Sie nicht erhalten möchten, abschalten.
Ändern Sie die Einschaltmethode von Doppeltippen auf Drehen oder umgekehrt.
Die Verbindungsdauer bestimmt den Zeitpunkt, bis zu dem das Moasure-Gerät die Verbindung behält. Danach trennt es die Verbindung automatisch und schaltet sich aus.
Um den Akku zu schonen, schaltet sich das Moasure-Gerät in der Regel innerhalb einer Minute ab, wenn Sie es einschalten und keine Messung starten. Sie können die Verbindungsdauer und damit den Zeitpunkt der autonomen Abschaltung in den Einstellungen ändern. Folgen Sie diesen Schritten:
Öffnen Sie die Einstellungen, indem Sie auf das Zahnradsymbol in der rechten oberen Ecke tippen.
Tippen Sie auf Messoptionen.
Tippen Sie auf Verbindungsdauer und wählen Sie eines der Optionen: 1 Minute, 2 Minuten und 5 Minuten.
This setting enables you set a light or dark theme.
Um diese Einstellung zu ändern, folgen Sie den nachstehenden Schritten:
Öffnen Sie die Einstellungen, indem Sie auf das Zahnradsymbol in der rechten oberen Ecke tippen.
Tippen Sie auf Anzeigeoptionen.
Tippen Sie unter Sonstiges auf Themenauswahl. Stellen Sie Ihr bevorzugtes Thema ein (Sie können zwischen hell und dunkel wählen).
Entfernen Sie ein Moasure-Gerät.
Um ein Moasure-Gerät zu entfernen, folgen Sie den nachstehenden Schritten:
Öffnen Sie die Einstellungen, indem Sie auf das Zahnradsymbol in der rechten oberen Ecke tippen.
Tippen Sie auf Konto- und Geräteverwaltung.
Tippen Sie auf Gerätepräferenzen.
Tippen Sie auf Gerät entfernen.
Bestätigen Sie, dass Sie mit dem Entfernen des Geräts fortfahren möchten, indem Sie in dem angezeigten Dialogfeld auf Ja tippen.
Wenn diese Einstellung aktiviert ist, werden der Messzeichnung Symbole für die Moasure-Geräte hinzugefügt, um Ihnen zu zeigen, wie das Moasure-Gerät ausgerichtet war, als es abgelegt wurde.
Um diese Einstellung zu ändern, folgen Sie den nachstehenden Schritten:
Öffnen Sie die Einstellungen, indem Sie auf das Zahnradsymbol in der rechten oberen Ecke tippen.
Tippen Sie auf Anzeigeoptionen.
Tippen Sie unter Bildschirmeinstellungen auf Messgerät in Grafiken anzeigen/ausblenden.
Wählen Sie den gewünschten Wert (ja/nein).
Mit den Exportvorgaben können Sie das Aussehen Ihrer PDF- und Bildexporte konfigurieren.
Linienbeschriftungstyp
Der Der Linienbeschriftungstyp ermöglicht es Ihnen, die Beschriftung zu konfigurieren, die auf einer Seite / Linie einer Messung angezeigt wird. Sie können wählen zwischen:
Keine (es wird keine Beschriftung angezeigt)
Abmessungen (es wird ein Beschriftung angezeigt, das die Länge der Seite/Linie angibt)
Seitennummer (es wird eine Referenznummer angezeigt)
Um diese Einstellungen zu ändern, gehen Sie wie folgt vor:
Öffnen Sie die Einstellungen, indem Sie auf das Zahnradsymbol in der rechten oberen Ecke tippen.
Tippen Sie auf Anzeigeoptionen.
Tippen Sie unter Exportpräferenzen auf Linienbeschriftungstyp und wählen Sie den gewünschten Beschriftungstyp aus.
Mit dieser Option können Sie Beschriftungen auf Zeichnungen ein- und ausblenden. Dies entspricht der Auswahl von „keine“ als Beschriftungstyp in der Einstellung Linienbeschriftungstyp. Um diese Einstellung zu ändern, folgen Sie den nachstehenden Schritten:
Öffnen Sie die Einstellungen, indem Sie auf das Zahnradsymbol in der rechten oberen Ecke tippen.
Tippen Sie auf Anzeigeoptionen.
Tippen Sie auf Beschriftungen auf Zeichnungen anzeigen.
Wählen Sie den gewünschten Wert (ja/nein).
Die Beschriftungen in der PDF-Zusammenfassung unterscheiden sich von den Seiten-/Linienbeschriftungen. Es handelt sich um die Abmessungen der Pfadseiten, die im Abschnitt „Zusammenfassung“ des PDFs angezeigt werden.
Um diese Einstellung zu ändern, folgen Sie den nachstehenden Schritten:
Öffnen Sie die Einstellungen, indem Sie auf das Zahnradsymbol in der rechten oberen Ecke tippen.
Tippen Sie auf Anzeigeoptionen.
Tippen Sie auf Beschriftung in PDF-Zusammenfassung anzeigen.
Wählen Sie den gewünschten Wert (ja/nein).
Weitere Informationen über den Export und die unterstützten Exportformate finden Sie in unserem Leitfaden zum von Messdaten.
Benutzen Sie dies, wenn Sie sich von Ihrem Moasure-Konto abmelden möchten.
Um sich abzumelden, befolgen Sie die nachstehenden Schritte:
Öffnen Sie die Einstellungen, indem Sie auf das Zahnradsymbol in der rechten oberen Ecke tippen.
Tippen Sie auf Konto- und Geräteverwaltung.
Tippen Sie unter Kontoverwaltung auf Abmelden.
Verwenden Sie diese Option, um die Einstellungen auf die Standardwerte zurückzusetzen. Ihre Messungen werden nicht gelöscht.
Tippen Sie auf Einstellungen, indem Sie auf das Zahnradsymbol in der rechten oberen Ecke tippen.
Tippen Sie auf Konto- und Geräteverwaltung.
Tippen Sie auf Einstellungen zurücksetzen.
Bestätigen Sie, dass Sie das Zurücksetzen durchführen möchten, indem Sie in dem angezeigten Dialogfeld auf Zurücksetzen tippen.
Wählen Sie ein anderes Moasure ONE-Gerät in Ihrem Konto aus.
Sie können mehrere Moasure-Geräte unter einem Konto registrieren lassen und für Messungen einfach zwischen ihnen wechseln.
Um ein Moasure-Geräte zu wechseln:
Öffnen Sie die Einstellungen, indem Sie auf das Zahnradsymbol in der rechten oberen Ecke tippen.
Tippen Sie auf Konto- und Geräteverwaltung.
Tippen Sie auf Messgerät unter Geräteverwaltung.
Es wird eine Liste der Messgeräte angezeigt. Das ausgewählte Messgerät hat ein Häkchen in der unteren rechten Ecke des Moasure-Symbols. Tippen Sie auf ein anderes Gerät, um das ausgewählte Gerät zu ändern.
Mit dieser Einstellung können Sie die Analytik deaktivieren. Die Analyse ist standardmäßig aktiviert.
Um diese Einstellung zu ändern, folgen Sie den nachstehenden Schritten:
Öffnen Sie die Einstellungen, indem Sie auf das Zahnradsymbol in der rechten oberen Ecke tippen.
Tippen Sie auf Konto- und Geräteverwaltung.
Tippen Sie auf Analyse aktivieren.
Geben Sie den gewünschten Wert ein (ja/nein).
Senden Sie eine Support-Anfrage über die App.
Sie können uns über die App oder über kontakt@moasure.com kontaktieren. Wir empfehlen, eine Support-Anfrage über die App zu senden, da wir so Diagnose- und Messdaten erhalten, mit denen wir Sie besser unterstützen können.
Um eine Support-Anfrage über die App zu senden, gehen Sie wie folgt vor:
Öffnen Sie die Einstellungen, indem Sie auf das Zahnradsymbol in der rechten oberen Ecke tippen.
Tippen Sie auf Support-Anfrage senden.
Schreiben Sie Ihre Nachricht und tippen Sie auf Support-E-Mail senden.
Die E-Mail wird über Ihre Standard-E-Mail-App des Smartphones gesendet. Bestätigen Sie den Versand über den E-Mail-Client. Sobald Sie dies getan haben, wird die Anfrage gesendet und Sie werden wieder zur App weitergeleitet.
Ändern Sie die Einschaltmethode von Doppeltippen auf Drehen oder umgekehrt.
Um die Einschaltmethode zu ändern, gehen Sie wie folgt vor:
Öffnen Sie die Einstellungen, indem Sie auf das Zahnradsymbol in der rechten oberen Ecke tippen.
Tippen Sie auf Konto- und Geräteverwaltung.
Tippen Sie auf Gerätepräferenzen unter Geräteverwaltung.
Schalten Sie Ihr Moasure-Gerät ein. Das Gerät muss eingeschaltet sein, um Änderungen vornehmen zu können. Sobald das Gerät angeschlossen ist, werden die Gerätedaten auf dem Bildschirm angezeigt.
Tippen Sie auf Einschaltmethode und ändern Sie diese.
Sie können mehrere Moasure-Geräte unter einem Konto registrieren lassen und für Messungen einfach zwischen ihnen wechseln.
Um ein Moasure-Gerät hinzuzufügen, folgen Sie den nachstehenden Schritten:
Öffnen Sie die Einstellungen, indem Sie auf das Zahnradsymbol in der rechten oberen Ecke tippen.
Tippen Sie auf Konto- und Geräteverwaltung.
Tippen Sie auf das Messgerät unter Geräteverwaltung.
Tippen Sie auf Gerät hinzufügen.
Ihre erste Messung
Lernen Sie, wie Sie mit Ihrem Moasure-Gerät die Fläche und den Umfang messen sowie Kurven und Hindernisse bewältigen können.
1. Vorbereitung auf die Messung
Trümmer beseitigen: Entfernen Sie alle Hindernisse an den entscheidenden Stellen.
Startpunkt wählen: Wählen Sie einen einprägsamen Ort (z. B. eine Ecke) für den Beginn und das Ende Ihrer Messung.
2. Messung beginnen
Öffnen Sie die Moasure-App und tippen Sie auf das Plussymbol, um eine neue Messung zu starten.
Schalten Sie das Gerät ein:
Heben Sie das Moasure-Gerät/STICK senkrecht an.
Drehen Sie ihn vorsichtig um 180 Grad hin und her, bis die LED blau blinkt.
Platzieren Sie das Messgerät an Ihrem Startpunkt:
LDie LED wechselt von rot auf grün, um zu bestätigen, dass der erste Punkt erfasst wurde.
3. Messverfahren
Gehe schnell und pausiere, um Punkte zu erfassen.
Legen Sie das Gerät ab, wenn es sich im grünen Bereich oder spätestens im gelben Bereich der Zeitleiste befindet, um die beste Genauigkeit zu erzielen.
Verwenden Sie den Pfadtypen Frei, um gekrümmte Kanten zu erfassen.
Gehen Sie gleichmäßig die Kurve entlang, während Moasure den Weg aufzeichnet.
Die App bleibt so lange im Trace Line-Modus, bis Sie ihn ändern.
Verwenden Sie den Bogen, wenn Sie die Kurve aufgrund von Pflanzen oder anderen Hindernissen nicht direkt umfahren können.
Erfassen Sie drei Punkte: den Anfang, die Mitte und das Ende des Bogens.
Die App zeigt nach Fertigstellung einen passgenauen Bogen an.
4. Messung erfassen
Unterteilen Sie die Läufe in ungefähr gleiche Abschnitte, um eine bessere Genauigkeit zu erzielen.
Platzieren Sie den STICK:
Halten Sie ihn mit einem leichten Griff fest und setzen Sie ihn schnell, aber vorsichtig ein.
Stützen Sie sich mit der Handwurzel auf Gras oder Blättern ab.
Wechseln Sie je nach Bedarf zwischen den Pfadarten (Gerade, Linie, Bogen usw.).
Beenden Sie die Tour an Ihrem Startpunkt.
Tippen Sie auf das Stoppsymbol, um die Messung zu beenden.
Speichern Sie Ihre Arbeit:
Tippen Sie auf Datei, erstellen Sie einen Projektordner, benennen Sie die Datei und speichern Sie sie.
Ergebnisse ansehen:
Umfang und Fläche werden automatisch angezeigt.
Maßeinheiten wechseln: Tippen Sie auf das Zahnradsymbol, wählen Sie Maßeinheiten und wählen Sie Metrisch oder Imperial.
Tippen Sie auf Datei > Exportieren, und wählen Sie ein Format wie PDF, DWG oder DXF.
Profi-Tipps
Führen Sie einige Messungen durch, bevor Sie Moasure bei Projekten einsetzen.
Nutzen Sie die Messpunkte, um Ihre nächste Wegart zu planen.
Behalten Sie ein gleichmäßiges, schnelles Tempo und einen leichten Griff bei, um beste Ergebnisse zu erzielen.
Moasure unterstützt zwei Einschaltmethoden. Die alte Double-Tap-Methode, die ein doppeltes Antippen des Geräts erfordert, um es einzuschalten, und die neue Rotate-Methode, die es ermöglicht, das Gerät einzuschalten, indem man es vertikal hält und um 180 Grad und zurück dreht. Erfahren Sie mehr über das Einschalten des Moasure-Gerät in unserer Anleitung zum des Geräts.
Folgen Sie den Anweisungen auf dem Bildschirm, um Ihr Gerät zu koppeln. Weitere Informationen zur Kopplung finden Sie in .
Wählen Sie als Messart .
Richten Sie den an der Ecke aus
a.
b. für Kurven
c. Pfadtyp bei Hindernissen
Richten Sie den des STICKs weiterhin an der Kante der Bahn aus.
5. Messung abschließen und
Sie die Messung:
In diesem Leitfaden erfahren Sie, wie Sie mit Moasure Gärten planen und vermessen können.
Das Ergebnis der Messung finden Sie unten.
Sie möchten die Positionen von Bäumen und Sprinklern z. B. innerhalb einer Rasenfläche aufnehmen? Hier erfahren Sie, wie das geht.
Es gibt zwei Möglichkeiten, wie Sie dies erreichen können. Sie können dies mit einer einzelnen Messung erreichen oder indem Sie zunächst eine Messung durchführen und dann eine Ebene hinzufügen. Im Folgenden werden beide Möglichkeiten und ihre Vor- und Nachteile erläutert, wobei wir mit der Einzelmessung beginnen.
Beenden Sie die Messung, sobald nachdem Sie den Standort des letzten Baumes aufgenommen haben.
Sobald Sie in der neuen Ebene ab einer Stelle die Linienzeichnung fortsetzen möchten, wechseln zu einem anderen Pfadtypen.
Beenden Sie die Messung, wenn alle Baumstandorte markiert sind.
Ansicht im PDF. Wenn Sie die Koordinaten in einem PDF-Export anzeigen möchten, beschriften Sie die Punkte vor dem Export. Koordinaten von Punkten, die mit Punktwolke oder Ignorieren erfassen wurden und nicht beschriftet sind, werden im PDF-Export nicht angezeigt. Wenn die Sichtbarkeit der Koordinaten auf der PDF-Datei nicht unbedingt erforderlich ist, können Sie die Beschriftung überspringen. Die Punkte werden trotzdem visuell auf der Zeichnung angezeigt. Wenn Sie Punkte beschriftet haben, werden die entsprechenden Koordinaten und die Textbeschriftung im Abschnitt Beschriftete Punkte des PDFs angezeigt.
This process entails either uploading or manually inputting coordinates into the app. Once entered, Moasure provides guidance to the specified coordinate points, enabling the identification of locations and markings.
Select the 'Layout' Measurement Type
Open the Moasure app.
Tap the ‘+’ icon at the bottom centre of the app.
Tap 'Layout'.
Inputting Coordinates
Tap on the '+' icon on the Add Coordinates screen to start adding coordinates. You will then be prompted to choose your input method, which can be a CSV file containing your Layout coordinates, or the option to enter manually.
If you have previously added coordinates and used them in a measurement, they will be auto saved and retrievable in the list of files denoted with a CSV icon on the Add Coordinates Screen.
Import CSV
Tap on Import CSV.
Your phone file picker will open to allow you to select a CSV file. Select your CSV file, ensuring the CSV matches the required format, as outlined below:
1.0
-1.0
-1
1
The format requires two columns without headers:
X-coordinate (first column on the left)
Y-coordinate (second / middle column)
Example File
You can view and download an example CSV file below:
Manually Enter Coordinates
Select Enter Manually then tap on the '+' button located in the bottom-right corner of the screen.
Enter coordinate values in the form that appears. Specify whether your points will be:
'Relative to Origin' (measured in relation to the origin point); or
'Relative to Last Point' (measured in relation to the last point).
Then proceed to specify the X, Y, and (Radius) Tolerance of your coordinate. The tolerance setting allows you to specify a radius within which you would like to find the coordinates. This setting helps in adjusting the precision of your search based on the importance of accuracy for your task. You can choose from three pre-set radius options:
2 cm: select this for high precision. Ideal when you need to pinpoint an exact location and minimal deviation is crucial.
5 cm: this is a moderate precision option. It balances accuracy with a wider search area, suitable for general purposes.
10 cm: choose this for the lowest precision. This setting covers the broadest area, useful when exact coordinates are less critical and you are looking for general proximity.
Select a tolerance based on how close you need to be to the target coordinates. A smaller radius increases precision but narrows the search area, while a larger radius expands the search area but reduces precision.
Review and Preview
After adding coordinates, you will be able to view, edit and delete them using the edit and bin buttons. When you edit a coordinate, you can edit the X, Y and tolerance radius as well as the position of the coordinate in the list (the index). This is useful for when you want to re-order the coordinates in the list. To do so, simply tap the Edit Icon, select a new position number from the dropdown field, and tap Save.
Once you have entered all your coordinates and are happy with them, tap on Preview. The app will sketch a drawing to help you check whether your data input is valid.
REFERENCE EDGE:
The reference edge is crucial for the accurate placement of your coordinates. Here’s a detailed explanation:
You need to capture a reference edge to reference the entered coordinates.
The reference edge consists of the first two captured points, A and B. These points are critical, as they establish the X-axis.
The entered coordinates are relative to the origin, A.
The app will prompt you to capture the reference edge prior to guiding you to the entered coordinates.
If you are satisfied with your input, tap on Continue.
Align Phone with Reference Edge
Moasure uses your smartphone’s compass to help guide you to your inputted coordinates. To do this, it’s crucial that you align your phone with the direction of the reference edge. The reference edge is the first two points that help to orient the device, starting with the origin point. Once captured, your X and Y axes are established. Now, tap on Done.
Measure
Place a marker at the origin of your reference point. This marker needs to be memorable, as you will finish at your first origin point.
Orient the device by moving at a fast pace from your first reference point to your second reference point within the green zone of the timer bar. Note that the inputted coordinates are referenced to your origin point. The reference edge is shown in the bottom-left corner of your app as a compass.
Once you have completed this step, you will be instructed to proceed to target 1, which corresponds to either the first coordinate in your CSV file or your manually-entered list of coordinates. The target point will be visually represented on the canvas with a crosshair icon.
Be sure to rotate your device gradually, not abruptly, and place it down quickly, but gently. Walk to the first target point, ensuring you set the device down within the green zone of the timer bar along the way, and no later than the amber zone.
After placing the device down, the app will indicate whether you have placed it inside or outside of the target radius (defined in your input data). If the device is outside of the target radius, the app will provide feedback on the distance from the target and show a dotted line between your current position and the target point, guiding you in the correct direction with an arrow. If the device is within the target radius, the crosshair icon will turn fully green with a check mark. Place a marker within the target. You will then be prompted to proceed to the next target until all targets are captured.
After capturing your final coordinate, return to your origin point, marked as 'A'.
By following these steps, you can accurately lay out points based on entered coordinates using the Moasure app and Moasure 2 PRO device.
Moasure macht es einfach, Schwimmbecken zu vermessen. In diesem Leitfaden erhalten Sie einige Tipps, wie Sie Pools messen können.
Das mentale Planungsbild von Start-/Ziel- und Pausenpunkten und den Stellen, an denen wir uns um Hindernisse herum bewegen müssen, ist in der folgenden Abbildung festgehalten.
Das haben wir jetzt geplant:
wo / wann zu beginnen, zu pausieren und zu beenden (alle 6 Meter an Stellen, an denen die Kanten die Richtung ändern)
welche Art von Messung wir verwenden werden (geschlossene Form)
wo man sich um Hindernisse herumbewegen kann (am Springbrunnen und auf den Sonnenbänken)
welche Pfadarten zu verwenden sind (gerade Linie und möglicherweise Ignorierlinie)
Vereinfachen Sie die Messung von Einfahrten
Dieser Leitfaden führt Sie durch die Schritte zur genauen Messung und Berechnung der Fläche einer Einfahrt und zeigt Ihnen, wie Sie die Funktion „Ebenen“ nutzen können, um zusätzliche Details wie z.B. einen Baumring innerhalb der Gesamtmessung zu erfassen.
1. Erste Messung
1.1. Bezugslinie auswählen
Wählen Sie eine lange Kante der Auffahrt als Bezugslinie, um eine genaue Platzierung der Schichten zu gewährleisten.
Die Messung der ersten Zeile wird jedes Mal verwendet, wenn eine neue Ebene hinzugefügt wird.
1.2. Messart wählen
Öffnen Sie die Moasure-App.
Tippen Sie auf „Geschlossene Form“ in der Liste der verfügbaren Messarten.
2. Vermessung des Einfahrtumfangs
2.1. Messung des Umfangs starten
Wählen Sie eine einprägsame Startposition, damit Sie die Messung an der gleichen Stelle beenden können.
Beginnen Sie mit der Messung des Umfangs, indem Sie den Pfadtyp Gerade verwenden.
Gehen Sie zügig an der Kante entlang und richten Sie den Bezugspunkt am Ende des Moasure STICK-Gehäuses an jedem Teil der Einfahrt aus, den Sie erfassen möchten.
Legen Sie das Gerät schnell, aber vorsichtig ab.
2.2. Pfadtypen kombinieren
Verwenden Sie eine Kombination von Pfadtypen (z. B. Bogen) für verschiedene Teile der Auffahrt.
Bei der Pfadtyp Bogen müssen mindestens 3 Pausenpunkte erfasst werden: Anfang, Mitte und Ende.
Die App zeichnet den am besten passenden Bogen auf der Grundlage dieser Punkte.
2.3. Hindernisse überwinden
Wenn es Hindernisse gibt, wie z. B. Mülleimer, umfahren Sie diese und setzen Sie die Messung fort.
2.4. Fläche schließen
Legen Sie das Moasure-Gerät am Startpunkt an, um es zu beenden.
Tippen Sie auf das rote Stopp-Symbol in der unteren Mitte der App, um die Messung zu beenden.
3. Basisebene speichern
Tippen Sie auf „Datei“ und dann auf Speichern und speichern Sie in einem Projektordner.
4. Hinzufügen einer zusätzlichen Ebene (Baumring)
Tippen Sie auf das Symbol Ebenen in der unteren rechten Ecke und wählen Sie Neue Ebene hinzufügen.
Platzieren Sie das Gerät am gemeinsamen Ursprung (dem Startpunkt der Basisebene).
Warten Sie, bis die LED-Anzeige von rot auf grün wechselt, um die Messung zu bestätigen.
4.2. Zweiten Punkt erfassen
Erfassen Sie den zweiten Punkt entlang der Bezugslinie.
Der gemeinsame Ausgangspunkt muss jedes Mal derselbe sein, aber der zweite Punkt kann etwas weiter vorne oder hinten liegen.
4.3. Pfadtyp Ignorieren
Nach der Erfassung des zweiten Punktes schaltet die App auf den Pfadtyp Ignorieren um.
So lassen sich Bewegung und Position verfolgen, ohne dass dieser Abschnitt gezeichnet oder aufgezeichnet werden muss.
4.4. Messen Sie den Baumring
Wechseln Sie zur Pfadart Kreis, um den Baumring zu messen.
Erfassen Sie mindestens 3 Punkte rund um den Baumring.
Tippen Sie zum Abschluss auf das rote Stopp-Symbol, um den am besten passenden Kreis anzuzeigen.
5. Saving the Second Layer
Beachten Sie, dass die Auswahl von Speichern die bestehende Datei überschreibt.
Wählen Sie Als Kopie speichern, um eine zusätzliche neue Datei zu speichern.
6. Überprüfung der Zeichnung
6.1. Darstellung in 2D und 3D
Betrachten Sie die Zeichnung in der 2D-Grundrissansicht, um eine Draufsicht zu erhalten.
Tippen Sie auf den 3D-Würfel für eine Standard-3D-Visualisierung.
Tippen Sie auf einzelne Pausenpunkte, um deren XYZ-Koordinaten anzuzeigen.
6.2. Oberfläche mit Netz
Tippen Sie auf das Symbol für die 3D-Oberfläche, um das Oberflächennetz anzuzeigen, das durch eine Farbskala von blau (niedrigster Punkt) bis rot (höchster Punkt) dargestellt wird.
6.3. Querschnittsmaße
Wählen Sie einen Basispunkt, tippen Sie auf Ansicht > Querschnitt und wählen Sie einen zweiten Punkt.
7. Messung exportieren
Tippen Sie auf Datei > Exportieren, um die verfügbaren Formate anzuzeigen, darunter CAD (DWG und DXF) und PDF.
Fazit
In diesem Tutorial haben Sie erfahren, wie Sie eine Einfahrt mit Hilfe von Moasure's Layers vermessen und wie Sie die erfassten Informationen überprüfen und exportieren können. Wenn Sie diese Anleitung befolgen, können Sie Einfahrten und andere Bereiche mit komplexen Formen genau messen und dokumentieren.
In diesem Leitfaden erfahren Sie, wie Sie das Volumen einer Website messen können.
Das Messgerät ist standardmäßig für Höhenmessungen ausgelegt, und alle Messungen werden in 3D erfasst. Ab der App-Version 2.0 führt die Moasure PRO-App Volumen- und Flächenberechnungen ein und erweitert damit Ihre Möglichkeiten.
Wenn Sie lieber zusehen als lesen, können Sie sich das folgende Video ansehen.
Volumenermittlung Um das Volumen genau zu messen, gehen Sie folgendermaßen vor:
Messen Sie den Umfang.
Kehren Sie zum Startpunkt zurück, ohne die Messung zu beenden.
Nehmen Sie die Punkte auf der Oberfläche auf. Je mehr Punkte Sie erfassen, desto besser ist die Genauigkeit der Oberflächenanpassung. Erfassen Sie zusätzliche Punkte in Bereichen mit Höhenschwankungen oder Unebenheiten.
Wenn Sie mit den erfassten Punkten zufrieden sind, kehren Sie zum Startpunkt zurück (dies verbessert die Genauigkeit).
Beenden Sie schließlich die Messung.
Gehen Sie folgendermaßen vor, um die Messergebnisse anzuzeigen:
Um ein Oberflächennetz der gemessenen Stelle zu sehen, tippen Sie auf das Oberflächensymbol.
Unterhalb des Oberflächennetzes finden Sie die Berechnung des Oberflächenbereichs und des Volumens.
Um eine Konturenkarte anzuzeigen, tippen Sie auf das Konturensymbol. Konturenkarten werden verwendet, um die Topografie oder die Höhe eines bestimmten Gebiets darzustellen. Sie zeigen in der Regel Linien an, die als Höhenlinien bezeichnet werden und Punkte mit gleicher Höhe verbinden. Diese Linien helfen dabei, die Form des Geländes zu visualisieren und Höhenunterschiede zu erkennen. Der Abstand zwischen den Höhenlinien gibt die Steigung des Hanges an. Je näher die Höhenlinien beieinander liegen, desto steiler ist der Abhang und umgekehrt. Die Konturintervalle werden automatisch von der Moasure-App eingestellt.
Fortgeschrittene Tools Für erweiterte Berechnungen, wie z. B. Auf- und Abtragsmenge oder das Hinzufügen von Material zu einer Baustelle, können Sie die Tool Aushub & Füllung und Tiefe anpassen verwenden.
Verwenden Sie das Tool Tiefe anpassen, wenn Sie das Volumen für unebenes, hügeliges oder geneigtes Gelände oder das Volumen eines bestimmten Materials (wie Mulch, Erde oder Kies) berechnen müssen, das erforderlich ist, um eine bestimmte Fläche in einer gewünschten Tiefe zu bedecken. Dies ist besonders nützlich für Landschaftsgärtner, die das Auftragen von Mulchmaterial planen. Es ist auch praktisch für Garten- und Landschaftsbauer, die Fundamente oder Untergründe für Gehwege oder Terrassen vorbereiten. Nehmen wir an, ein Landschaftsgärtner möchte wissen, wie viel Material er aufbringen muss, um einen Garten in einer Tiefe von 15 cm zu bedecken, oder ein Landschaftsgärtner möchte eine 15 cm tiefe Bodenschicht für Pflaster oder Beton anlegen. Sie können das benötigte Materialvolumen berechnen, indem sie die Oberfläche mit 15 cm (6 Zoll) multiplizieren. Das Tool Tiefe anpassen vereinfacht dies, indem es die Oberfläche vorberechnet.
Verwenden Sie das Tool Aushub & Füllung, wenn Sie an Erdarbeiten oder Bauprojekten beteiligt sind, die eine Nivellierung des Geländes erfordern. Mit diesem Tool können Sie die Menge an Material bestimmen, die ausgehoben oder hinzugefügt werden muss, um das gewünschte Ergebnis zu erzielen. Nehmen wir an, ein Landschaftsgärtner arbeitet an einem Projekt zur Anlage eines terrassierten Gartens auf einem abschüssigen Gelände. Dazu kann er Abtrags- und Auffülltechniken anwenden. Im Falle des Aushubs kann der Landschaftsgärtner die höher gelegenen Bereiche des Hangs ausheben, um eine ebene Plattform für die Gartenterrassen zu schaffen. Angenommen, bei diesem Vorgang werden 100 Kubikmeter Boden abgetragen. Bei der Aufschüttung wird zusätzlicher Boden oder Füllmaterial eingebracht, um die unteren Bereiche des Hangs anzuheben und die Zwischenräume zwischen den Terrassen aufzufüllen. Nehmen wir an, es werden 100 Kubikmeter Auffüllungsmaterial hinzugefügt. In diesem Szenario wären die Werte für Aushub und Auffüllung gleich, so dass sich ein Nettovolumen von 0 ergibt. Das bedeutet, dass die Menge des abgetragenen Bodens (Aushub) durch die Menge des hinzugefügten Bodens (Auffüllung) ausgeglichen wird. Dies trägt dazu bei, eine ebene Oberfläche für den Terrassengarten zu schaffen und gleichzeitig das Gesamtvolumen im Gleichgewicht zu halten.
Letztendlich hängt die Wahl des Tools von dem jeweiligen Projekt ab.
Lernen Sie, wie Sie Höhe, Neigung, Steigung und Gefälle messen können.
Die erfasste Höhe hängt von dem für die Messung verwendeten Pfadtypen ab. Bei der Verwendung von Geraden wird die Höhe in einer geraden Linie zwischen den beiden Punkten gemessen und Höhenänderungen zwischen den Pausenpunkten (während des Fluges) werden nicht berücksichtigt. Bei freier Linie werden die Höhenänderungen während des Fluges erfasst, d. h. Sie sehen genau, wie sich das Gerät zwischen den Pausenpunkten nach oben oder unten bewegt hat.
Wenn Sie Moasure absetzen und das Gerät ruhig halten, berechnen die Algorithmen von Moasure die Daten und die Moasure PRO-App zeichnet einen Punkt auf - eine Datenkoordinate mit X-, Y- und Z- (Höhen-) Werten. Die X-, Y- und Z-Werte sind relativ zum Startpunkt (dem Nullpunkt).
Das bedeutet, dass z. B. bei der Messung des gesamten Umfangs eines Hofes die lineare Entfernung zwischen den einzelnen Punkten sowie die Höhe bzw. der Höhenunterschied des Punktes selbst berechnet wird.
Mithilfe fortschrittlicher Algorithmen berechnet die Moasure-App dann die gesamte lineare Distanz und liefert Ihnen die Umfangsmessung - und damit die Gesamtquadratmeterzahl des Raums.
In diesem Leitfaden werden wir die Planung und Vermessung eines Spielplatzes durchgehen.
Spielplätze bestehen in der Regel aus einem umzäunten Bereich, der der Sicherheit dient, und mehreren Spielgeräten (mit eigener Begrenzung) innerhalb dieses Bereichs. Wir können Ebenen verwenden, um sowohl die Umrandung als auch die inneren Bereiche zu messen und sie im Verhältnis zueinander zu betrachten und die Quadratmeter für jeden Bereich separat anzuzeigen. Wir müssen jedoch keine Ebenen verwenden, wenn wir uns nur für einen Bereich (z. B. den Umriss) interessieren oder wenn wir nicht an der Anzeige der einzelnen Flächenberechnungen der inneren Strukturen interessiert sind. Wir können jederzeit nachträglich weitere Ebenen zu einer Messung hinzufügen. Wir werden den Spielplatz unten ausmessen. Wir werden Ebenen verwenden, um die einzelnen Bereiche zu erfassen. Sie besteht aus:
Einem Umfang (nicht eingezäunt).
Mehrere erhöhte Bereiche, auf denen die Spielplatzanlagen untergebracht sind (z. B. Schaukel, Seesäge, Lokomotive)
Unterschiedliche Pfadtypen.
Erfahren Sie, welche Daten wir speichern, wenn Sie ein Konto erstellen, und wie Sie Ihr Konto löschen können, wodurch alle mit Ihrem Konto verbundenen Daten anonymisiert werden.
Wenn Sie ein Konto in der Moasure-App registrieren, speichern wir Ihren Namen und Ihre E-Mail-Adresse.
Messungen, Hintergrundbilder und Kontoprofilbilder/Logos werden auf Ihrem Gerät gespeichert und sind für 3D Technologies / Moasure nicht zugänglich oder zugänglich.
Öffnen Sie die Einstellungen in der Moasure-App, indem Sie auf das Zahnradsymbol in der rechten oberen Ecke tippen.
Tippen Sie auf Konto- und Geräteverwaltung.
Tippen Sie auf Nutzerkonto löschen
Bestätigen Sie, dass Sie die Löschung durchführen möchten, indem Sie Ihr Passwort in das angezeigte Dialogfeld eingeben und auf Löschen tippen.
Sobald Sie die oben genannten Schritte ausgeführt haben, werden alle mit Ihrem Konto verbundenen Daten vollständig anonymisiert, nämlich Ihr Name und Ihre E-Mail-Adresse. Wenn Sie damit Probleme haben, können Sie sich mit Ihrem Antrag auf Datenlöschung an den Support unter kontakt@moasure.com wenden, und wir werden Ihr Konto für Sie löschen.
Erfahren Sie, wie Sie mit Moasure durch oder um Hindernisse herum messen können.
Sehen Sie sich dieses kurze Lehrvideo an, in dem gezeigt wird, wie Sie das Tool Ignorieren und das Tool Eckpunkt hinzufügen verwenden, um komplexe Räume zu messen.
Hindernisse können bei der Messung mit Moasure eine Herausforderung darstellen, da Sie bei der Bewegungsmessung alle 8 Sekunden eine Pause einlegen müssen.
Das leistungsstarke Ignorier-Tool in der Moasure App bietet Ihnen jedoch eine schnelle und einfache Möglichkeit, durch Hindernisse hindurch zu messen, als ob sie nie existiert hätten.
Im folgenden Beispiel befinden sich auf der Rückseite des Gartens große Sonnenkollektoren, die eine Messung entlang der Rasenkante verhindern.
Dank des leistungsstarken Ignorier-Werkzeugs in der Moasure PRO-App können wir stattdessen um das Hindernis herum messen und dabei Punkte erfassen, bis wir auf der anderen Seite des Hindernisses ankommen. Sobald wir dann zum Startpunkt der Messung zurückgekehrt sind, um die Messung des Raums abzuschließen, können wir das Ignorieren-Werkzeug verwenden, um unerwünschte Punkte aus der Messzeichnung zu entfernen.
Nachdem ein Punkt ignoriert wurde, wird eine Linie zwischen dem Punkt davor und dem Punkt danach gezogen. Sie können anhalten und so viele Punkte erfassen, wie Sie benötigen, um ein Hindernis zu ummessen. Ebenso können Sie so viele Punkte ignorieren oder entfernen, wie Sie benötigen, um eine genaue Messung und entsprechende Zeichnung eines Raums zu erstellen.
Der folgende Clip zeigt, wie mit dem Werkzeug Ignorieren Messpunkte entfernt werden.
Mit Moasure können Sie mühelos Kreise und Bögen messen. Schauen Sie sich unser Tutorial an, um zu sehen, wie Sie Radius, Durchmesser und Umfang messen und dabei den Flächeninhalt erhalten.
Erfassen Sie 3 oder mehr Punkte um einen Kreis, um den Radius, den Durchmesser, den Umfang oder die Fläche eines Kreises zu messen. Mit Pfadtyp Bogen können Sie ebenso einfach Bogenlänge, Bogenwinkel und Segmentfläche messen.
Mindestens 3 Punkte auf dem Rand des Kreises oder Bogens sammeln
Alle Punkte müssen auf dem Umfang oder der Kante des Bogens liegen
Verteilen Sie Ihre Punkte über einen möglichst großen Teil des Kreisumfangs
Simplify Decking Measurements
Here's a comprehensive tutorial that will take you through how to accurately measure a proposed or existing decking area, complete with area, volume, and elevation changes for surface leveling.
Use these points as a guide to measure for new decking:
Choose a memorable starting point, then tap on the + icon and select ‘Closed Shape’.
Once the LED indicator changes from red to green, the first point is captured and you can move to the next point.
If you need to change path type, you can do this while stationary at a pause point.
Curves are common with decking and for established curve measurements, we recommend using the Arc path type rather than Trace Line. For an Arc, capture a minimum of three points – at the start, middle, and end. On your third measurement, the app will display the best-fit arc.
Once the perimeter measurement is complete and you have returned to the original starting point, you can then capture the surface area of the shape.
To collect grade changes, select the Points path type and zigzag across the area, gathering enough points to accurately capture the varying grades or elevations, which will assist in leveling the site using the cut-and-fill feature.
Finish the measurement by returning to the perimeter starting point for increased accuracy – tap on the red icon to stop measuring.
Change to 3D cube view to visualize the elevation, or tap the 3D surface icon to view the surface area and volume.
Tap ‘Edit’ > ‘Cut / Fill’ > ‘Net’, and set the net fill as zero to see how to level the site ready for decking without bringing in or removing any material.
Use these points as a guide to measure for existing decking:
Clear any easy-to-move obstacles before you begin measuring, and assess any immovable obstructions.
Choose a memorable starting point, then tap the + icon and select ‘Closed Shape’.
Select an appropriate path type and measure the perimeter of the decking area, pausing regularly – remember to use ‘Trace Line’ if you are measuring an irregular shape, as you can follow the exact curves of the decking edge.
If there is an inaccessible corner, you can use the ‘Extrapolate Corner’ feature to measure into it – simply capture two measurement points, before and after the corner, then revisit this once you have finished your measurement.
Continue measuring, changing path type as required, and return to your original starting point – tap the red stop icon to finish the measurement.
If you need to extrapolate a corner, now is the time to do this – simply tap the line between the two relevant points and select ‘Edit’. Scroll to ‘Extrapolate Corner’ and tap to extrapolate the selected line into the corner to see the full perimeter and area.
When you have a complete measurement diagram for your new or existing decking area, you can export as a PDF, image file, DXF, DWG or CSV straight into CAD software, to continue planning your decking project.
Für diese Anleitung messen wir einen Garten von ca. 12 mal 8 Metern. Wir können planen, alle 6 Meter anzuhalten, was ungefähr 6 Sekunden entspricht. Auf diese Weise werden wir etwa 16 Mal anhalten. Ein weiterer Teil der Planung ist die Überlegung, welche wir verwenden werden. Wenn der Garten rechteckig ist, können wir die verwenden. Wenn der Garten jedoch gekrümmt ist, müssen wir die verwenden, damit wir die gekrümmten Kanten erfassen können. Wenn unser Garten an einigen Stellen gerade und an anderen gekrümmt ist, können wir eine Kombination aus geraden und gezeichneten Linien verwenden. Wir können den Pfadtyp zu Beginn der Messung und nach jedem Pausenpunkt (der Punkt, an dem wir das Gerät absetzen) ändern. Zu guter Letzt müssen wir alle Objekte berücksichtigen, die sich uns in den Weg stellen könnten, so dass wir im Voraus planen können, wie wir sie umgehen können. Wenn wir eine gerade Linie verwenden, können wir um ein Objekt herumgehen und die gekrümmte Bewegung, die wir um das Objekt machen, wird nicht erfasst, da Moasure eine gerade Linie zwischen den Pausenpunkten zeichnet. Bei der Verwendung von der freien Linie müssten wir jedoch auf die Gerade oder Ignorieren umschalten, um das Hindernis zu umrunden, da bei der freien Linie genau erfasst wird, wie wir uns um das Hindernis herum bewegt haben. Bei Ignorieren wird die Linienzeichnung jedoch ausgelassen. Dies ist nützlich, wenn dieser Teil blanko bleiben soll. Beachten Sie jedoch, dass ignorierte Pfade nicht beschriftet werden können. Wenn Sie die Anfangs- und Endpunkte eines Objekts beschriften möchten, sollten Sie die Länge des Objekts mit der Geraden erfassen und dann beschriften, wo das Objekt beginnt und endet. Erfahren Sie mehr über die in unserer Anleitung
Wir verwenden den Messart , da wir am gleichen Punkt beginnen und enden und weil wir die Quadratmeterzahl des Gartens ermitteln möchten. Quadratmeter können nur bei Verwendung des Messtyps Geschlossene Form angezeigt werden. Der Umriss des Gartens weist keine Krümmungen auf, daher haben wir für jeden Pfad eine gerade Linie verwendet.
Sie mit der Messung des Rasenumfangs. Kehren Sie zum Startpunkt zurück, ohne die Messung zu beenden.
Bevor wir zu den Baumpositionen gehen, wechseln Sie auf den Pfadtyp . Gehen Sie jetzt zum nächstgelegenen Baum und platzieren Sie das Gerät an der Baumkrone. Wiederholen Sie diesen Vorgang, bis die Positionen aller Bäume erfasst sind. Sie müssen zwischen den einzelnen Bewegungen nichts weiteres unternehmen. Mit Punktwolke erfassen Sie einzelne Punkte nacheinander und können diese im Nachhinein beschriften, um das Objekt (hier Baum) kenntlich zu machen.
Wenn Sie einen Baumstandort nicht innerhalb der empfohlenen Zeitspanne von 6-8 Sekunden erreichen können, können Sie auf umschalten, bevor Sie sich zum nächsten Baum gehen. Die Zwischenstopps werden dann als in der Grafik ausgeblendete Punkte markiert, damit Sie diese visuell von den eingezeichneten Punkten unterscheiden können. Sie können die Punkte auch nach der Messung ausblenden bzw. ignorieren.
Vermessung des Rasenumfangs: Sie mit der Messung des Rasenumfangs. Kehren Sie zum Startpunkt zurück und beenden Sie die Messung.
Hinzufügen einer neuen Ebene: Fügen Sie der Messung eine neue Ebene hinzu, indem Sie auf das Ebenen-Symbol in der unteren Menüleiste der App und dann auf Neue Ebene hinzufügen tippen. - Sie werden aufgefordert, das Gerät am gemeinsamen Ursprung zu platzieren. Dies ist der Start- und Bezugspunkt aus ersten Messung (Basisebene). Sobald Sie das Gerät am gemeinsamen Ursprung platziert haben, werden Sie aufgefordert, sich entlang der ersten Bezugslinie zu bewegen. Die beiden oben genannten Schritte führen dazu, dass das Moasure-Gerät und die Moasure-App Ihre neue Ebene korrekt an der ersten Ebene ausrichten können. Während Sie mit der neuen Ebene beginnen, befinden Sie sich im Pfadtypmodus "“, bei der die Linienzeichnung des Laufweg ausgelassen wird.
Erfassung von Baumstandorten: Ändern Sie den Pfadtyp in . Bewegen Sie sich auf den ersten Baum zu und Sie das Messgerät bei Ankunft. Wiederholen Sie diesen Vorgang für alle zu erfassenden Bäume. Wenn Sie einen Baum nicht innerhalb des eingestellten Zeitfensters von erreichen können, schalten Sie auf den Pfadtyp Ignorieren um, damit der Hinweg dorthin nicht in der App gezeichnet wird. Die dazwischen liegenden Stopps werden dann als ignorierte (übersprungene, aus der Zeichnung exkludierte) Punkte farblich gekennzeichnet, damit sie visuell von den normalen, erfassten Punkten unterschieden werden können. Sie können die Punkte auch nach der Messung über die Funtion unter dem Menüpunkt Editieren nachträglich ausblenden bzw. .
Ansicht in der App. In der App sehen Sie sowohl die Rasenfläche als auch die Punkte, die die Standorte der Bäume in der Zeichnung darstellen. Wenn Sie eine einzelne Messung verwendet haben, werden sie auf einer einzigen Ebene angezeigt. Wenn Sie Ebenen verwendet haben, werden sie auf separaten Ebenen angezeigt. In allen Fällen sind beide standardmäßig auf der Leinwand sichtbar, Sie können jedoch bei der Verwendung von Ebenen beide ausblenden. Ein weiterer Vorteil der Verwendung von Ebenen ist, dass Sie Ihre Messung zeitlich aufteilen und Ihren Fortschritt zwischen den Messungen speichern können, so dass Sie nur eine Ebene wiederholen müssen, wenn Sie auf der zweiten Ebene einen Fehler machen, und nicht die gesamte Messung. Ein Nachteil der Verwendung von Schichten könnte darin bestehen, dass beim Anlegen einer neuen Schicht mehr Sorgfalt darauf verwendet werden muss, die neue Schicht genau an der Basisschicht auszurichten. Wenn dies nicht richtig gemacht wird, kann der Winkel falsch sein. Sie können diese Nachteile gegeneinander abwägen, um die beste Option für Ihr Projekt zu finden. Tippen Sie auf einen beliebigen Punkt, egal ob auf der Umriss- oder Punktebene, um die entsprechenden .
The Layout measurement type enables the input of coordinates as well as being able to .
Layout is only available with Moasure 2 PRO devices. If you don't have a Moasure 2 PRO registered to your account and selected, the Layout feature will be greyed out and disabled. In addition to a Moasure 2 PRO, your Moasure app needs to be updated to 2.4 or higher. .
Bevor Sie mit der Messung beginnen, empfehlen wir Ihnen zu planen, wo Sie beginnen, pausieren und enden werden. Ein guter Messplan ermöglicht es Ihnen, des Moasure ONE zu bleiben, indem Sie zum richtigen Zeitpunkt eine Pause einlegen und den Moasure One entschlossen absetzen, ohne in Panik zu geraten. Wenn Ihre Form geschlossen ist, können Sie die Geschlossene Form wählen, da Sie an derselben Stelle beginnen und enden. Für diesen Leitfaden nehmen wir an, dass wir ein durchschnittliches Becken von 6 mal 12 Metern messen. Wir können planen, alle 6 Meter anzuhalten, was ungefähr 6 Sekunden entspricht. Auf diese Weise werden wir etwa 12 Mal anhalten. Ein weiterer Teil der Planung ist die Überlegung, welche wir verwenden wollen. Wenn der Pool rechteckig ist, können wir verwenden. Wenn das Schwimmbecken jedoch gekrümmt ist, müssen wir die Linien nachzeichnen, damit wir die gekrümmten Kanten erfassen können. Wenn die Kanten des Schwimmbeckens an einigen Stellen gerade und an anderen gekrümmt sind, können wir eine Kombination aus geraden und gezeichneten Linien verwenden. Wir können den Pfadtyp nach jedem Pausenpunkt (der Punkt, an dem wir das Gerät absetzen) ändern. Zu guter Letzt müssen wir alle Objekte berücksichtigen, die sich uns in den Weg stellen könnten, so dass wir im Voraus planen können, wie wir ihnen ausweichen können. Wenn wir eine gerade Linie verwenden, können wir direkt um ein Objekt herumgehen und die runde/kurvige Bewegung, die wir um das Objekt herum machen, wird nicht erfasst, da Moasure eine gerade Linie zwischen den Pausenpunkten zeichnet. Bei der Verwendung von freier Linie müssten wir jedoch auf Gerade oder Ignorieren umschalten, um das Hindernis zu umrunden, da bei der Verwendung von freier Linie genau erfasst wird, wie wir uns um das Hindernis herum bewegt haben. Bei Ignorieren wird jedoch nicht erfasst, wie Sie sich zwischen den beiden Pausenpunkten bewegen. Dies ist nützlich, wenn Sie möchten, dass dieser Teil in Ihrer Messzeichnung leer bleibt. Beachten Sie jedoch, dass ignorierte Pfade nicht beschriftet werden können. Wenn Sie den Anfang und das Ende eines Objekts beschriften möchten, sollten Sie die Länge des Objekts mit der Funktion Gerade Linie erfassen und dann den Anfang und das Ende des Objekts beschriften. Weitere Informationen zur Beschriftung finden Sie in unserer Anleitung zum Bearbeiten von Beschriftungen. Wir messen den unten abgebildeten Pool (siehe Abbildung 1), der nur aus geraden Linien besteht, so dass wir ihn vollständig mit dem Pfadtyp Gerade messen können. Es gibt jedoch einige Hindernisse. Die Hindernisse sind der Springbrunnen auf der rechten Seite und die beiden Sonnenliegen im vorderen Bereich. Da die Kanten des Pools alle gerade sind, können wir uns einfach mit geraden Linien um diese Objekte herum bewegen. Wir werden an jedem Punkt, an dem sich die Seite in eine andere Richtung bewegt, eine Pause einlegen (siehe Abbildung 2).
Wir können jetzt mit der Messung beginnen. Solange wir mit der messen, sollten wir eine gute Messung erhalten. Da es sich um eine geschlossene Form handelt, können wir die Quadratmeterzahl sehen und erhalten einen , der uns sagt, wie gut unsere Messung war.
4.1.
Verwenden Sie das Werkzeug , um den Abstand zwischen zwei beliebigen Punkten zu ermitteln.
.
Ändern Sie den in Punktewolke.
Weitere Informationen über die verfügbaren Ansichten und ihre Verwendung finden Sie in unserem Handbuch zu den .
Das Tool ermöglicht die Berechnung des Volumens eines Haufwerks oder einer Ausgrabung auf Grundlage einer vorgegebenen Tiefe. Durch Berücksichtigung der angepassten Tiefe wird auch das erforderliche Gesamtvolumen neuberechnet.
Das Tool hingegen wird zur Bestimmung der Materialmenge verwendet, die bei Erdarbeiten oder Bauprojekten ausgehoben (abgetragen) oder hinzugefügt (aufgefüllt) werden muss, um die gewünschte Höhe zu erreichen und/oder ein Gelände zu ebnen.
Moasure misst standardmäßig die Höhe, aber um die Höhenänderungen zu sehen, müssen Sie in der App zur 3D-Ansicht wechseln. Erfahren Sie mehr über Ansichten im .
Das Moasure-Gerät verwendet hochleistungsfähige Trägheitssensoren, um Änderungen seiner eigenen Position aufzuzeichnen, während es sich von einem Punkt zum anderen bewegt. Moasure misst standardmäßig in , d. h. es erfasst immer automatisch Höhenänderungen, Steigung und Gefälle sowie Anstieg und Fall. Um Messungen in 3D zu betrachten, können Sie in die 3D-Ansicht wechseln. Zur Ansicht von Steigung und Gefälle, Steigung und Gefälle, Neigung und Gefälle können Sie das Tool verwenden. Die Höhe wird relativ zum Startpunkt (dem Nullpunkt) gemessen. Die Höhe kann positiv (aufwärts) und negativ (abwärts) sein.
Wir beginnen mit der Vermessung der einzelnen Strukturen, in denen die Spielzeuge untergebracht sind. Wir verwenden die als Messtyp und die als Pfadtyp, da die Bereiche keine Krümmungen aufweisen. Bei Ebenen müssen wir uns die ersten 2 Punkte unserer ersten Messebene (der Basisebene) merken. Wenn wir eine neue Ebene hinzufügen, müssen wir zum Anfang des ersten Punktes der Basisebene und dann zum zweiten Punkt der Basisebene zurückgehen, bevor wir mit der Messung unserer zweiten Ebene beginnen. Dies ist erforderlich, um die Messschichten korrekt zueinander auszurichten. Sobald wir die beiden Bezugspunkte erfasst haben, können wir zum Anfang unserer zweiten Ebene gehen (diese wird automatisch auf Linie ignorieren eingestellt, damit der Pfad nicht tatsächlich erfasst wird). Die App fordert Sie jedes Mal, wenn Sie eine neue Ebenenmessung starten, auf, zum Start- und zweiten Punkt der Basisebene zu gehen. Es wird empfohlen, etwas in/auf den Boden zu legen, um sich die beiden Punkte zu merken. Sobald die Strukturen vermessen sind, werden wir den Umfang sowohl in freie Linie als auch in Gerade messen.
Zum Zwecke der Verbesserung der Benutzerfreundlichkeit und der Forschung sammeln wir Daten über die Interaktionen mit der App. Sie können jedoch die . Bitte beachten Sie, dass die Analyse uns hilft, Ihnen besser zu helfen, wenn Sie eine Support-Anfrage stellen. Um Ihr Konto zu löschen, folgen Sie bitte den nachstehenden Schritten:
Erfahren Sie mehr über das Tool .
Flächenaufmaß & Umfang
Volumenaufmaß
Hindernisse umgehen
Gartenaufmaß
Poolaufmaß
Spielplatzaufmaß
Höhenaufmaß
Treppenaufmaß
Kreis- & Bogenaufmaß
Moasure verfügt über eine App-Link / Deep-Link-API, die es Partnern ermöglicht, Deep-Link-Funktionen zu erstellen. So können Partner zum Beispiel eine Schaltfläche in ihrer App erstellen, um eine Messung zu starten, die beim Antippen die Moasure Pro-App öffnet und sofort eine Messung startet. Sobald die Aktion abgeschlossen ist, leitet die Moasure Pro App den Nutzer zur Partner-App mit den relevanten Daten weiter, die dann von der Partner-App geparst werden können. Es werden auch andere Operationen unterstützt.
Um auf die API zuzugreifen, wenden Sie sich bitte an kontakt@moasure.com.
Moasure verfügt noch nicht über eine öffentlich zugängliche Web-Service-API. Wenn Sie daran interessiert sind, würden wir uns freuen, von Ihnen zu hören. Kontaktieren Sie uns unter kontakt@moasure.com.
Importieren Sie Ihre Messungen aus Moasure nahtlos in ArcSite mit einem einzigen Fingertipp. Mit ArcSite können Sie Ihre Messungen in Minutenschnelle in ein vollständig kalkuliertes Kundenangebot umwandeln. Sehen Sie sich den offiziellen Leitfaden auf https://www.arcsite.com/integrations/moasure an.
Messen Sie nahtlos mit Moasure und erstellen Sie Bodenbelagskalkulationen und Grundrisse vor Ort, mit MeasureSquare auf iPhone oder iPad.
Messen Sie unregelmäßige Außenflächen einfach mit Moasure aus.
Optimiert die Schnittpläne, um den Rollenabfall zu minimieren.
Optionen zum Festlegen der Layout-Richtung und der Nahtpositionen.
Berechnen Sie die benötigten Produktmengen.
Erstellen Sie professionelle Angebote und erfassen Sie Kundenunterschriften vor Ort.
Verbringen Sie weniger Zeit mit dem Ausmessen und mehr Zeit mit dem Abschluss mit Ihrem Kunden.
Messen Sie einen Grundriss mit Moasure aus.
Ziehen Sie Bodenbelagsprodukte per Drag & Drop in bestimmte Bereiche.
Berechnen Sie Produktmenge, Verlegerichtung, Nahtstellen und Verschnittoptimierung.
Erstellen Sie professionelle Angebote und erfassen Sie Kundenunterschriften.
Erstellen Sie Arbeitsaufträge mit Verlegediagrammen.
Professionell und profitabel bieten - Erstellen Sie professionelle Angebotspakete und Preisoptionen mit geschütztem Gewinn.
Sofortige Verschnittoptimierung - Finden Sie automatisch Layouts mit minimalem Verschnitt und erstellen Sie Schnittpläne - sofort.
Zusammenarbeit von Außendienst und Büro - Die M2 Cloud von MeasureSquare ermöglicht die Zusammenarbeit von Büro und Ausstellungsraum mit Außendienstmitarbeitern, um Kunden schneller zu bedienen.
Scribe verändert die Art und Weise, wie Grundrisse gezeichnet und verwendet werden. Durch die Freigabe einer URL kann jeder auf den Grundriss zugreifen und die Immobilie dann in 3D inspizieren. Während Sie eine Immobilie in 3D erkunden, können Sie den Stil der Inneneinrichtung der Immobilie ändern, Notizen zu Elementen innerhalb der Immobilie anbringen und Flächenberechnungen aufschlüsseln. Der Grundriss ist weit mehr als nur ein statisches Bild, er ist jetzt ein echter digitaler Zwilling einer Immobilie.
In diesen beiden Video-Tutorials erfahren Sie, wie Sie die Grundfläche eines Gebäudes mit Moasure erfassen können, indem Sie den äußeren Umfang des Gebäudes mit dem Pfadtyp Wand messen.
Englisch - Veranschaulichung einer Messung mit Pfadmodus Wand
Öffnen Sie die Moasure-App, tippen Sie auf das grüne +-Symbol und wählen Sie dann Geschlossene Form - das bedeutet, dass Sie den Umfang und die Fläche der äußeren Grundfläche des Gebäudes erfassen. Schalten Sie Ihr Gerät ein. Wenn die LED-Anzeige rot leuchtet, platzieren Sie Ihr Moasure-Gerät an einem denkwürdigen Startpunkt an der Wand, indem Sie es zwischen zwei Fingern und Ihrem Daumen halten, und wischen Sie in der App darüber, um den Pfad-Typ Wand auszuwählen.
Wenn die LED-Anzeige grün leuchtet, hat das Moasure-Gerät Ihren Startpunkt erfasst, und Sie können sich sanft, aber schnell zu Ihrem nächsten Haltepunkt bewegen. Gehen Sie um das Gebäude herum und stellen Sie sicher, dass Sie jedes Mal innerhalb der grünen Zone und nicht später als in der gelben Zone anhalten. Es ist nicht notwendig, den Anfang und das Ende jeder Wand zu messen, da das Gerät automatisch bis zur Ecke extrapoliert, solange Sie eine Messung an jeder Wandfläche erfassen. Vermeiden Sie jedoch nach Möglichkeit, das Gerät auf unebenen Oberflächen zu platzieren, um die Genauigkeit zu erhalten.
Wenn ein Hindernis auftaucht, gehen Sie einfach um es herum. Legen Sie das Gerät flach auf den Boden, wenn Sie beim Manövrieren um das Hindernis herum eine Pause einlegen, und diese Punkte werden automatisch ignoriert, wenn Sie sich im Pfadtyp Wand befinden. Wenn Sie zu dem Gebäude zurückkehren, das Sie vermessen, stellen Sie das Gerät wieder auf die Ebene der Wand, und Ihr Messdiagramm wird dort fortgesetzt, wo Sie aufgehört haben.
Wenn Sie zu Ihrem Ausgangspunkt zurückkehren, beenden Sie die Messung mit Ihrem Moasure-Gerät an genau der gleichen Stelle - tippen Sie auf das rote Stopp-Symbol, um die Messung zu beenden, und der Umfang und die Fläche Ihres Gebäudes werden angezeigt.
Englisch - Veranschaulichung einer Messung mit Pfadmodus Wand
Klicken Sie , um mehr über MeasureSquare zu erfahren
So schalten Sie das Moasure-Geräte ein.
Mit & ohne STICK: Heben Sie das Messgerät oder den STICK vertikal zum Boden ausgerichtet bis zur Augenhöhe hoch und richten Sie den spitzen Bezugspunkt mit der LED auf 12 Uhr. Drehen Sie es nun im Uhrzeigersinn runter auf 18 Uhr und wieder zurück auf 12 Uhr, einmal 180° Grad vor und zurück. Das Messgerät erkennt diese Bewegung und schaltet sich ein. Die LED beginnt blau zu blinken.
Mit dem STICK: Legen Sie den STICK auf einen festen, unbeweglichen Untergrund (d. h. kein bewachsener Rasen!) und tippen zweimal auf die verfügbare Fläche der LED, um es einzuschalten. Es mag hierfür variierende Vorgehensweisen geben.
Ohne den STICK: Legen Sie das Messgerät in die Handfläche, wie in der Grafik dargestellt und tippen Sie mit der Spitze des Zeigefingers zweimal auf die türkise Logofläche des Messgeräts, um es einzuschalten.
Wenn Sie die Empfindlichkeit zum Doppeltippen ändern möchten, folgen Sie diesen Schritten:
Schalten Sie Ihr Moasure-Gerät ein, damit die Moasure-App eine Verbindung herstellen kann.
Gehen Sie in der Moasure-App zu den Einstellungen, in dem Sie auf das Zahnradsymbol in der oberen rechten Ecke tippen.
Gehen Sie zu Konto & Geräteverwaltung und tippen Sie auf Gerät auswählen.
Tippen Sie auf das Informationssymbol rechts neben dem aufgelisteten Messgerät.
Bei der Einstellungen zur Empfindlichkeit des Doppeltippens wählen Sie eines der Stufen: Niedrig (erfordert härteres Antippen); Mittel; Hoch (erfordert sanfterers Antippen).
Die Werkseinstellung sieht zum Einschalten von Moasure ONE das doppelte Antippen vor. Ab der Firmware-Version v1.28 ist die Einschaltmethode 'Drehung' ebenfalls verfügbar. Wenn Sie die Firmware-Version auf v1.28 oder höher aktualisieren, können Sie mit den folgenden Schritten zur Drehbewegung umschalten:
Schalten Sie Ihr Moasure-Gerät ein. Das Gerät muss eingeschaltet sein, damit die Änderung vorgenommen werden kann. Sobald das Messgerät angeschlossen ist, werden die Gerätedaten auf dem Bildschirm der App angezeigt.
Gehen Sie in der Moasure-App zu den Einstellungen, in dem Sie auf das Zahnradsymbol in der oberen rechten Ecke tippen.
Gehen Sie zu Konto & Geräteverwaltung und tippen Sie auf Gerät auswählen.
Tippen Sie auf das Informationssymbol rechts neben dem aufgelisteten Messgerät.
Hier sehen Sie die Firmware-Version. Tippen Sie auf die darunterliegende Option und wählen Sie die bevorzugte Einschaltmethode.
Nein. Es gibt keinen direkten Weg, das Messgerät bei Bedarf auszuschalten. Nach einer Inaktivität von 30 Sekunden schaltet sich das Messgerät automatisch von selbst ab. Sie können die vorgelegte Verbindungsdauer in den Einstellungen jederzeit anpassen.
Gehen Sie in der Moasure-App zu den Einstellungen, in dem Sie auf das Zahnradsymbol in der oberen rechten Ecke tippen.
Tippen Sie auf Messoptionen.
Scrollen Sie nach unten bis zur letzten Option 'Verbindungsdauer'. Es stehen vier Varianten zur Auswahl: 30 Sekunden, 1 Minute, 2 Minuten und 5 Minuten.
Moasure ONE: Dieses Modell unterstützt sowohl die Methode des als auch des zum Einschalten. Die Werkseinstellung sieht das doppelte Antippen vor, Sie können aber auf die Drehfunktion wechseln, sofern Ihr Gerät die Firmware-Version v1.28 oder höher hat.
So führen Sie ein erfolgreich durch.


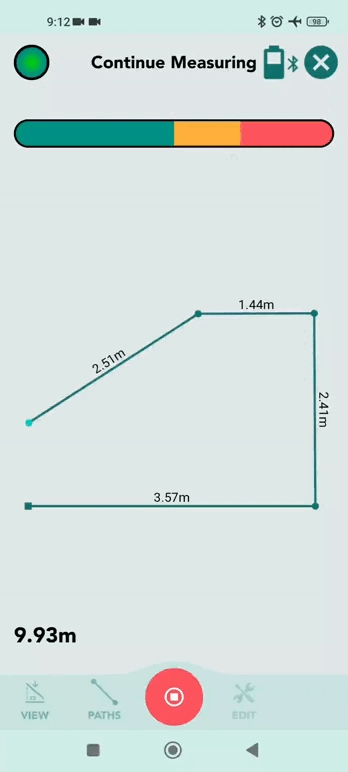
Öffnen Sie die Einstellungen, indem Sie auf das Zahnradsymbol tippen.
Tippen Sie auf Anzeigeoptionen.
Tippen Sie auf Rasterformat (2D).
Wählen Sie den gewünschten Rastertyp:
Kein Raster
Grundplatte (ohne Maßstab)
Hauptlinien
Haupt- und Nebenlinien
Ein grünes Häkchen erscheint neben dem von Ihnen gewählten Rastertyp.
Tippen Sie auf den Zurück-Pfeil in der oberen linken Ecke, bis Sie zur Startseite zurückkehren.
Die Rasteroptionen verbessern die Visualisierung und Benutzerfreundlichkeit von Messungen und bieten einen schnellen Hinweis auf die tatsächliche Größe der gemessenen Fläche. Diese Funktion ist für Benutzer sinnvoll, die eine genauere visuelle Anzeige des Maßstabs ihrer Messumgebung wünschen.

In Layout Mode, Moasure will guide you to specified points via the Moasure app, enabling the identification of locations and markings.
In the Moasure app, tap File > Open, and then open a folder if needed. Once you’ve found your measurement diagram, tap the three vertical dots and select Start Layout Mode.
This will open your measurement diagram directly in Layout Mode, where you can preview the area shape you want to set out.
Learn how to measure interior and exterior staircases.
Gehen Sie folgendermaßen vor, um eine Treppe zu messen: 1. Sie können eine Messung einer geschlossenen Form starten, indem Sie unten in der Mitte der App auf '+' tippen und Geschlossene Form auswählen. Eine geschlossene Form liefert Ihnen sowohl den Umfang als auch die Quadratmeterzahl. 2. Auf dem folgenden Bildschirm können Sie mit der Messung beginnen. Am unteren Rand sehen Sie die verfügbaren Pfadarten. Standardmäßig wird der Pfadtyp Gerade Linie verwendet. Das bedeutet, dass die Pausenpunkte (die Punkte, an denen Sie das Gerät absetzen) durch eine gerade Linie verbunden sind. Sie können die Einstellung Gerade beibehalten. 3. Wählen Sie einen Startpunkt am unteren Ende Ihrer Treppe, z. B. am linken unteren Ende der Treppe. Platzieren Sie Ihr Gerät stationär an diesem Startpunkt, um Ihren ersten Punkt aufzuzeichnen. 4. Gehen Sie die Treppe hinauf und bleiben Sie auf der Seite, die Sie gewählt haben (wenn Sie z. B. auf der linken Seite begonnen haben, bleiben Sie auf der linken Seite) und legen Sie das Gerät alle 6-8 Sekunden ab. Es besteht keine Eile, einen bestimmten Punkt zu erreichen, Sie können so oft pausieren, wie Sie wollen/brauchen. 5. Wenn Sie oben angekommen sind, halten Sie an, um diesen Punkt aufzuzeichnen, und gehen Sie dann auf die andere Seite der Treppe (z. B. nach rechts) und setzen Sie das Gerät ab, um den am weitesten entfernten Punkt auf der anderen Seite der Treppe zu erfassen. 6. Gehen Sie die Treppe hinunter und machen Sie dasselbe wie in Punkt 4 (alle 6-8 Sekunden anhalten, indem Sie das Gerät abstellen). 7. Sobald Sie den Boden erreicht haben, halten Sie wieder an. 8. Gehen Sie nun auf die andere Seite und beenden Sie dort, wo Sie begonnen haben, so dass die Form geschlossen ist. 9. Tippen Sie auf die Stopp-Schaltfläche am unteren Rand des Bildschirms, um Ihre Messung abzuschließen.
In addition to being able to , you can start laying out directly from a saved measurement.
Sie sehen nun die vollständige Zeichnung Ihrer Messung und haben den Umfang und die Quadratmeterzahl der Treppe erfasst. Sie können auf jeden Punkt tippen, um ihn zu überprüfen und die 3D-Koordinaten (x, y und z) anzuzeigen. Die z-Koordinate ist die Höhenkoordinate. Sie können auf 3D umschalten, um die gesamte Messung in 3D zu sehen, indem Sie auf Ansicht > 3D tippen. Erfahren Sie, wie Sie und welche zur Verfügung stehen.