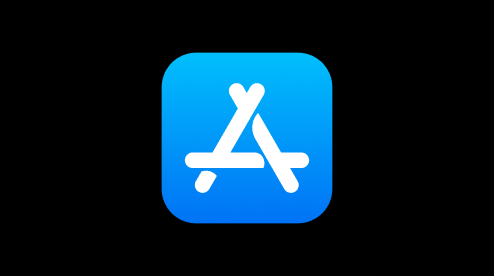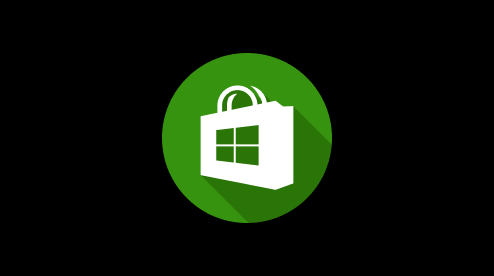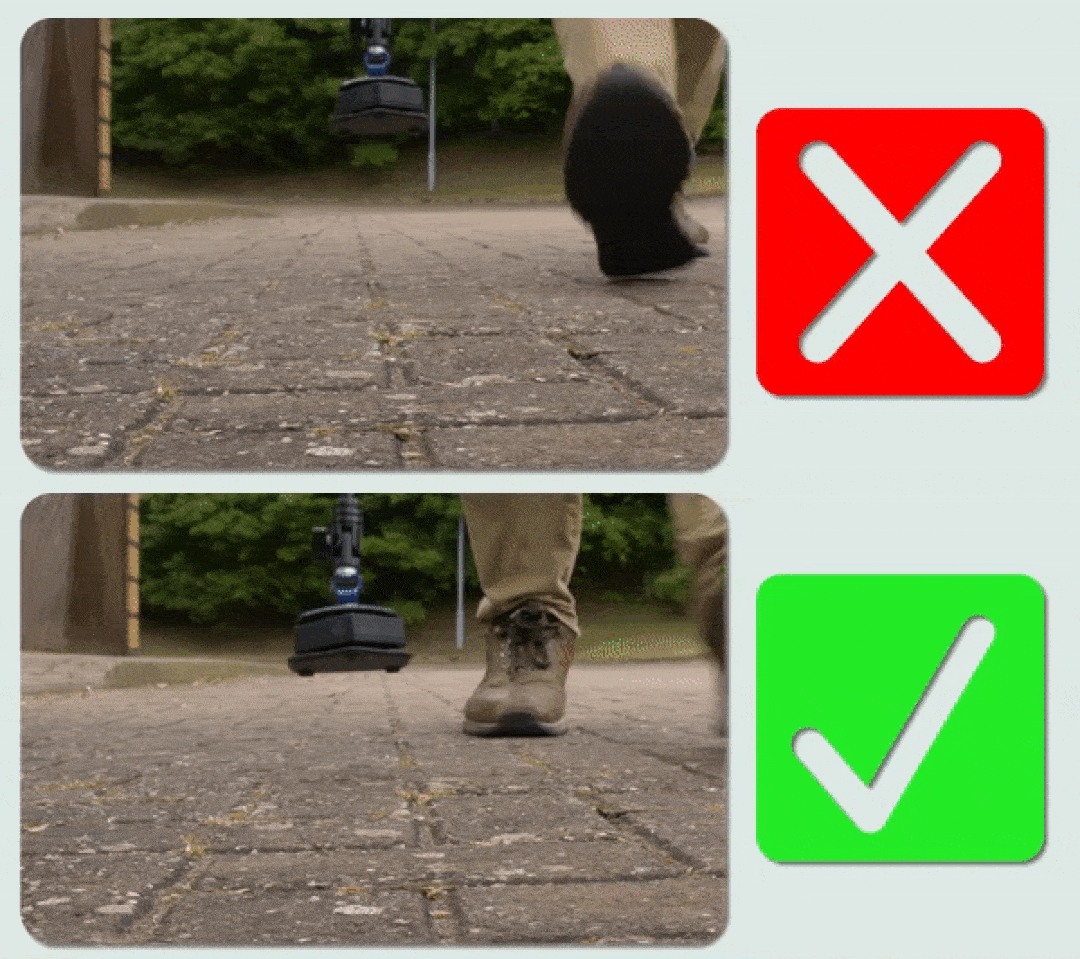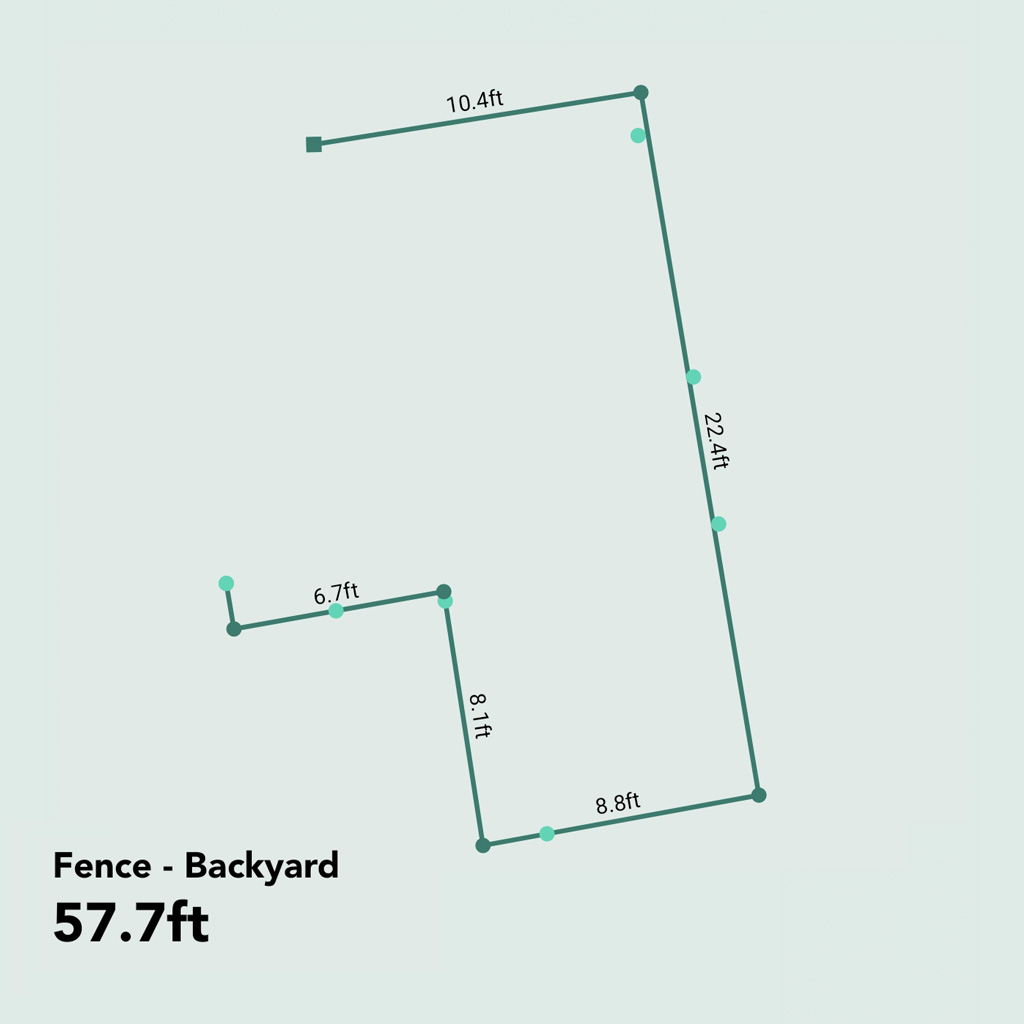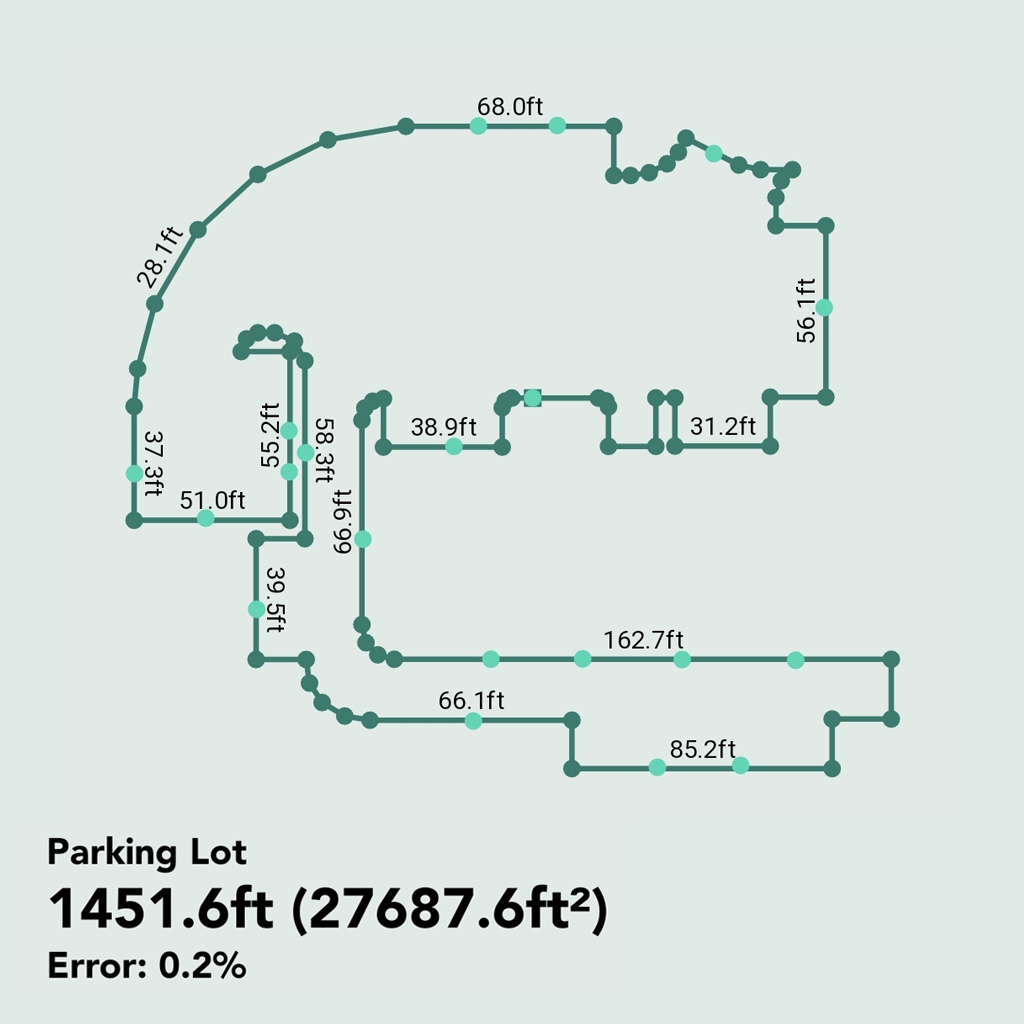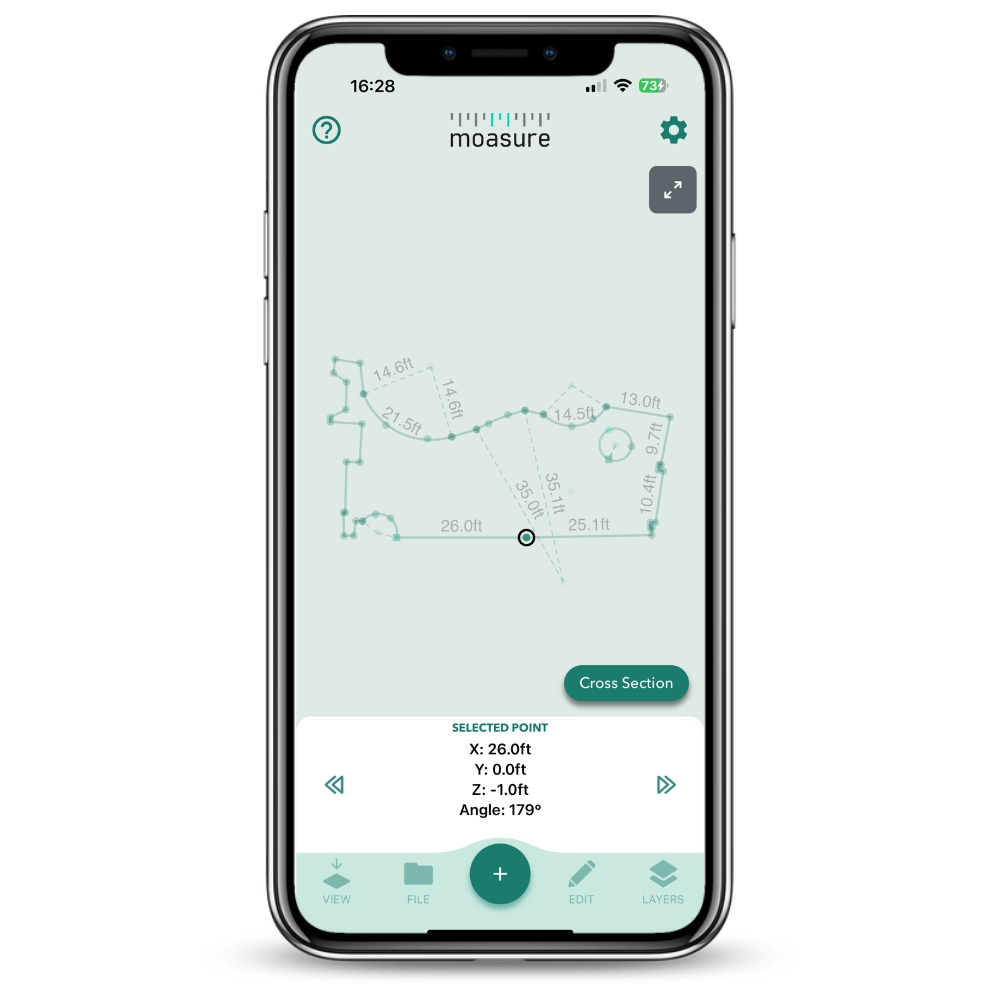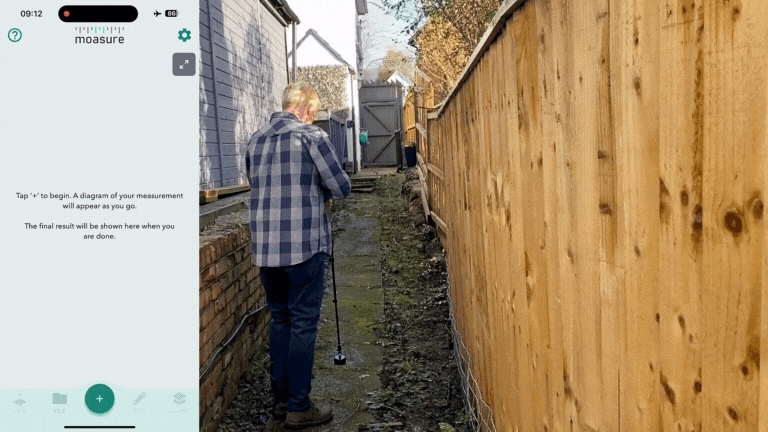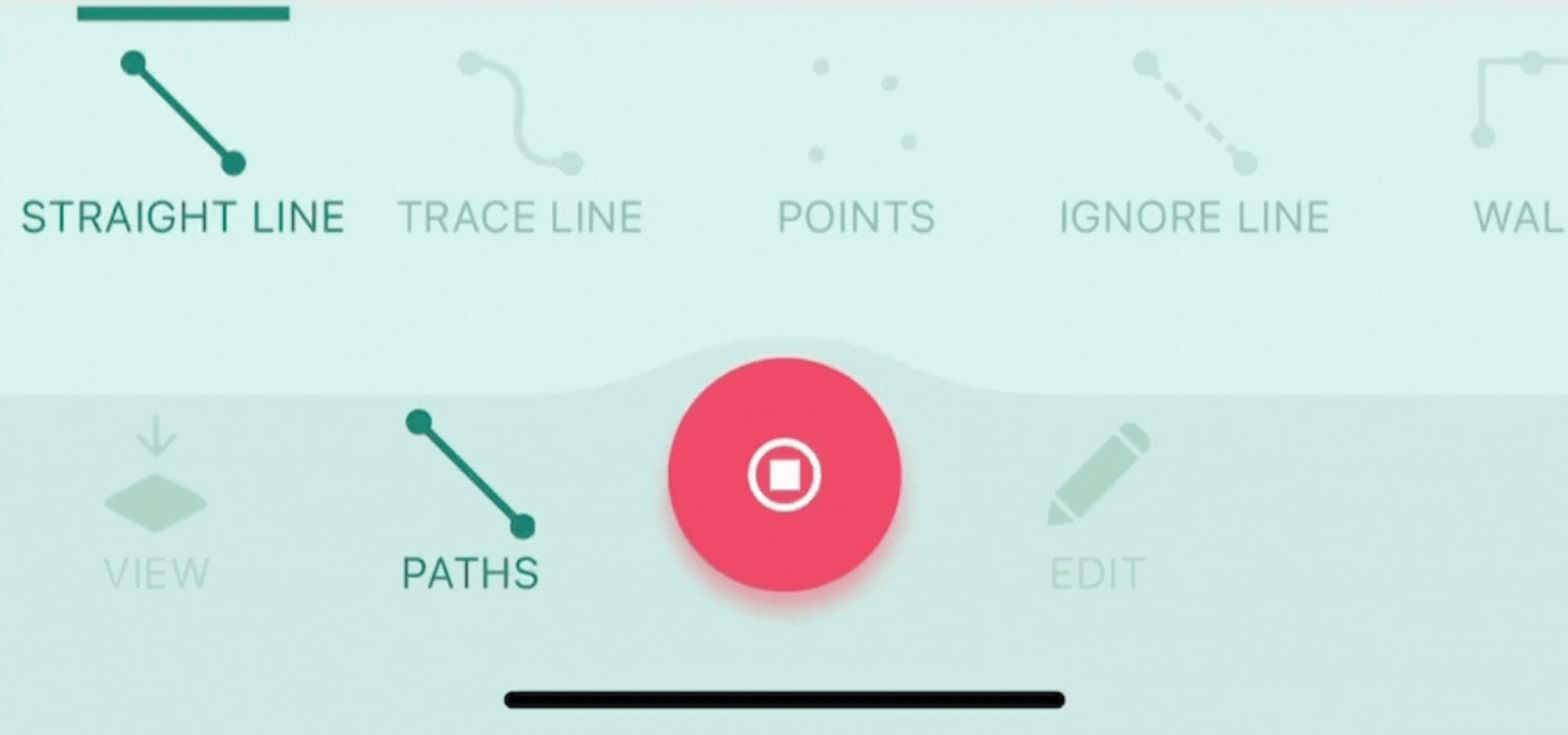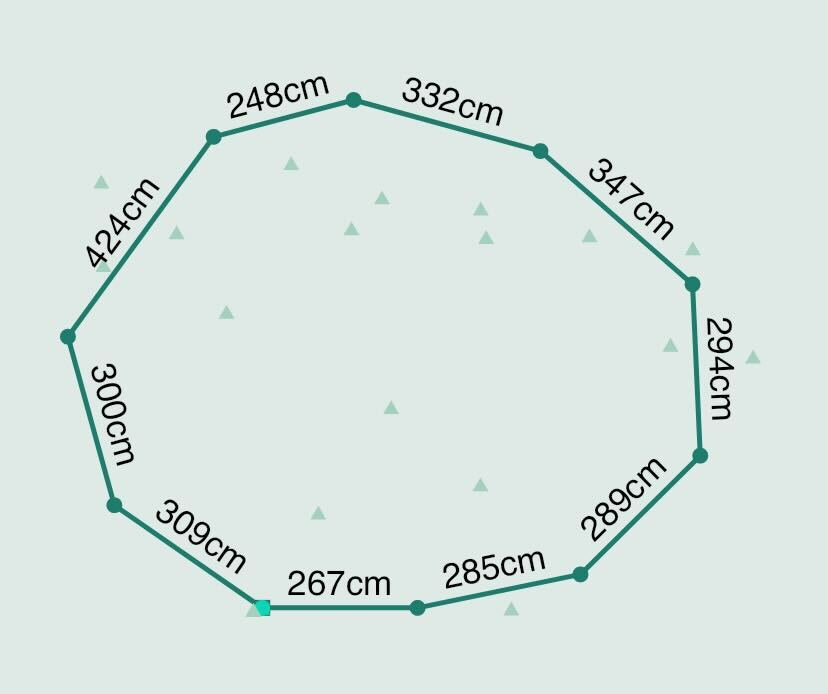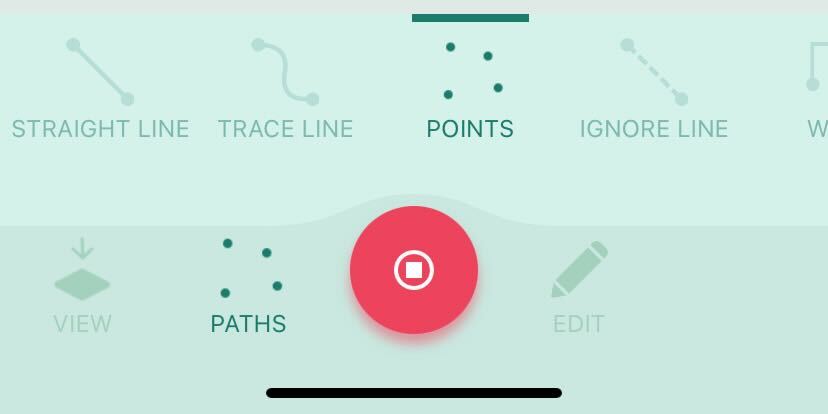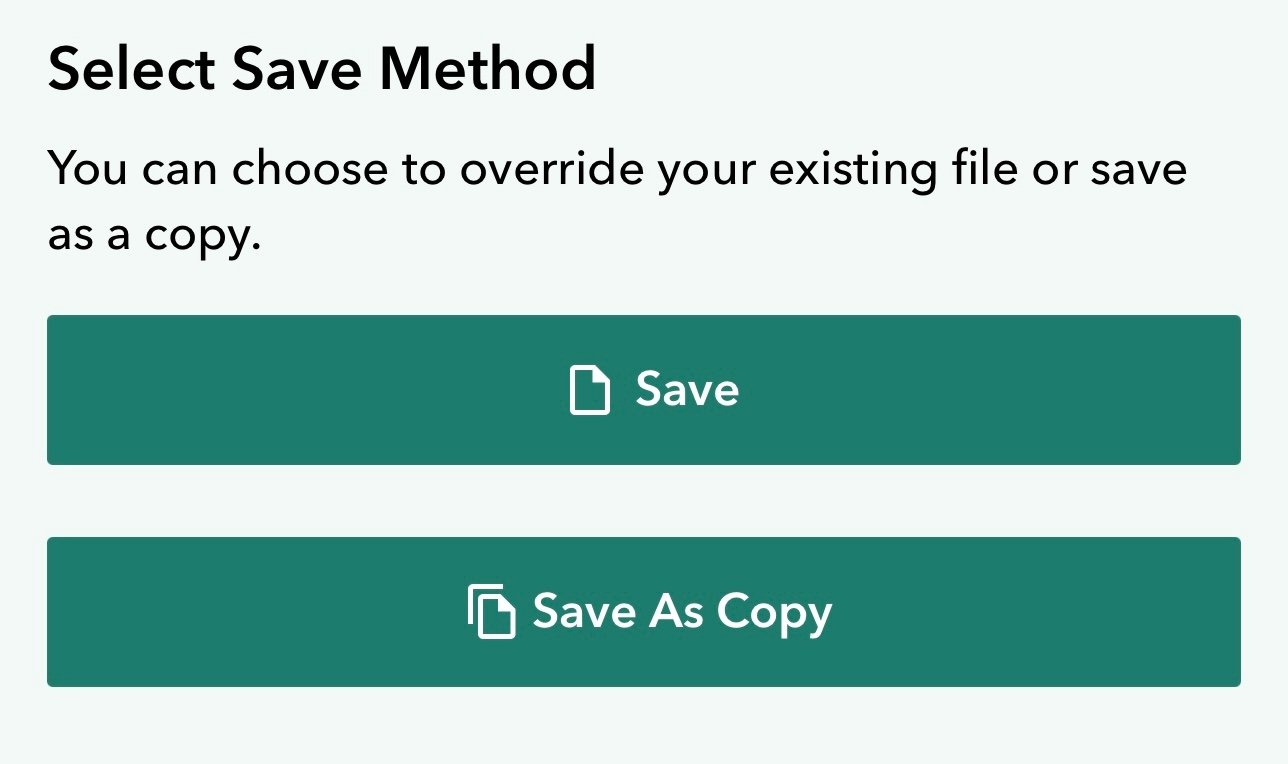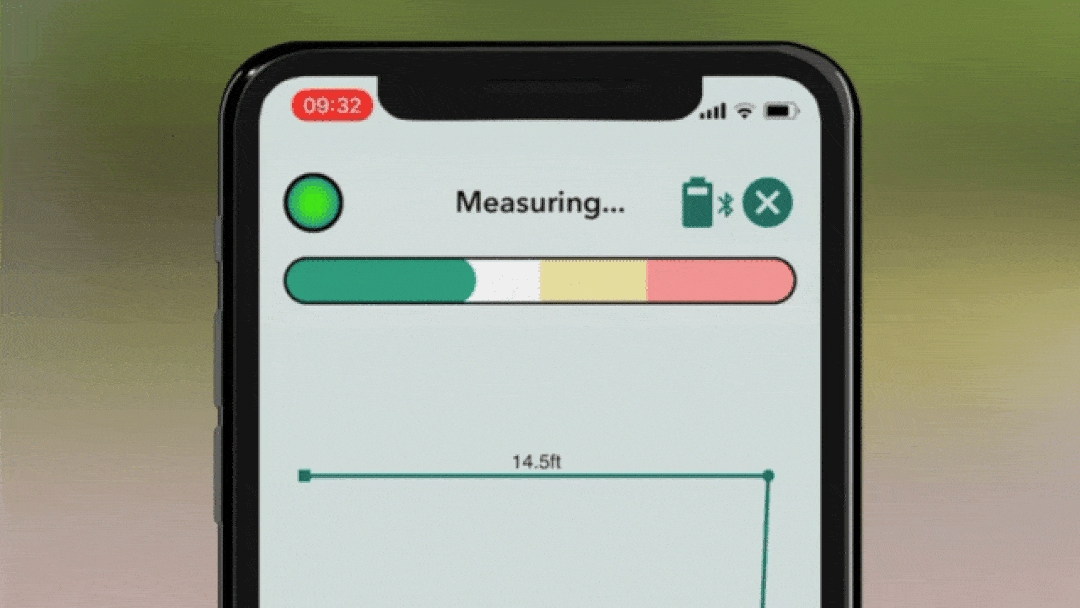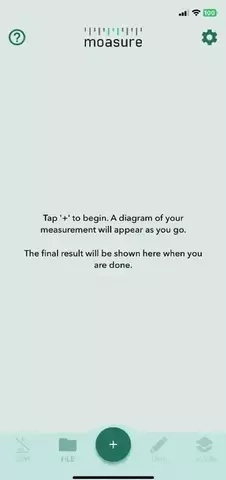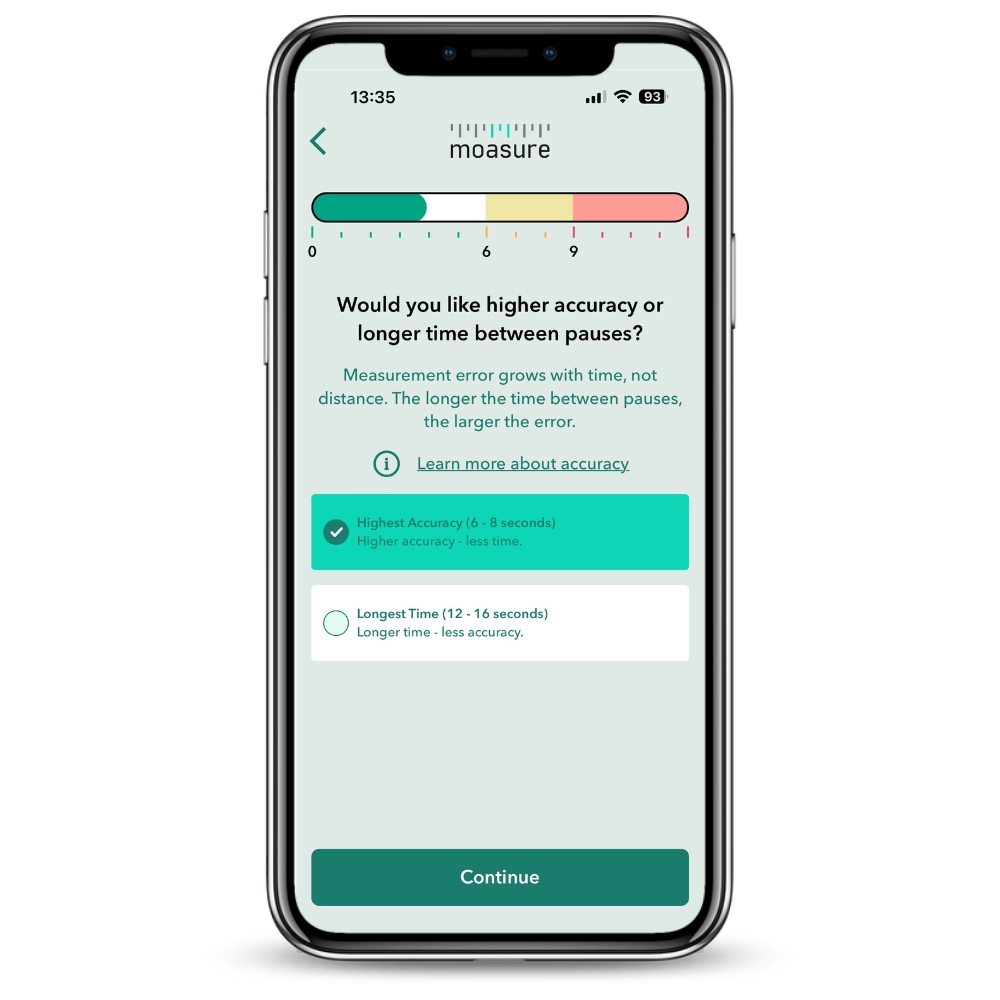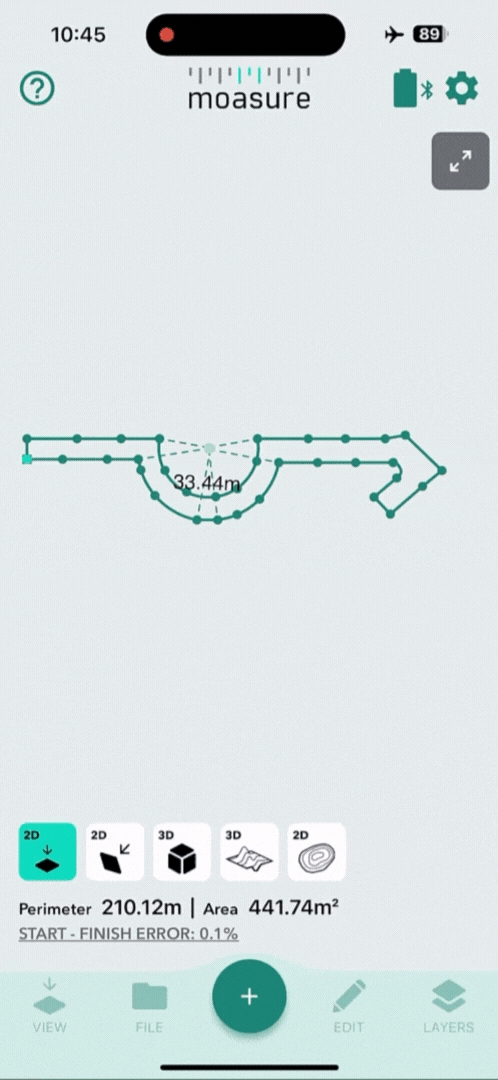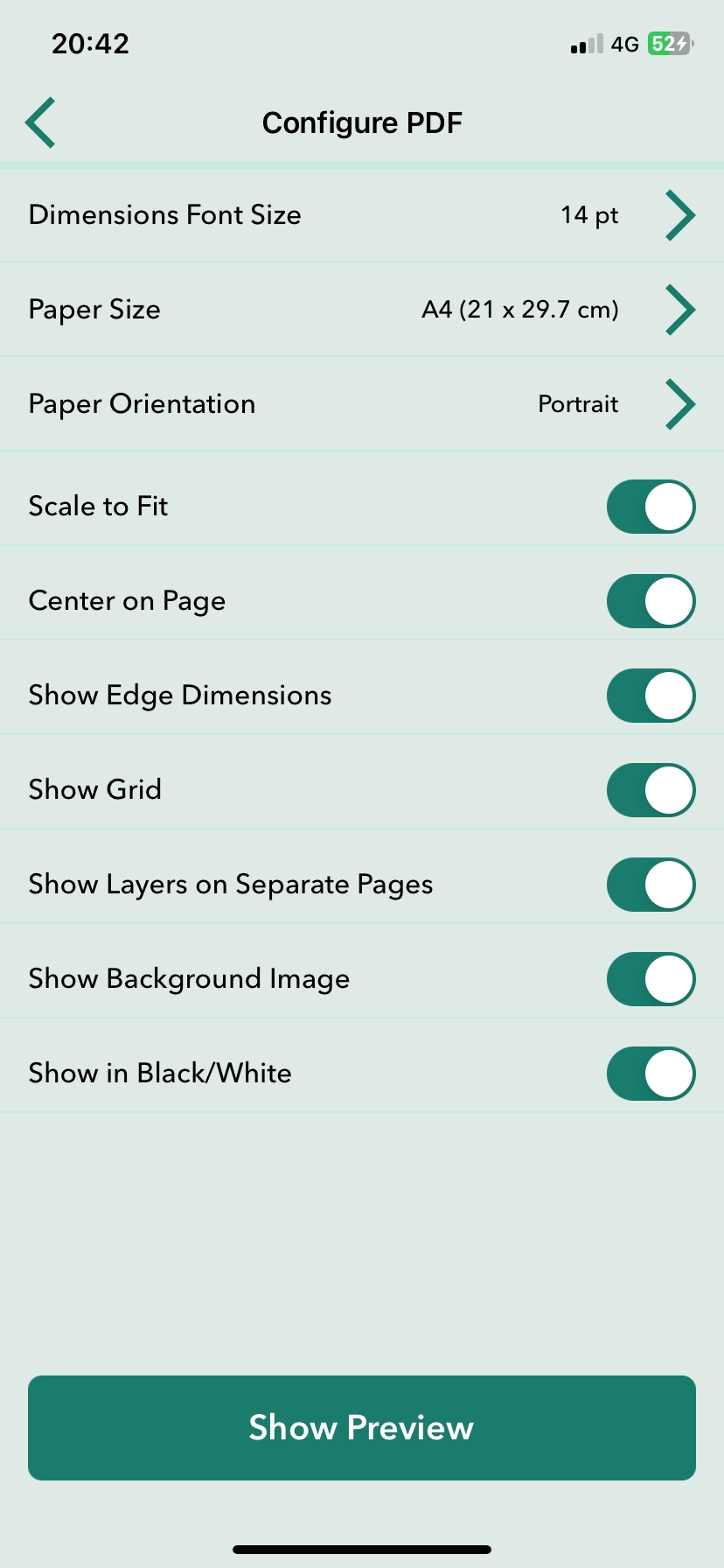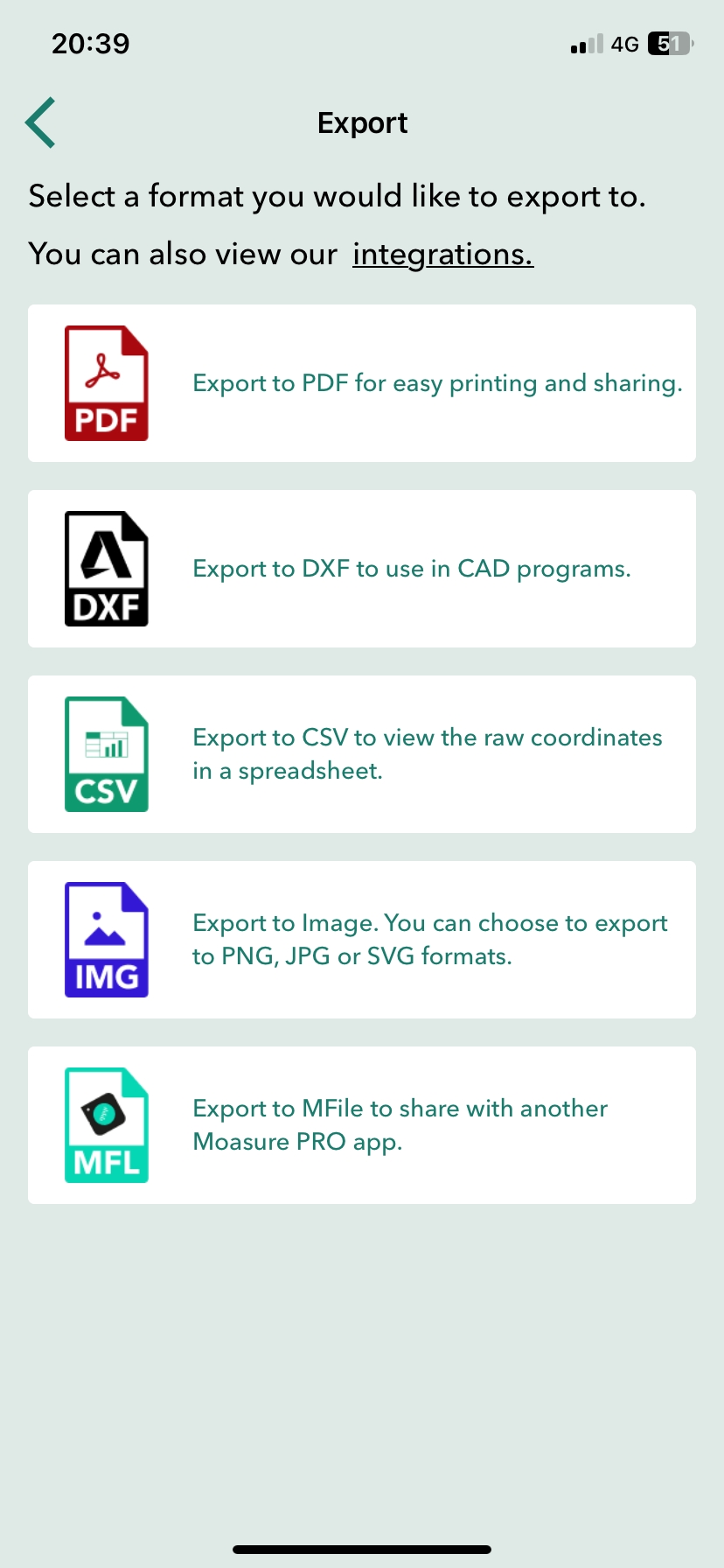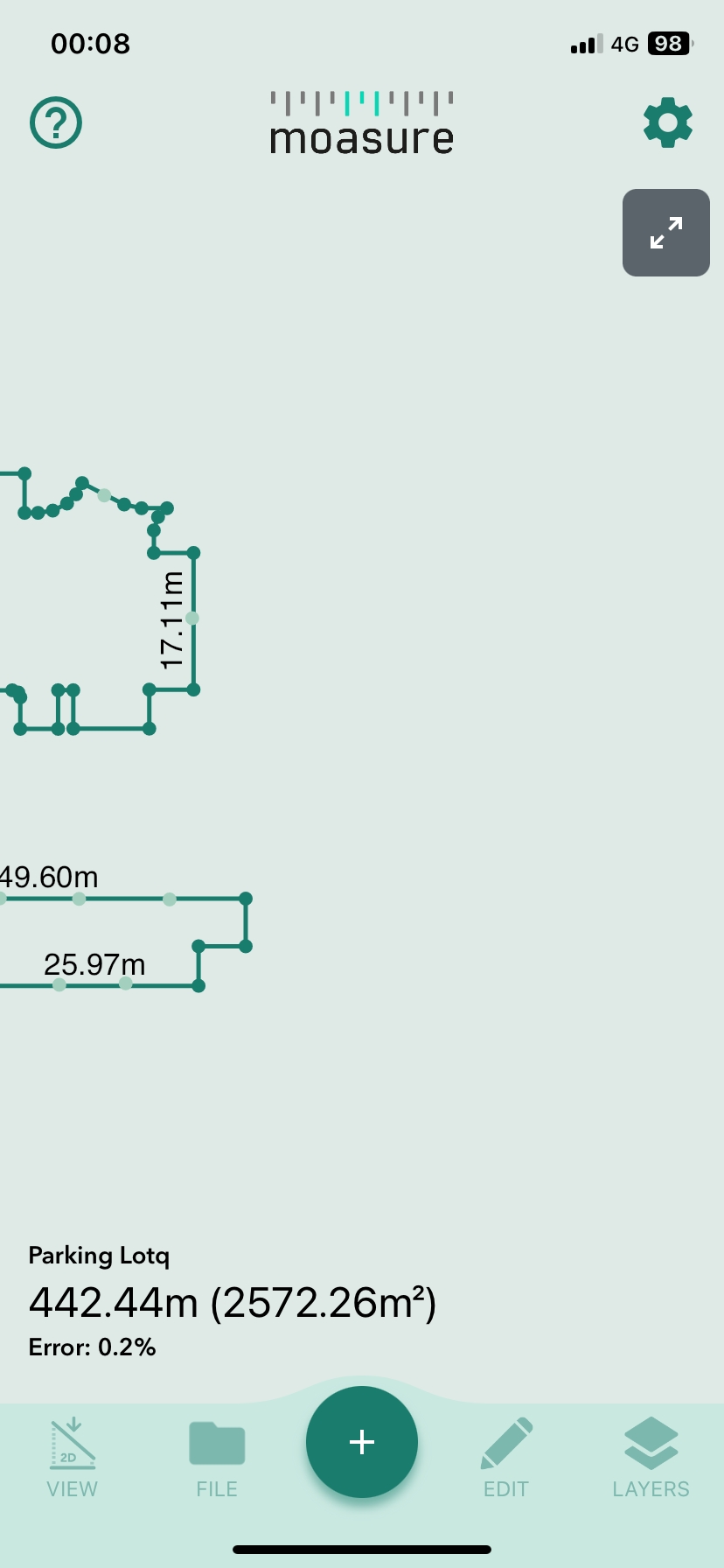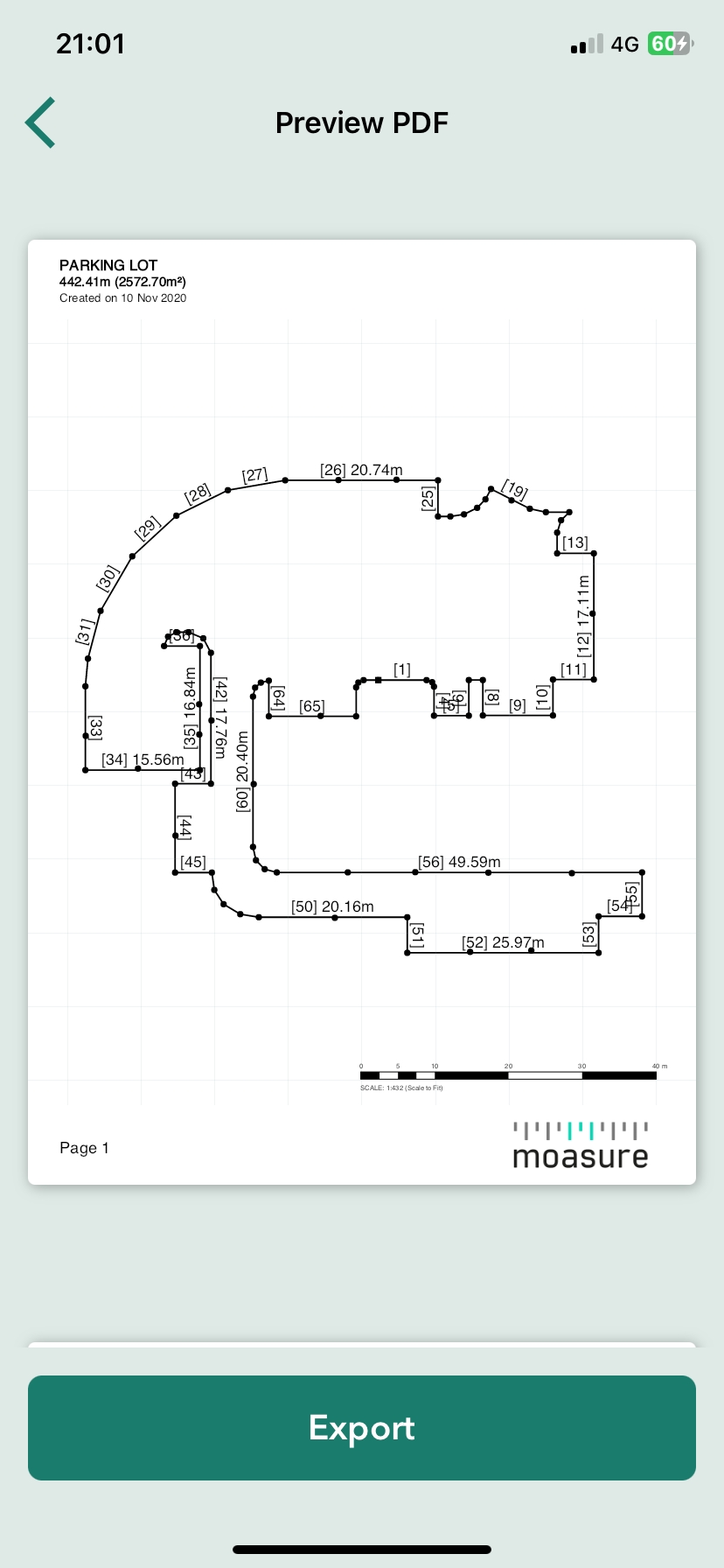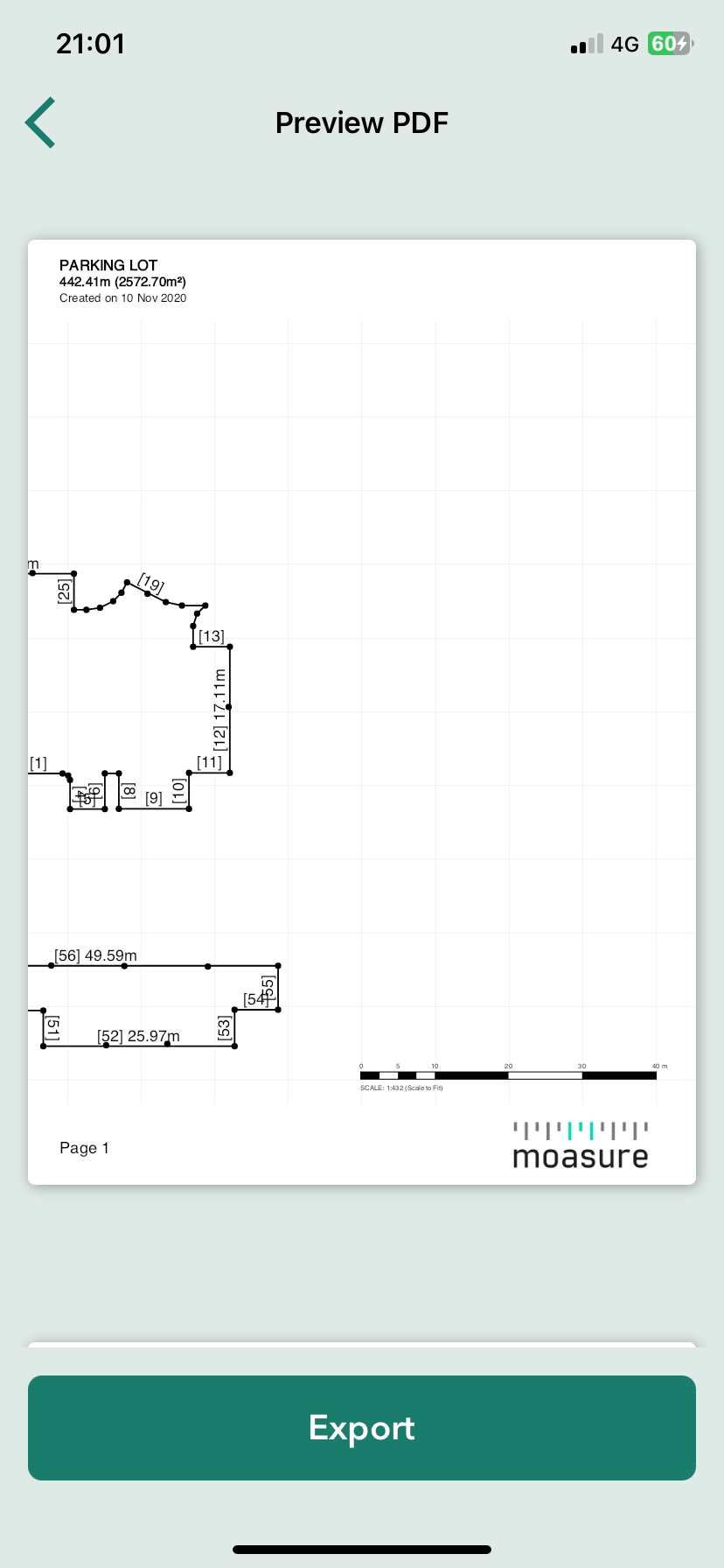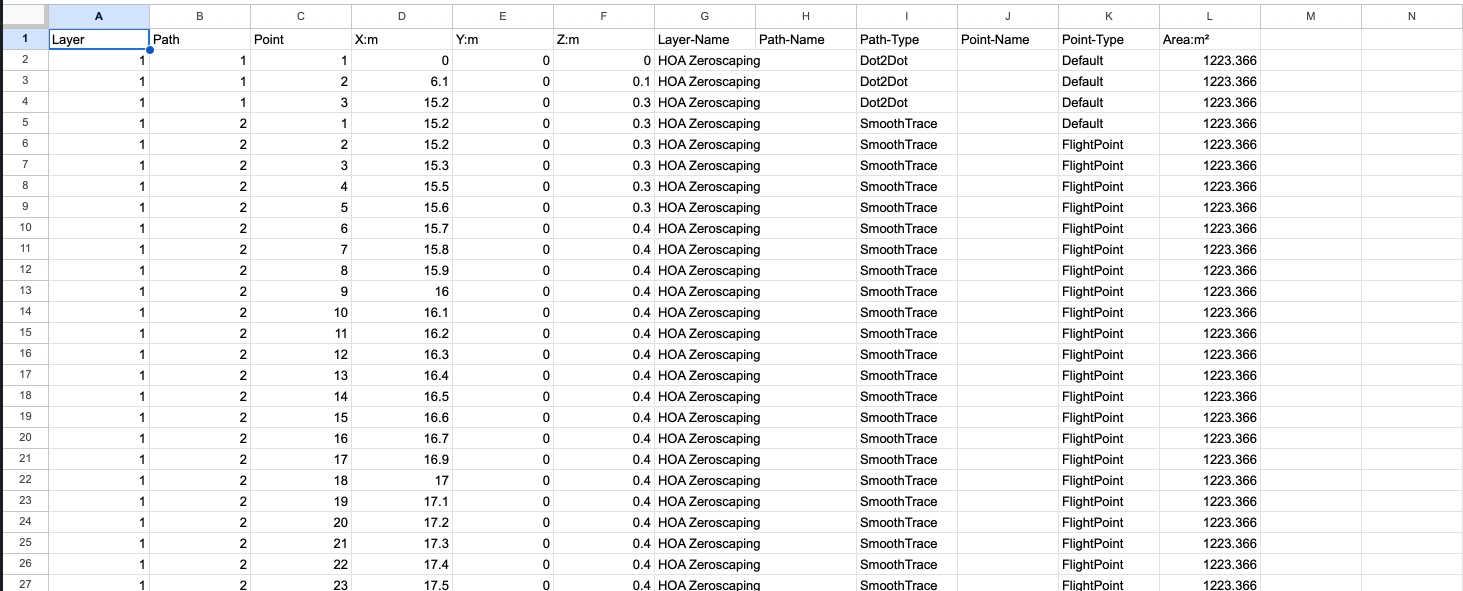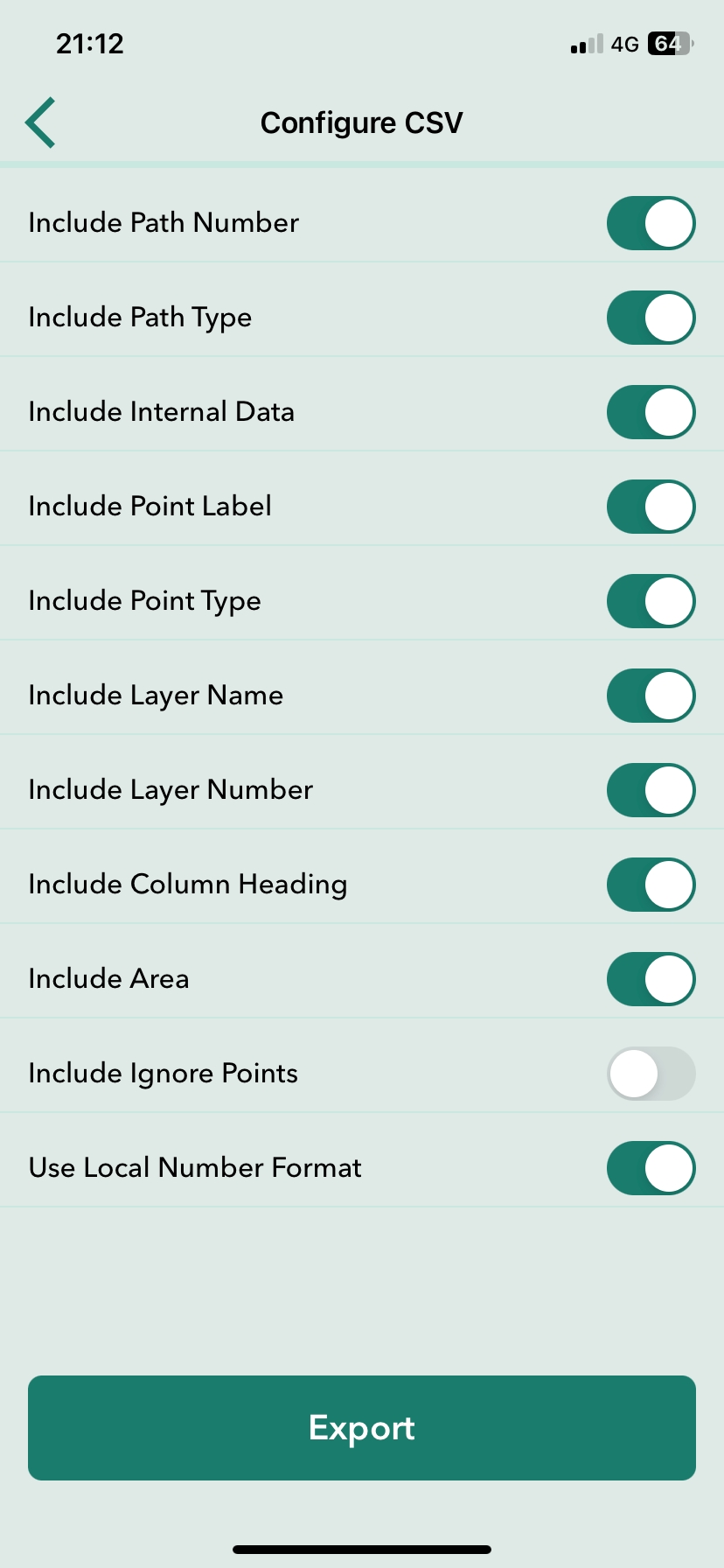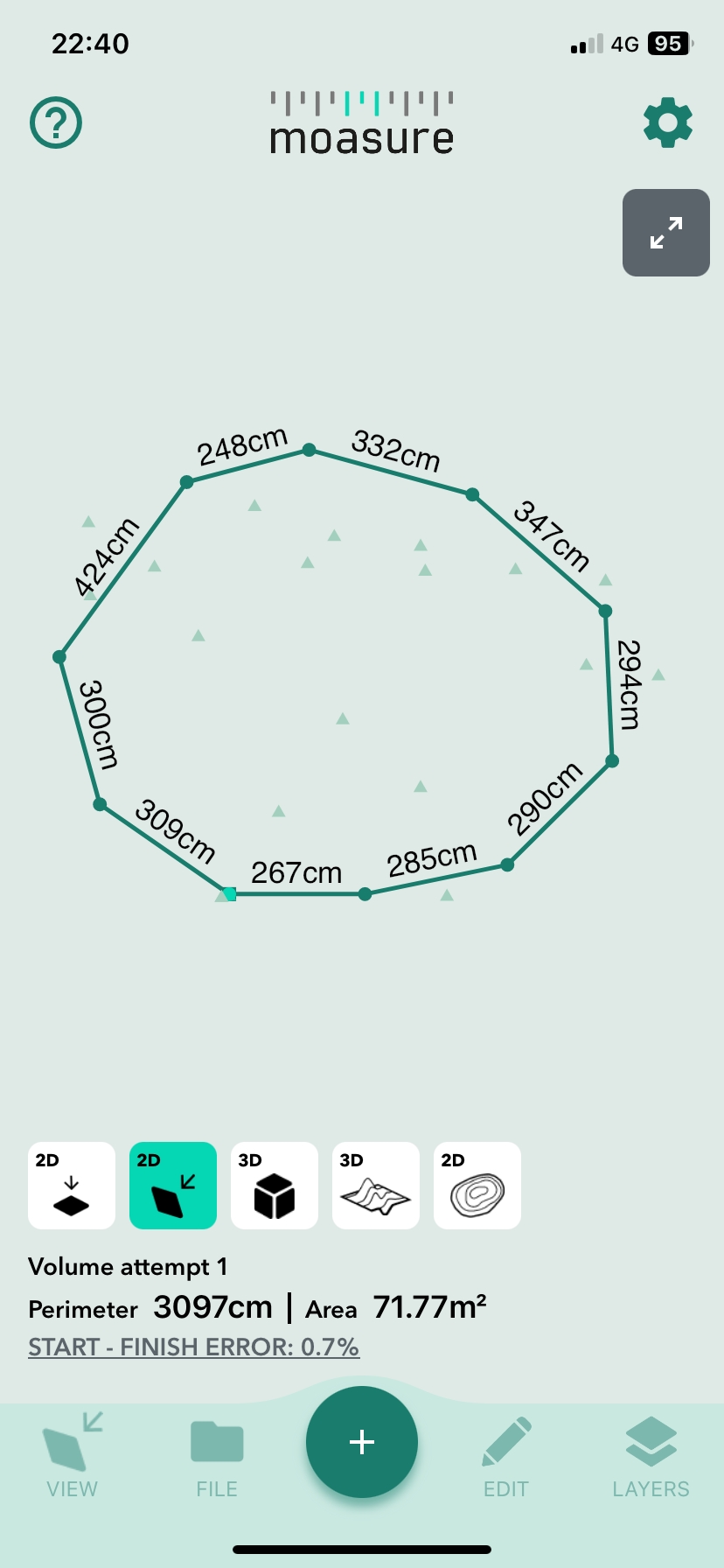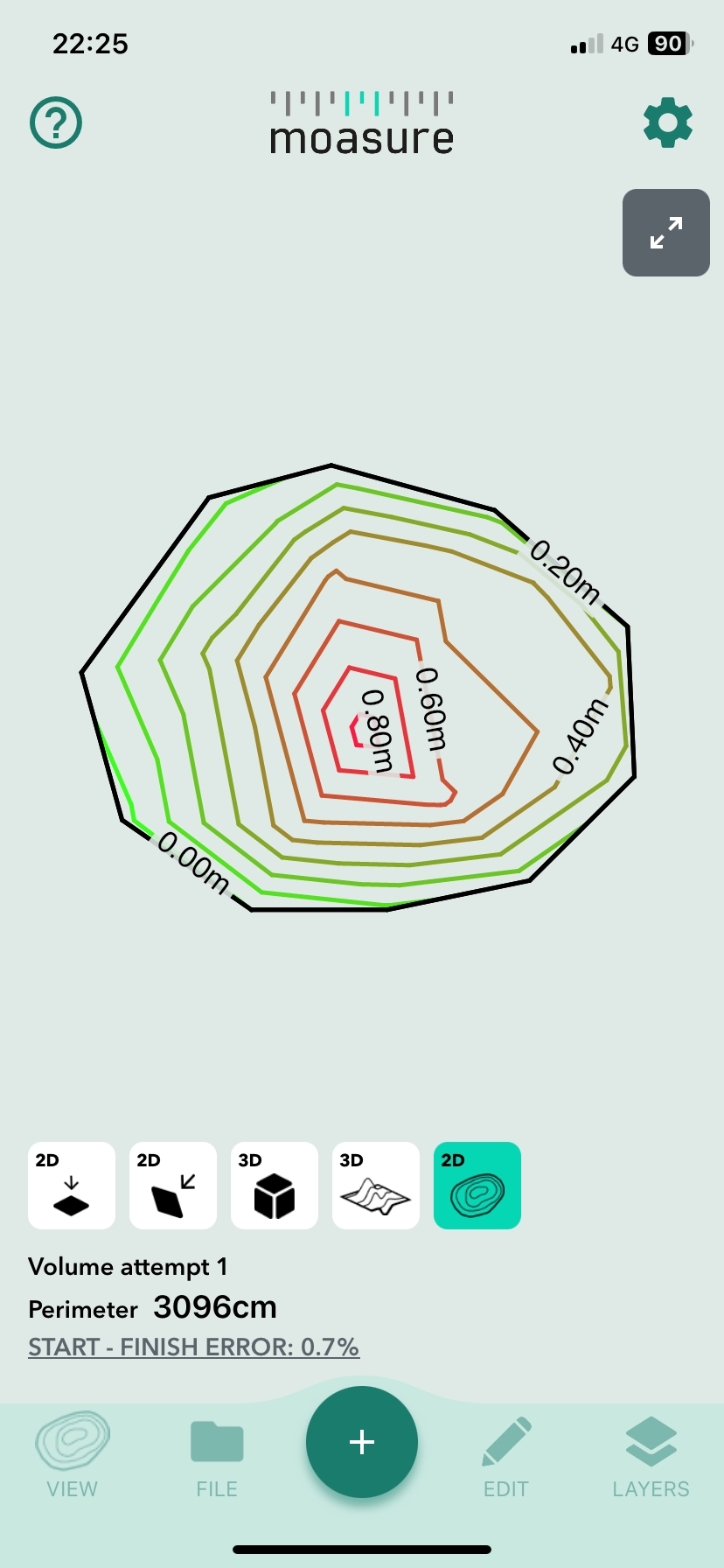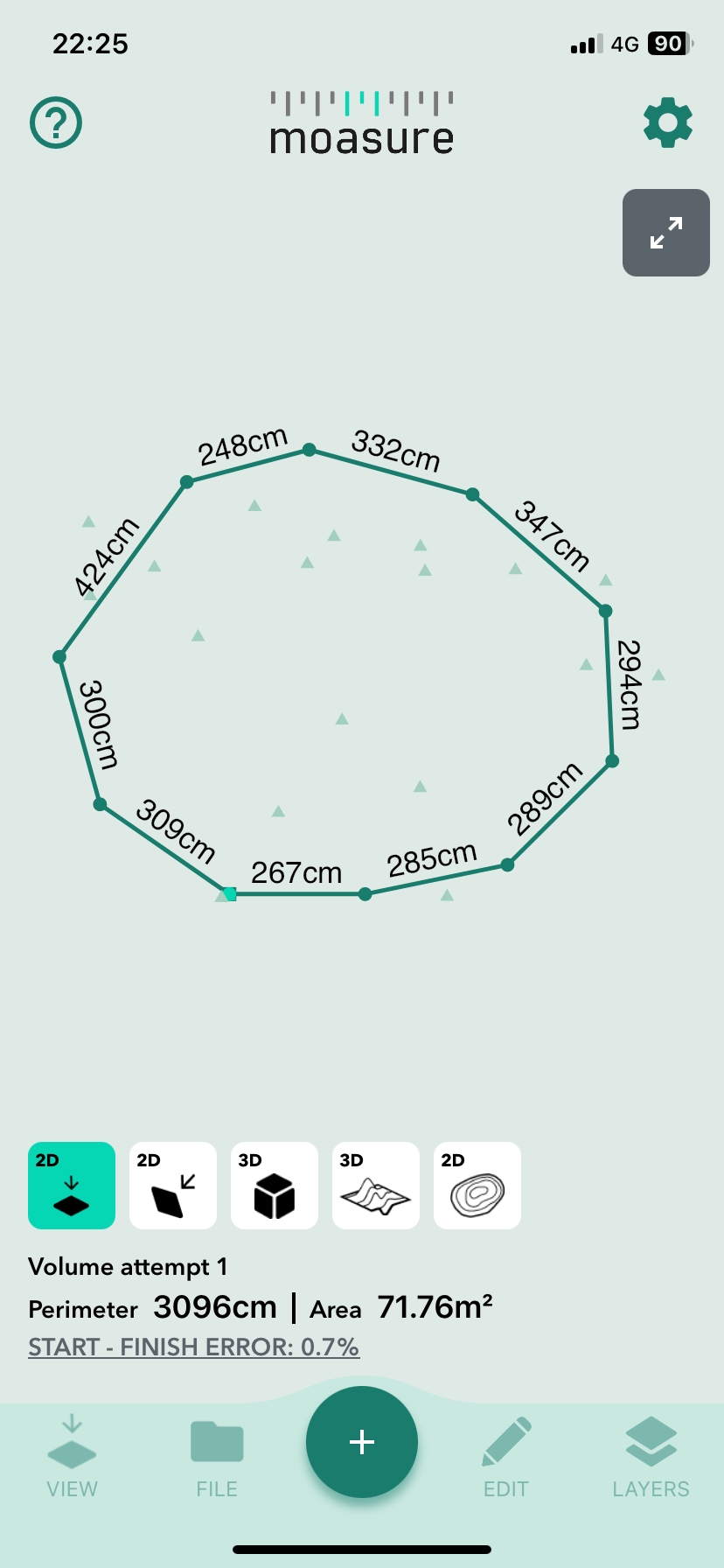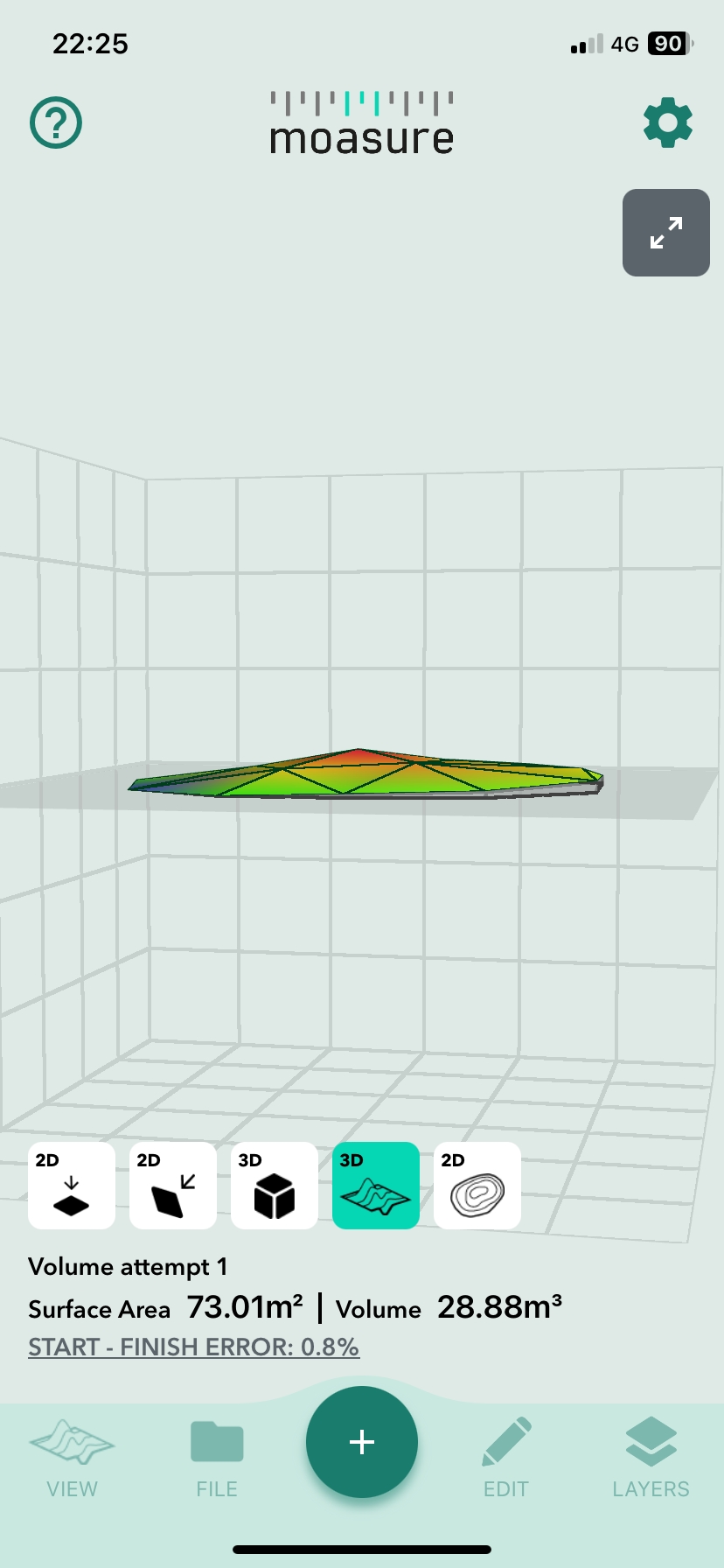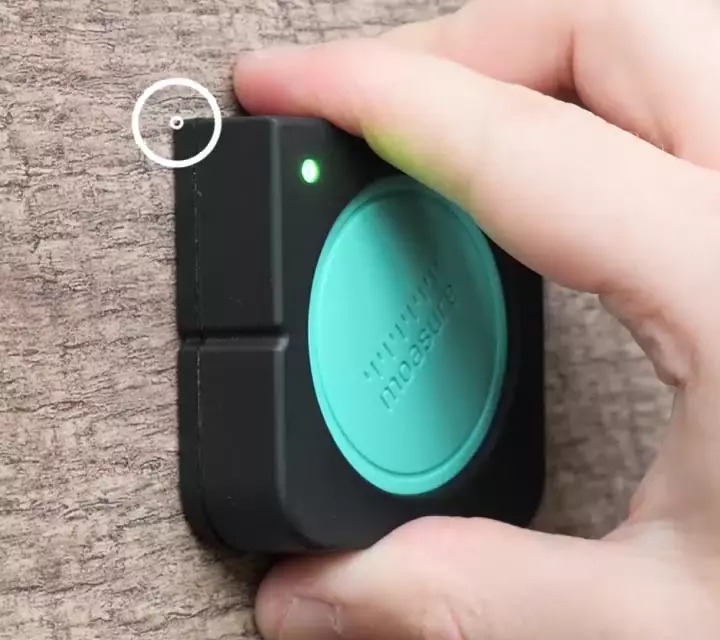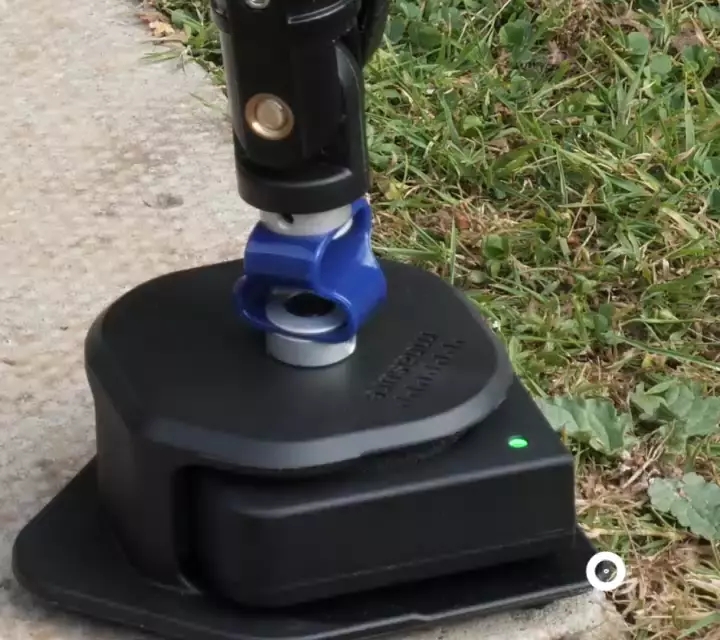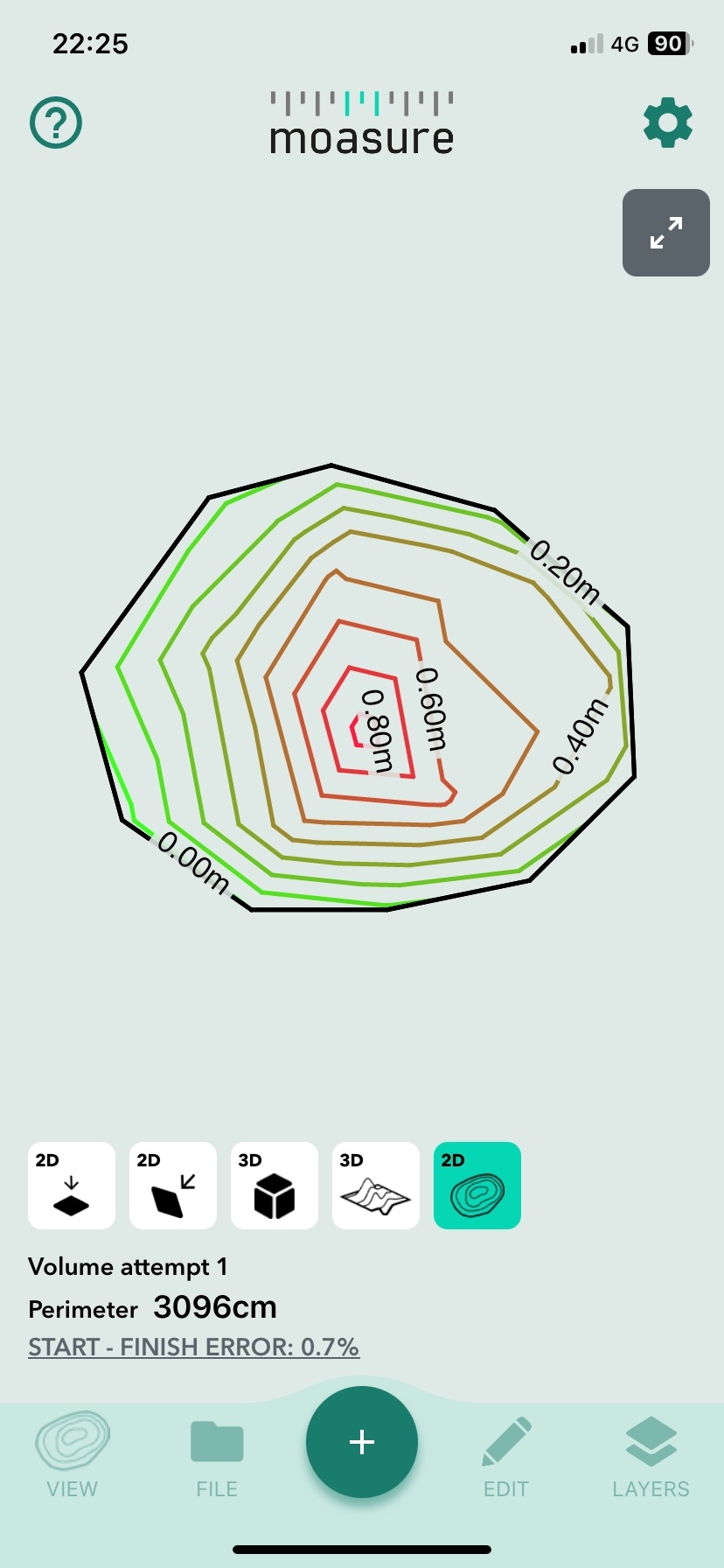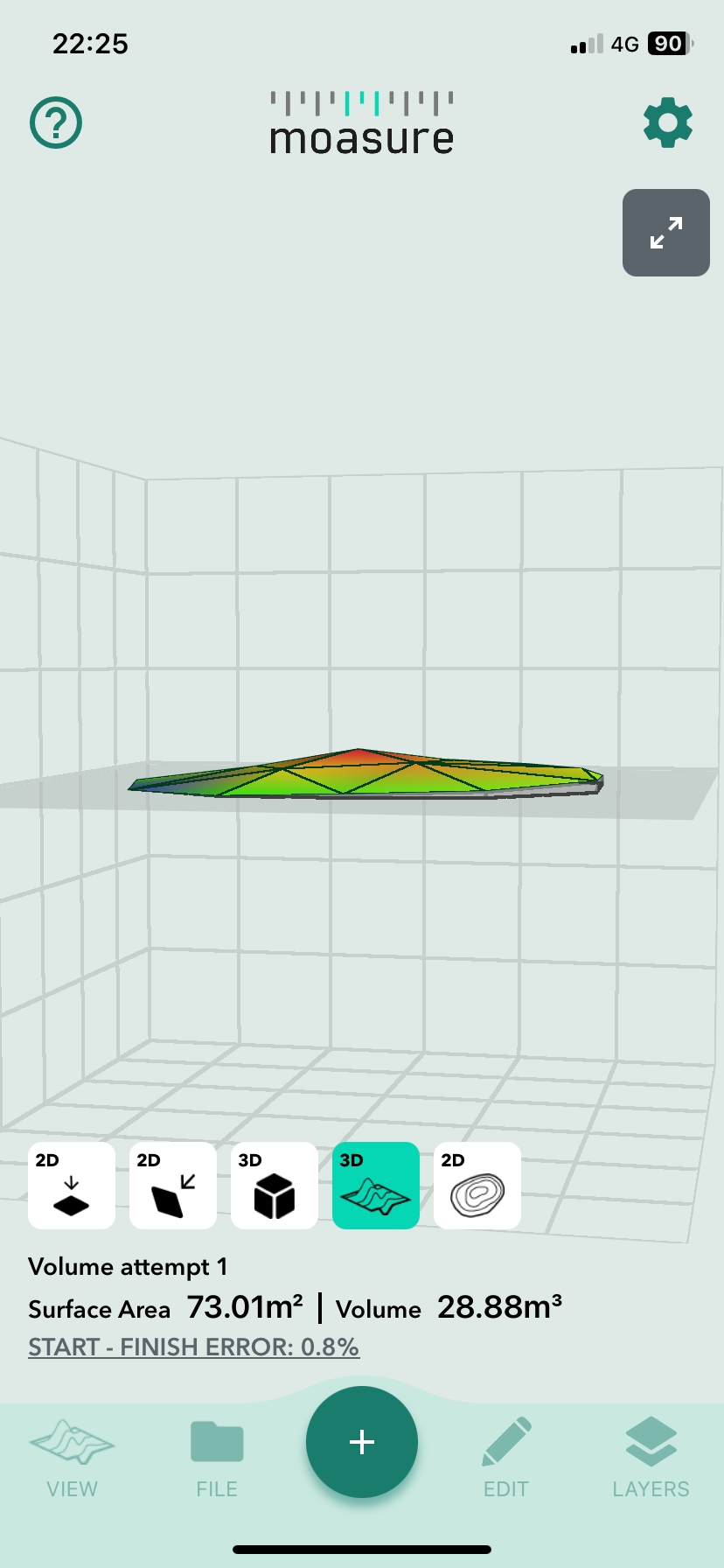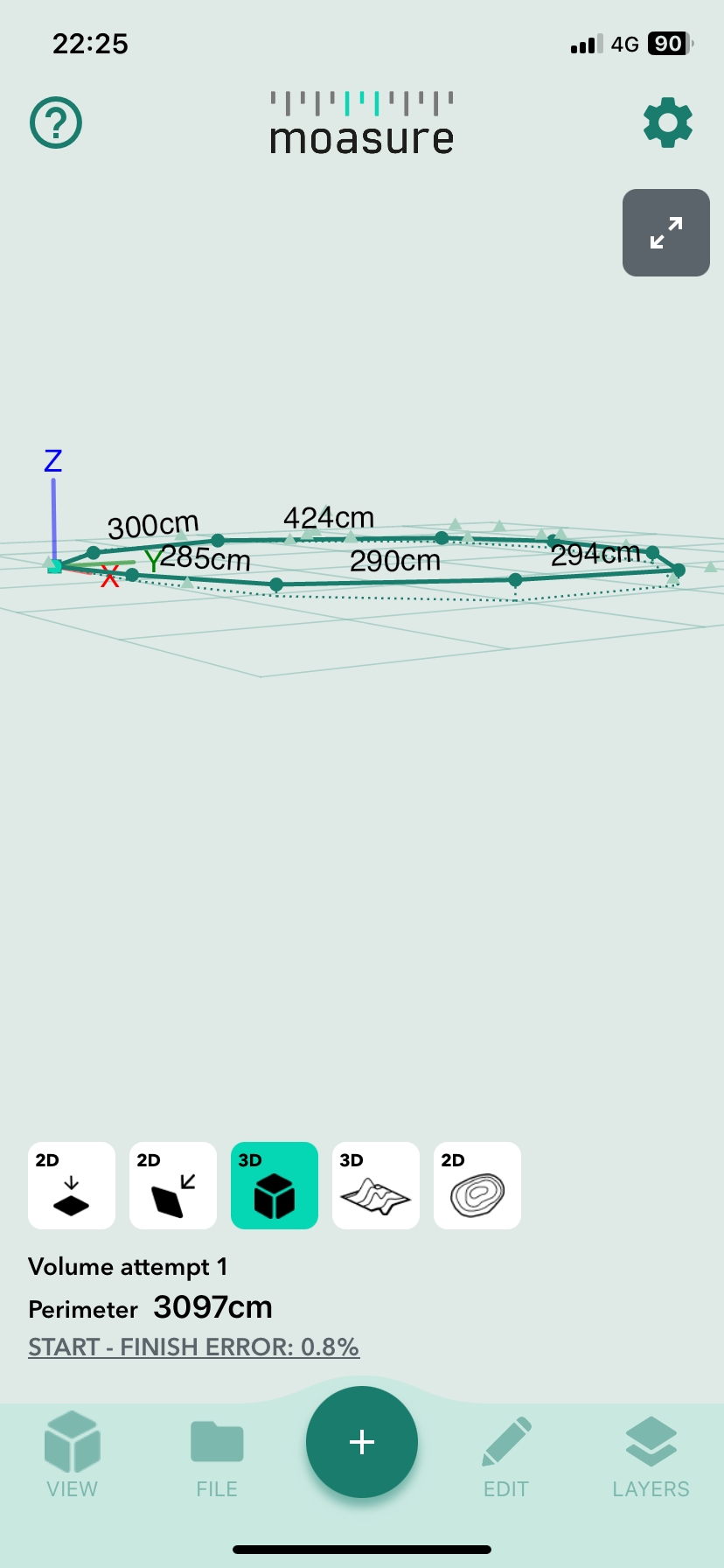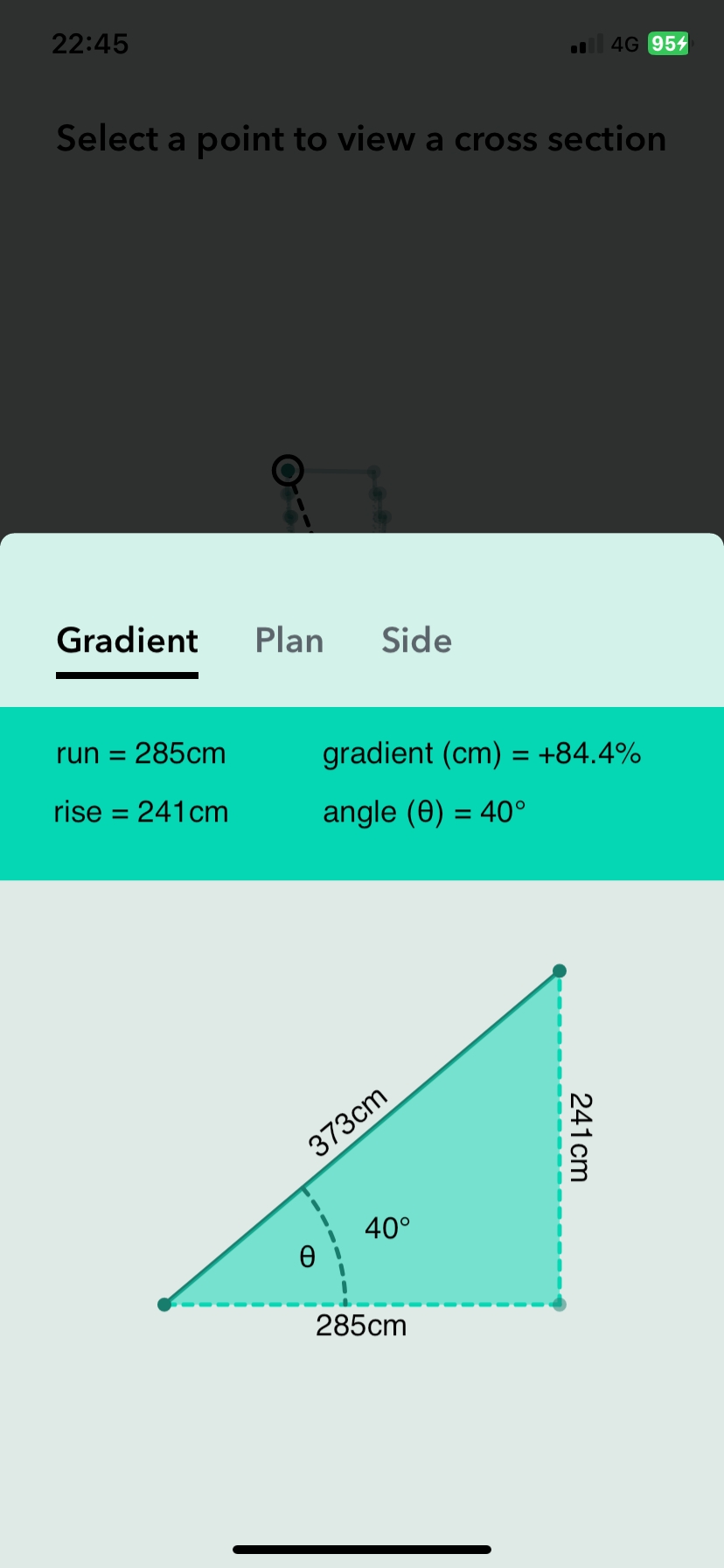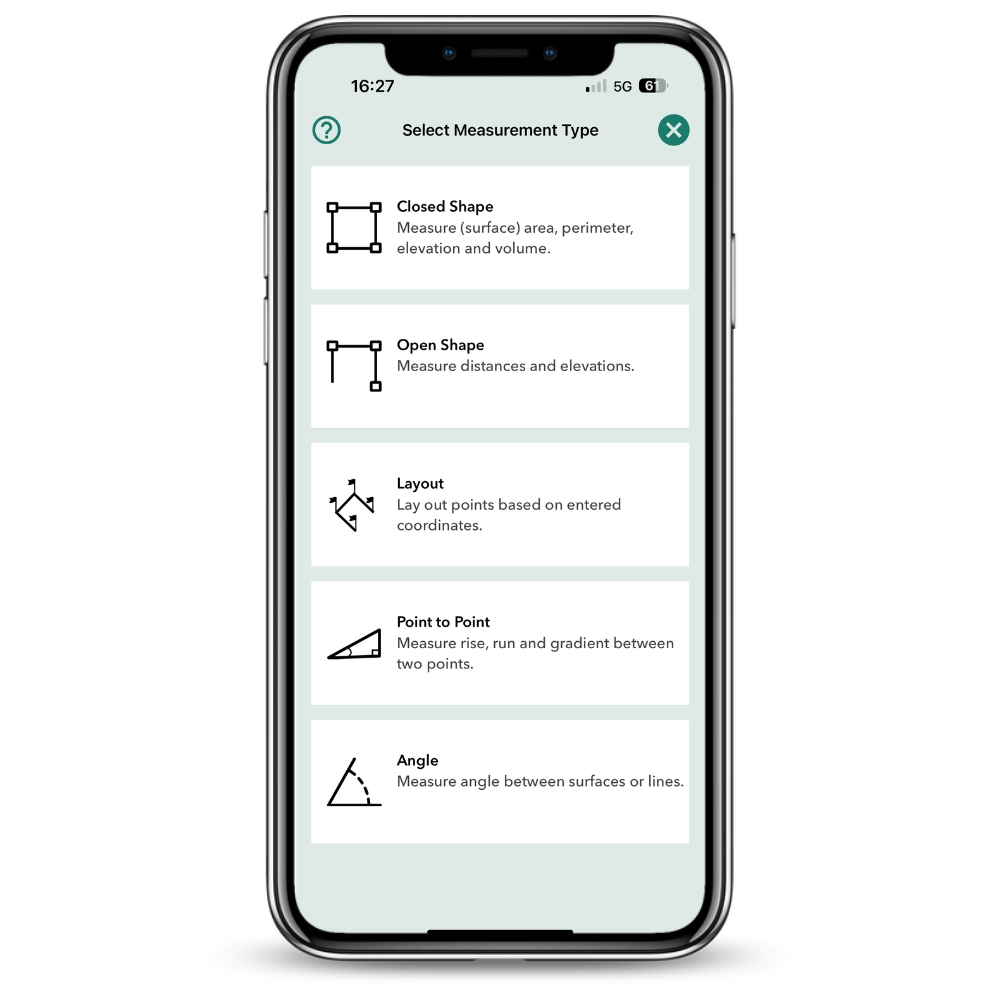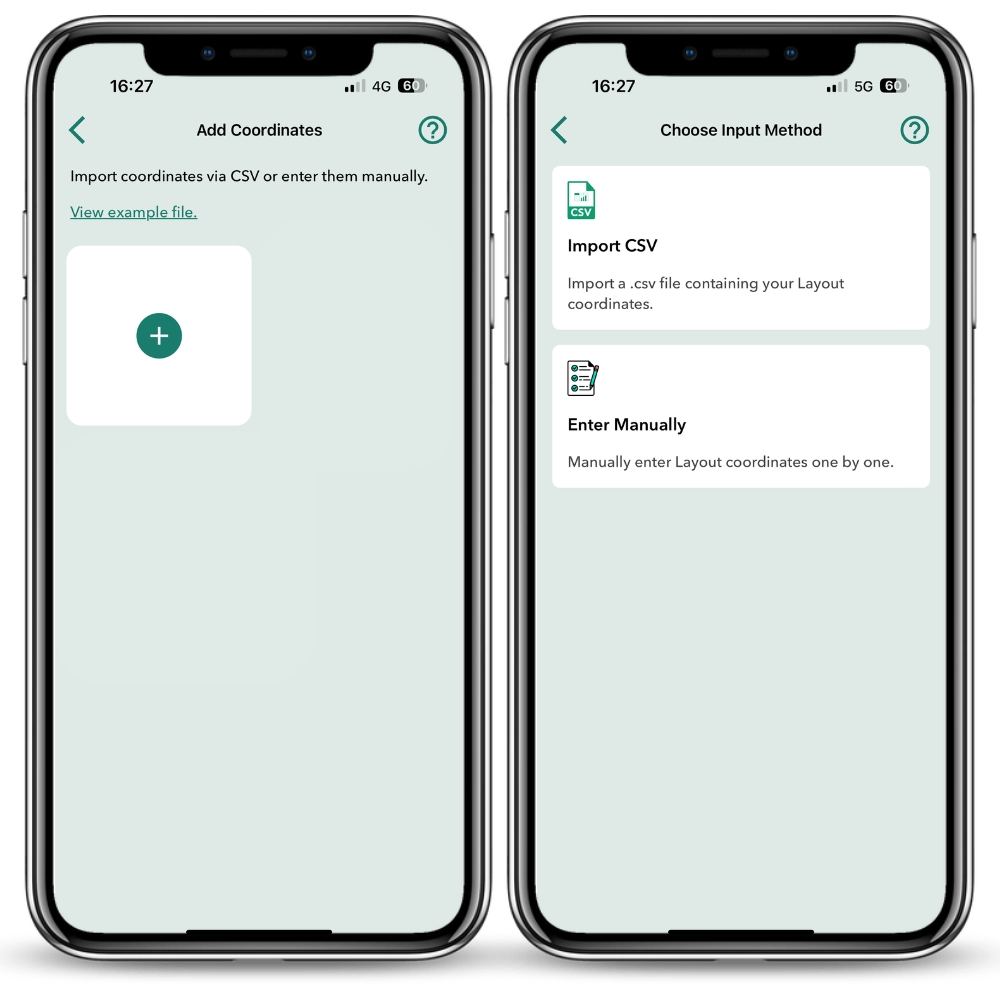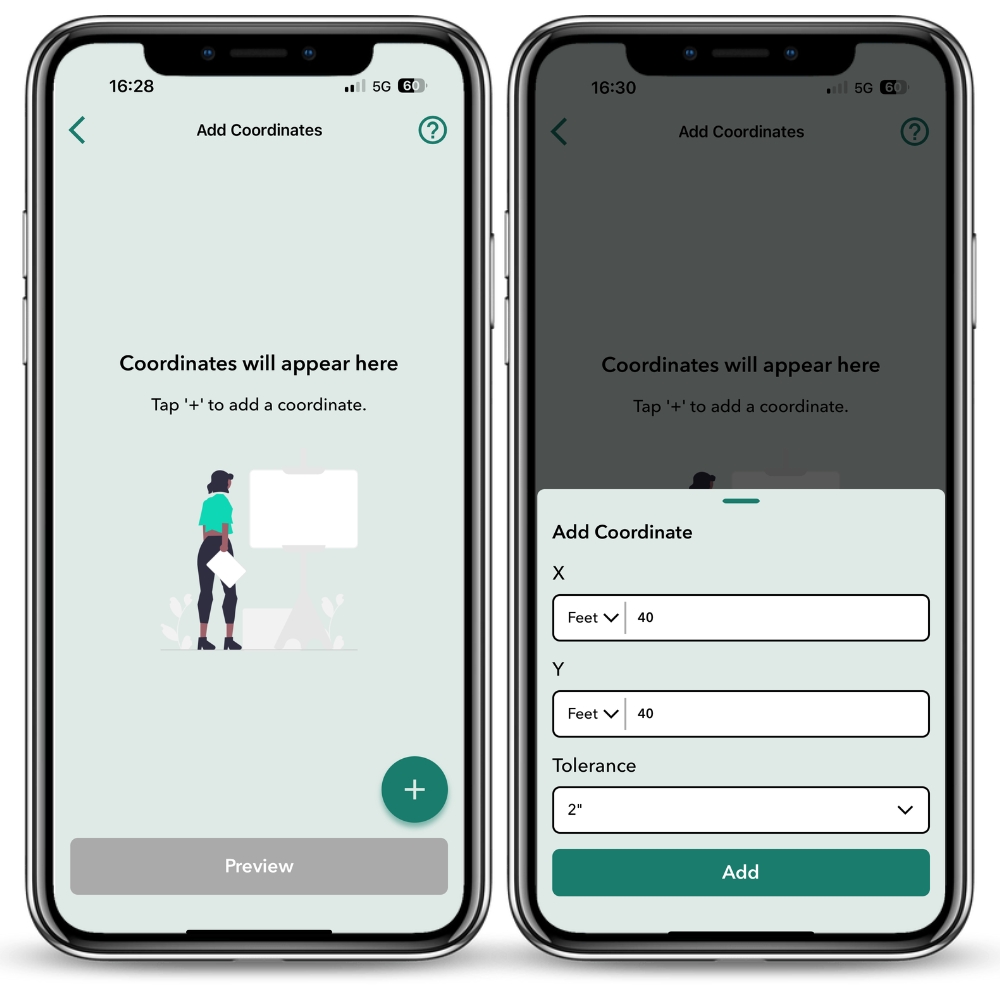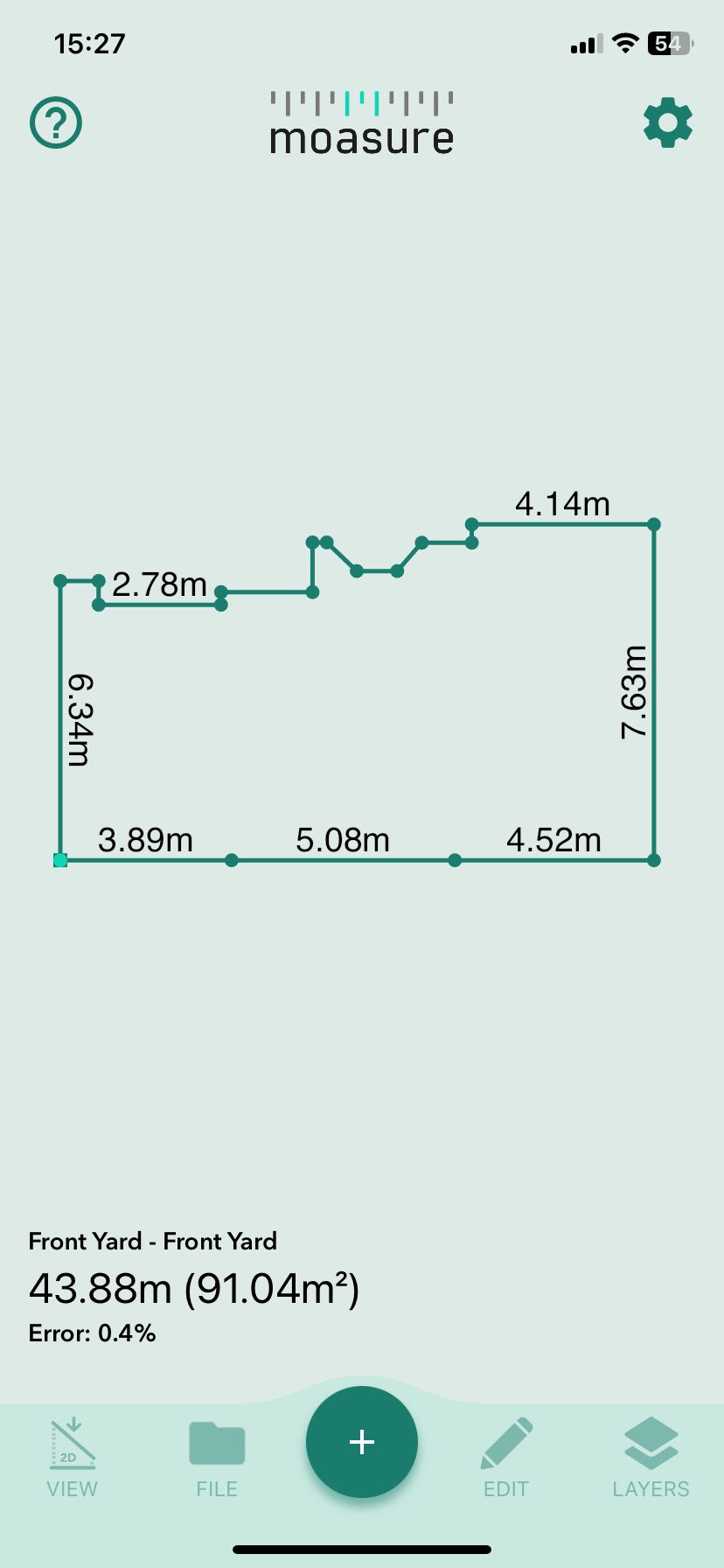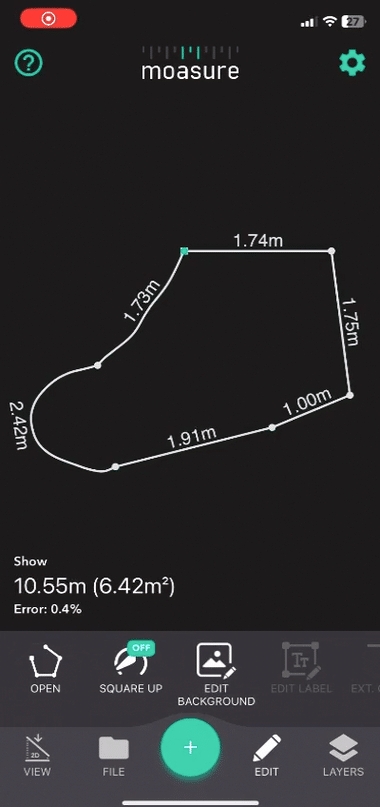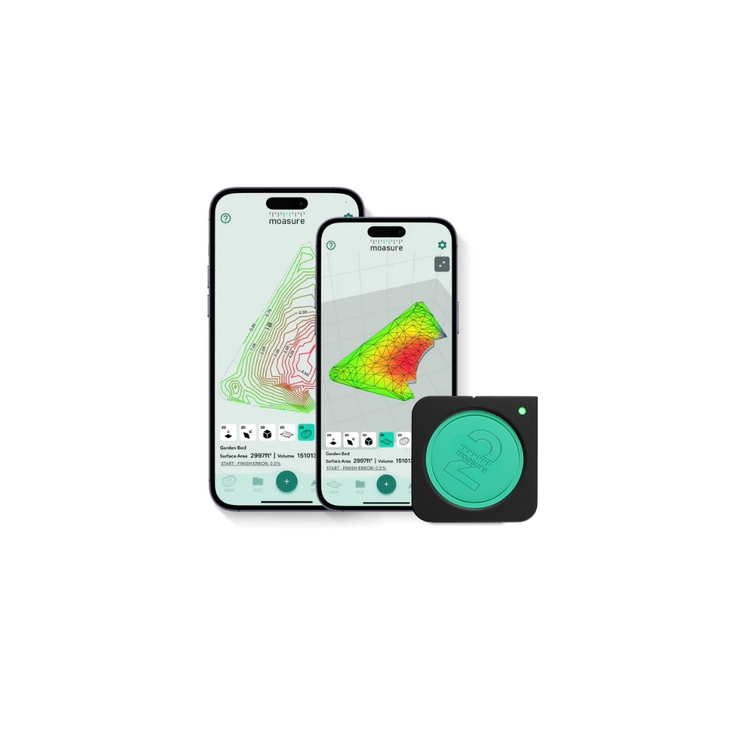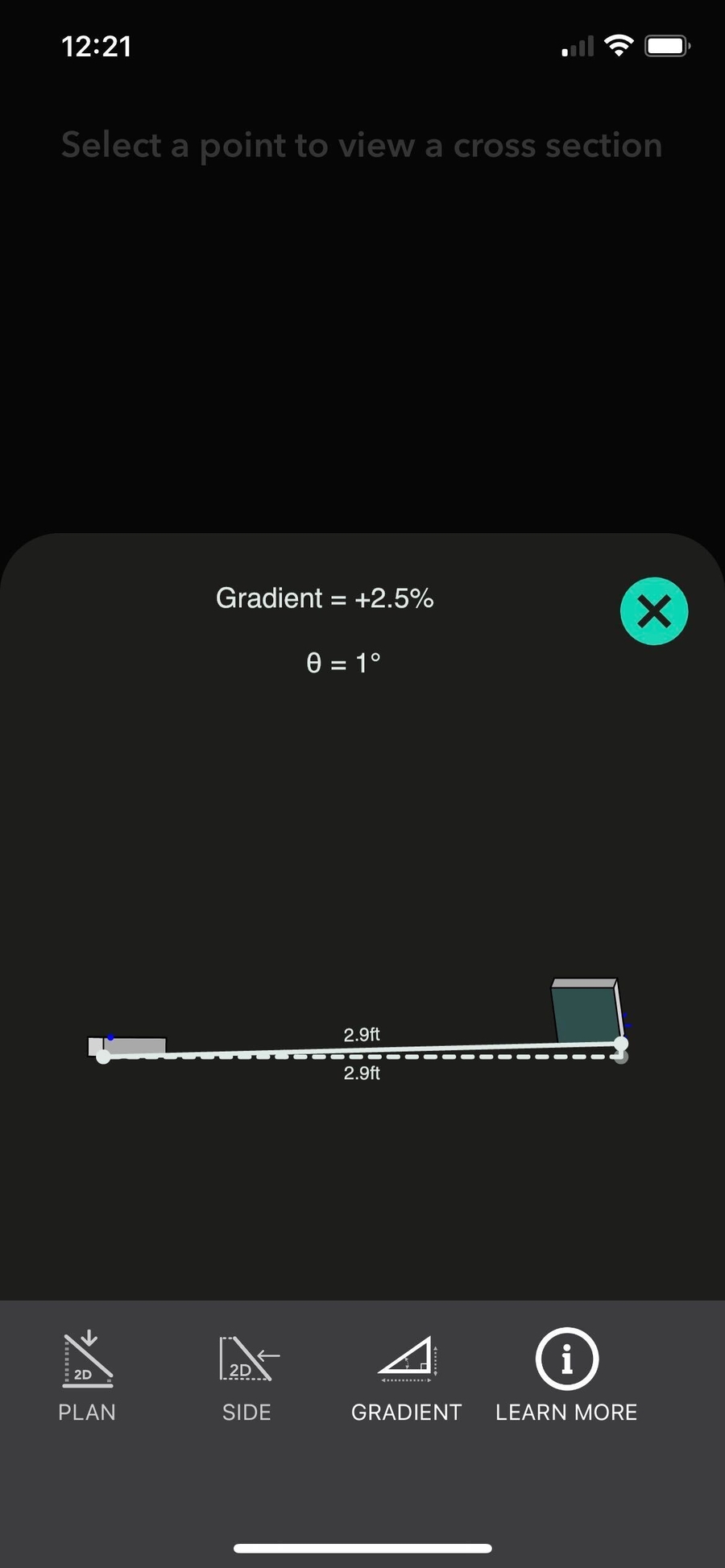Loading...
Loading...
Loading...
Loading...
Loading...
Loading...
Loading...
Loading...
Loading...
Loading...
Loading...
Loading...
Loading...
Loading...
Loading...
Loading...
Loading...
Loading...
Loading...
Loading...
Loading...
Loading...
Loading...
Loading...
Loading...
Loading...
Loading...
Loading...
Loading...
Loading...
Loading...
Loading...
Loading...
Loading...
Loading...
Loading...
Loading...
Loading...
Loading...
Loading...
Loading...
Loading...
Loading...
Loading...
Loading...
Loading...
Loading...
Loading...
Loading...
Loading...
Loading...
Loading...
Loading...
Loading...
Loading...
Loading...
Loading...
Loading...
Loading...
Loading...
Loading...
Loading...
Loading...
Loading...
Loading...
Loading...
Loading...
Loading...
Loading...
Loading...
Loading...
Loading...
Loading...
Loading...
Loading...
Loading...
Loading...
Loading...
Loading...
Loading...
Steg för att ansluta din Moasure-enhet till Moasure-appen
Öppna Moasure-appen på din enhet för att starta anslutningsprocessen.
För Apple/iOS-enheter, ge Bluetooth-behörigheter
För Android-enheter, ge Bluetooth- och platsbehörigheter (plats används för att kalibrera enheten)
Tryck på behörighetsknappen i appen (t.ex. 'Slå på Bluetooth') och tryck sedan på 'Tillåt'. Efter att ha gett behörigheter, tryck på 'Fortsätt'.
Anslut din Moasure-enhet till en strömkälla med USB-kabeln och sätta på den.
Appen kommer automatiskt att söka efter din enhet via Bluetooth. När den har hittats, kommer din enhet att listas under 'Tillgängliga enheter'.
Tryck på din enhet i listan för att ansluta den till Moasure-appen.
Din Moasure-enhet är nu ansluten till appen.
För att säkerställa en smidig anslutning mellan din Moasure-enhet och Moasure-appen, följ dessa steg:
Aktivera Bluetooth: I din enhets inställningar, se till att Bluetooth är aktiverat. Att inaktivera Bluetooth kommer förhindra Moasure-appen från att ansluta till din Moasure-enhet.
Kontrollera appbehörigheter: Om du stöter på anslutningsproblem trots att Bluetooth är aktiverat, kontrollera Bluetooth-behörigheterna för Moasure-appen. Om Bluetooth-behörigheten är inaktiverad för Moasure-appen kommer den inte att kunna ansluta till din enhet. Ge nödvändiga behörigheter för att lösa problemet.
Moasure-appen (tidigare känd som Moasure PRO-appen) för din Apple/iOS-enhet.)
Moasure-appen för din Android-enhet.
Välkommen till Moasures användarhandbok. Här hittar du all nödvändig information för installation och optimal användning av din nya Moasure-enhet samt funktionerna i Moasure-appen (tidigare känd som Moasure PRO-appen).
Denna instruktionsvideo är utformad för att utrusta dig med kunskap och tekniker som behövs för att få ut det mesta av din Moasure-upplevelse.
Denna guide erbjuder flexibilitet för att tillgodose olika inlärningspreferenser, vilket gör att du kan navigera självständigt genom varje avsnitt och återvända för referens vid behov.
Montera och lär dig använda Moasure STICK
Din Moasure STICK består av följande komponenter:
En skumfodrad hållare för din Moasure-enhet
En expanderbar universell smartphonehållare
En universell vridbar led
Ett Justerbart handtag
En Moasure-väska
Montera den fodrad hållare:
Använd den medföljande skruven för att fästa den fodrade hållaren på den utdragbara handtaget.
Se till att hållarens spetsiga kant är vänd uppåt innan du drar åt skruven.
Fäst den universella leden:
Fäst den vridbara universella leden på toppen av den utdragbara handtaget.
Fäst smartphonehållaren:
Fäst den universella smartphonehållaren på den universella leden.
Observera att den är expanderbar för olika telefonstorlekar.
Justera vinkeln på smartphonehållaren:
Lossa skruvens ratt på kulleden genom att vrida den moturs
Vrid och justera vinkeln på smartphonehållaren efter behov.
Dra åt skruvens ratt genom att vrida den medurs för att säkra hållaren.
Montera din Moasure-enhet:
När du sätter in din enhet i Moasure STICK vadderade hölje, undvik att hålla i själva Moasure STICK för att förhindra böjning och belastning på den flexibla leden. Vänd istället STICK upp och ner och håll i höljet, så att LED-lampan är synlig när du tittar ovanifrån.
Se till att din Moasure-enhet är jämnt placerad inom höljet under insättningen.
Din Moasure STICK är nu fullt monterad och klar att användas.
Innan du börjar mäta rekommenderar vi att du informerar Moasure-appen om att du använder Moasure STICK – detta kommer att förbättra noggrannheten.
Referenspunkten för din Moasure-enhet är placerad vid botten av det skarpa hörnet. När du har informerat Moasure-appen om att du använder Moasure STICK kommer referenspunkten att justeras till spetsen av det skumfodrade höljet.
Följ dessa steg för att informera Moasure-appen om att du använder Moasure STICK:
Öppna Inställningar genom att trycka på kugghjulsikonen i det övre högra hörnet.
Tryck på Mätalternativ.
Tryck på Använd Moasure STICK-tillbehör.
Välj Ja.
För att bekvämt använda Moasure STICK rekommenderar vi att du justerar höjden så att din hand är i ungefär midjehöjd och din underarm är horisontell när du går. Håll din Moasure STICK mellan tummen och två fingrar och bibehåll ett lätt grepp.
Det finns olika färger som kan visas på din Moasure LED-indikator.
Beroende på sammanhanget kan dessa betyda olika saker, både under mätning och när ingen mätning pågår.
Blinkande blått – Den blinkande blå LED-indikatorn visas när din Moasure-enhet är påslagen och väntar på en Bluetooth-anslutning
Blinkande blått och rött – Den blinkande blå och röda LED-indikatorn visas när din Moasure-enhet är påslagen och väntar på en Bluetooth-anslutning med låg batterinivå.
Stigande och fallande blått – Den stigande och fallande blå LED-indikatorn visas när din Moasure-enhet är ansluten till Bluetooth.
Stigande och fallande blått och rött – Den stigande och fallande blå och röda LED-indikatorn visas när din Moasure-enhet är ansluten till Bluetooth med låg batterinivå.
Fast rött – En fast röd LED-indikator betyder att Moasure är i ett 'Väntar på att fånga'-läge. Detta innebär att din enhet är redo att placeras vid din startpunkt och hållas stilla i ungefär en sekund. När enheten är stilla kommer en mätpunkt att fångas.
Fast grönt – En fast grön LED-indikator indikerar ett 'Framgång'-läge. När den gröna LED-indikatorn aktiveras under en mätning betyder det att en mätpunkt har fångats – du kan nu fortsätta mäta eller avsluta mätningen om den är klar.
Blinkande gult indikerar att du snart behöver hitta en pauspunkt, annars riskerar LED-indikatorn att övergå till en blinkande röd LED.
PAUSA NU: Varning – En blinkande röd LED betyder att din mätning tar för lång tid. Du måste undvika den blinkande röda LED-indikatorn, eftersom det ökar risken för mätfel. Placera alltid Moasure medan LED-indikatorn blinkar grönt och senast när LED-indikatorn blinkar bärnstensfärgat.
4 gula blinkande signaler – Laddar batteri: 0% - 25%
1 grön följt av 3 gula blinkningar – Laddar batteri: 26% - 50%
2 gröna blinkningar följt av 2 gula blinkningar – Laddar batteri: 51% - 75%
3 gröna blinkningar följt av 1 gula blinkning – Laddar batteri: 76% - 99%
Fast grönt – Batteriet är fulladdat
4 röda blinkningar – Laddningsfel: Batteriet är antingen för varmt, för kallt eller defekt. Se till att ladda vid rumstemperatur
Blinkande blått – Den blinkande blå LED-indikatorn visas när din Moasure-enhet är påslagen och väntar på en Bluetooth-anslutning.
Långsamt blinkande blått – Den långsamt blinkande blå LED-indikatorn visas när din Moasure-enhet är ansluten till en Bluetooth-anslutning.
Fast rött – En fast röd LED-indikator betyder att Moasure är i ett 'Väntar på att fånga'-läge. Detta innebär att din enhet är redo att placeras vid din startpunkt och hållas stilla i ungefär en sekund. När enheten är stilla kommer en mätpunkt att fångas.
Fast grönt – En fast grön LED-indikator indikerar ett 'Framgång'-läge. När den gröna LED-indikatorn aktiveras under en mätning betyder det att en mätpunkt har fångats – du kan nu fortsätta mäta eller avsluta mätningen om den är klar.
Blinkande grönt – En blinkande grön LED-indikator aktiveras när du börjar förflyttar dig med Moasure. Detta betyder att din enhet mäter sin egen rörelse och registrerar data. LED-indikatorn fortsätter att blinka grönt i upp till 6 sekunder.
Blinkande gult – En blinkande bärnstensfärgad (orange) LED-indikator aktiveras under rörelse, där LED-indikatorn börjar blinka bärnstensfärgat mellan 6 och 9 sekunder.
Pausa nu: Blinkande gult indikerar att du snart behöver hitta en pauspunkt, annars riskerar LED-indikatorn att övergå till en blinkande röd LED. Sikta på att placera enheten ner på eller före 8 sekunder.
Blinkande röd – Varning: En blinkande röd LED-indikator aktiveras under rörelse och börjar blinka rött efter 9 sekunder.
PAUSA NU: Varning – En blinkande röd LED betyder att din mätning tar för lång tid. Du behöver undvika den blinkande röda LED-indikatorn då det ökar risken för mätfel. Placera alltid Moasure medan LED-indikatorn blinkar grönt och senast när den blinkar gult.
Blinkande gult – Batteriet laddas
Fast grönt – Batteriet är fulladdat
1 rött blink följt av 2 gula – Låg batterinivå
3 röda – Fel: Kontakta Kundtjanst@moasure.com
Som standard stängs Moasure av automatiskt efter 30 sekunders inaktivitet. Du kan justera enhetens avstängningstid genom att följa
Blinkande grönt – En blinkande grön LED-indikator aktiveras när du börjar förflytta dig med din Moasure. Detta betyder att enheten mäter sin egen rörelse och registrerar data. LED-indikatorn fortsätter att blinka grönt i upp till 6 sekunder med Moasure 2/Moasure 2 Pro och upp till 12 sekunder med Moasure 2 Pro, beroende på .
Blinkande gult – En blinkande gul LED-indikator aktiveras under rörelse, där LED-indikatorn börjar blinka gult mellan 6 och 9 sekunder med Moasure 2 och mellan 12 och 18 sekunder med Moasure 2 Pro, beroende på .
Blinkande rött – Varning: En blinkande röd LED-indikator aktiveras under rörelse, där LED-indikatorn börjar blinka rött efter 9 sekunder med Moasure 2 och efter 18 sekunder med Moasure 2 Pro, beroende på .
Som standard stänger Moasure av sig själv automatiskt efter 30 sekunders inaktivitet. Du kan justera enhetens avstängningstid genom att följa .
Här kan du lära dig hur du laddar din Moasure-enhet och kontrollerar batterinivån.
Att röra sig långsamt kan verka som om det skulle öka noggrannheten. Moasure använder dock avancerade rörelsesensorer som kontinuerligt mäter under rörelse och registrerar data varje gång enheten slutar röra sig.
Med rörelsebaserad mätning ökar felmarginalen med tiden, inte med avståndet, så snabbare rörelser ger mer exakta resultat.
Med hjälp av avancerade tröghetssensorer, accelerometrar och gyroskop fångar Moasure X-, Y- och Z-koordinater (höjd) när enheten flyttas från en plats till en annan.
För att säkerställa optimal noggrannhet är det viktigt att pausa med jämna mellanrum för att registrera datapunkter, eftersom mätfel ökar med tiden och inte med avståndet. Dessutom är det viktigt att placera enheten försiktigt för att undvika att störa sensorerna och upprätthålla exakta mätningar.
När Moasure placeras försiktigt och hålls helt stilla, beräknar och registrerar den en punkt med X-, Y- och Z-värden.
Den första punkten som registreras i en mätning är alltid nollpunkten (X:0, Y:0, Z:0).
Efterföljande X-, Y- och Z-koordinater (höjd) beräknas och visas i förhållande till denna nollpunk.
Avancerade algoritmer beräknar det totala linjära avståndet och arean baserat på dessa punkter.
Omkrets
±0.5%
±1%
Nivå och höjdskillnad
±0.3%
±0.5%
Area
±1%
±2%
Volym
±1.5%
±3%
Layout Mode
±0.5%
Not Available
Om din omkretsmätning totalt är 100 meter, är noggrannheten inom ±0.5%, vilket resulterar i en potentiell felmarginal på upp till 0,5 m.
Om din höjdmätning total är 100 meter, är noggrannheten inom ±0.30%, vilket resulterar i en potentiell felmarginal på upp till 0,3 m.
Om din areamätning totalt är 100 m², är noggrannheten inom ±1%, vilket resulterar i en potentiell felmarginal på upp till 1 m².
Om din volymmätning totalt är 100 m³, är noggrannheten inom ±1.5%, vilket resulterar i en potentiell felmarginal på upp till 1,5 m³.
If your Layout measurement totals 100m - the accuracy is within ±0.5%, resulting in a potential error of up to 0.5m.
If your Perimeter measurement totals 300ft - the accuracy is within ±0.5%, resulting in a potential error of up to 1.5ft.
If your Elevation measurement totals 300ft - the accuracy is within ±0.30%, resulting in a potential error of up to 0.9ft.
If your Area measurement totals 300ft² - the accuracy is within ±1%, resulting in a potential error of up to 3ft².
If your Volume measurement totals 300ft³ - the accuracy is within ±1.5%, resulting in a potential error of up to 0.167yd³.
If your Layout measurement totals 300ft - the accuracy is within ±0.5%, resulting in a potential error of up to 1.5ft.
If your Perimeter measurement totals 100m - the accuracy is within ±1%, resulting in a potential error of up to 1m.
If your Elevation measurement totals 100m - the accuracy is within ±0.50%, resulting in a potential error of up to 0.5m.
If your Area measurement totals 100m² - the accuracy is within ±2%, resulting in a potential error of up to 2m².
If your Volume measurement totals 100m³ - the accuracy is within ±3%, resulting in a potential error of up to 3m³.
Layout not available
If your Perimeter measurement totals 300ft - the accuracy is within ±1%, resulting in a potential error of up to 3ft.
If your Elevation measurement totals 300ft - the accuracy is within ±0.50%, resulting in a potential error of up to 1.5ft.
If your Area measurement totals 300ft² - the accuracy is within ±2%, resulting in a potential error of up to 6ft².
If your Volume measurement totals 300ft³ - the accuracy is within ±3%, resulting in a potential error of up to 0.33yd³.
Layout not available
To achieve maximum accuracy in motion-based measurements, follow these three key techniques:
Pace: Walk at a fast pace between measurement (pause) points.
Placement: Place the Moasure device down quickly and gently without hovering.
Rotation: Rotate the device gradually, not abruptly, to avoid shocking the sensors.
By adhering to these techniques, you can ensure the highest possible accuracy in your Moasure measurements.
Moasure Firmware Updater is a PC application designed to enable users to easily view and update their Moasure device's firmware and calibration. In this guide, you'll learn how to download and use it.
Download the Firmware Updater application, which is compatible with both Windows and macOS.
Open the Firmware Updater application.
Connect your device using the provided Micro USB cable.
Upon connecting your Moasure device, your device details, including the current firmware and calibration version, will be displayed. Should there be a new firmware or calibration update, you will see the option to update. Conversely, if your device is already up to date, a clear message will confirm its up-to-date status. In rare occasions, you will be informed that your firmware needs to be repaired. This is nothing to be worried about - simply click on the "Repair" button that appears in such cases to repair you firmware.
Click on the "Update" button to initiate the update for your device. It's important to keep your device connected to power, maintain a stable internet connection and keep your application open throughout the update process to ensure its successful completion.
After your device has been updated, a confirmation message will appear. If the update encounters any issues, you have the option to retry. Should the problem persist, please contact support@moasure.com, providing your device details for assistance.
In this section, you'll learn how to change the language of the Moasure Firmware Updater.
Select the language menu located in the top header, as highlighted in the image below.
Select another language from the dropdown menu.
The interface language will update.
The Moasure Firmware Updater application automatically sets the interface language to the language of your PC. If you would like to change the language, you can do so following the steps under .
I den här guiden kommer du att lära dig vikten av att placera din Moasure-enhet på ett sätt som säkerställer att den är helt stilla. Du kommer även att lära dig hur du gör detta på svår terräng."
För att undvika att överbelasta sensorerna är det viktigt att sätta ner Moasure-enheten försiktigt och se till att den är helt stilla. När enheten är helt stilla fångas en punkt som inkluderar X-, Y- och Z-koordinater. LED-indikatorn på din Moasure kommer att lysa grönt för att signalera att en punkt har registrerats.
Om du mäter med din Moasure STICK kan det vara bättre att hålla den med tummen och de två första fingrarna istället för med handflatan. Att hålla din Moasure STICK med fingrarna kan göra det enklare att sätta ner enheten försiktigt.
Tänk på att sätta ner enheten försiktigt är det viktigt att vara bestämd när du placerar STICK-enheten. Undvik att sväva över punkten där du vill placera den.
Olika terränger kan ibland göra det svårt att hålla enheten helt stilla. Här är några tips för olika terrängtyper.
På ytor som gräs, bark eller konstgräs kan det vara utmanande att hålla Moasure helt stilla.
På denna typ av ojämn eller grov terräng kan du trycka STICK-enheten försiktigt ner för att hjälpa till att hålla enheten stilla så att en punkt kan registreras.
Dock kan det i vissa fall vara mer lämpligt att mäta utan att använda Moasure STICK, särskilt när du till exempel mäter genom högt gräs. Genom att mäta utan STICK får du bättre kontroll över placeringen.
På en lutande yta, som en kulle eller ramp, kan vikten av STICK-enheten ibland orsaka att Moasure rör sig något. Denna rörelse gör det svårt för enheten att registrera en punkt.
För att hålla enheten helt stilla så att den kan registrera en punkt, låt STICK-enheten vila mellan din tumme och pekfinger (format som ett V).
Håll Moasure STICK med ett lätt grepp mellan dina fingrar och tumme istället för med hela handen – detta hjälper till att förhindra okontrolerade rörelser och gör att du kan sätta ner enheten mer försiktigt.
Sätt ner enheten försiktigt och bestämt. Undvik att sväva över pauspunkten. Kom ihåg, även om det kan kännas ologiskt, ju snabbare du rör dig och sätter ner enheten, desto mer exakt blir din mätning.
Place the device down gently – avoid knocks, bangs and impacts which negatively impact Moasures sensors.
On grass or similar uneven surfaces, try pushing the STICK down gently to help keep Moasure ONE completely still so that a point can be recorded.
On sloped surfaces, let the STICK rest between your thumb and index finger. The weight of the STICK alone will help keep the device completely still so that it can record a point.
You can watch the video below for a demonstration of how to measure on different surfaces. The video also demonstrates how to master pace and rotation.
As Moasure ONE uses motion sensors such as gyroscopes and accelerometers, care should be taken when rotating the device.
When rotating Moasure ONE, do so gradually from one pause point to another.
Whenever you need to rotate the device so that the is aligned to your required orientation, you should rotate the device gradually – not suddenly. As with sudden impacts or collisions, abrupt rotations negatively impact the device's sensors which in turn compromises measurement accuracy.
Referenspunkten är där din Moasure-enhet mäter ifrån. Som standard är mätreferenspunkten den skarpa hörnspunkten på motsatt sida av LED-indikatorn.
Om du använder din Moasure-enhet med Moasure STICK behöver du flytta mätreferenspunkten till framdelen av höljet för att upprätthålla noggrannheten i dina mätningar.
För att göra detta, följ dessa steg:
Gå till Inställningsmenyn (tryck på kugghjulet i det övre högra hörnet av appen);
Tryck på Mätningsalternativ;
Aktivera Använd Moasure STICK-tillbehöret.
Start- / Slutmätningar
Spara dina mått
Exportera
Mättyper
Vägtyper
Vyer
Punkter och kanter
Lager
Redigeringsverktyg
Inställningar
När du öppnar Moasure-appen kommer du att mötas av en skärm som ber dig att trycka på ‘+’ (plus-ikonen) för att börja din mätning.
När du trycker på ‘+’ (plus-ikonen) längst ner i mitten av Moasure-appen, visas en lista över tillgängliga mätningstyper. Här kan du välja den mätningstyp som passar ditt projekt bäst. Välj mellan Sluten Form, Öppen Form, Layout, Punkt till Punkt eller Vinkel.
Som standard beräknar Moasure alltid avstånd, höjdskillnad och vinkel i alla mätningstyper. Beroende på vad du mäter kan dock vissa mätningstyper vara mer effektiva än andra.
Sluten Form är en mätningstyp som används för att beräkna arean, omkretsen, nivåskillnaden och avståndet för en form och den kräver att mätningen startar och slutar på exakt samma punkt. Därför är det viktigt att komma ihåg din startpunkt, oavsett om det är ett hörn, en sten eller en referensmarkör.
Denna metod är särskilt värdefull för uppgifter som att mäta gräsmattor, gårdar, trappor, uppfarter och pooler, eftersom den effektivt beräknar kvadratmeter eller kvadratfot.
Vid användning av mätningstypen Sluten Form visas START – Felmarginal som en procentsats, exempelvis 0,8 %. Denna procentsats representerar avvikelsen mellan mätningens start- och slutpunkt. En lägre procentsats indikerar närmare överensstämmelse mellan dessa punkter, vilket fungerar som en indikator på mätningens noggrannhet och underlättar precisa uppskattningar av kvadratmeter eller kvadratfot.
Öppen Form är en mätningstyp som eliminerar behovet av att beräkna kvadratmeter eller kvadratfot. Denna metod är särskilt användbar för att mäta avstånd eller nivåskillnader, vilket gör den väl lämpad för uppgifter som att mäta stängsel, väggar eller längden på rör- och kabeldragningar. Dessutom kan mätningar med Öppen Form tillämpas på sidor av strukturer som byggnader eller lusthus.
Point to Point measurement is a swift and efficient method for measuring distances or changes in elevation. Once you initiate a Point to Point measurement, your Moasure device calculates the distance between your first and second point. Each time you move and pause by placing your Moasure device down and keeping it still, the app will re-calculate the distance between the measurement's first point and the current point. Use Point to Point when you want to find the distance or change in elevation/gradient/rise and fall between two points.
Angle is used to measure the amount of rotation or separation between two intersecting lines or surfaces. Expressed in degrees, an Angle measurement provides a quantitative measure of the inclination or deviation between these geometric elements. A practical use case is a surveyor utilising angles to measure distances and map out land. In this context, angles play a crucial role in defining property boundaries and creating accurate topographic maps.
Summary
In summary, the Moasure app offers various measurement types for different projects, from calculating areas, perimeters and elevation changes with Closed Shape to measuring distances and elevation changes with Open Shape, Layout, Point to Point, and Angle.
Observera att Layout-funktionen är exklusiv för Moasure 2 PRO.
Om felet är under 1 % anses din mätning vara pålitlig och noggrann. Om det överstiger 1 % kommer den integrerade att erbjuda värdefulla tips för att förbättra din mätteknik.
Layout Mode är exklusivt för , vilket förenklar utsättning eller uppmärkning av mätningar. Användare kan ladda upp eller mata in koordinater och Moasure guidar dem till de angivna punkterna för noggrant positionering och markering.
By default, a Point to Point measurement in the Moasure app is set to a . Switch to to see changes in elevation in real time.
When using the Moasure device, it's important to understand the three-dimensional coordinate system that helps you measure and map out spaces. This system is based on three axes: X, Y, and Z, along with angle measurements. Each measurement consists of Points and Edges. Points are locations where you've paused, and edges are the lines that connect these points.
Moasure uses the Cartesian coordinate system to define spatial relationships and measurements. Your starting reference point (the origin) is your initial position where:
All subsequent measurements will relate to this starting point.
The first two measured points define the X-axis.
Tap on a point to inspect/view the coordinates. The coordinates are as follows:
Tap on a selected edge to inspect/view the length, rise, and run.
A Path is a line that connects pause points. When starting a new measurement, the Path will be set to Straight Line by default. This means that the first and second point of your measurement will be connected by a straight line.
There are seven Path Types:
Straight Line is the most common Path type you will use and the default when measuring. This simply connects each pause point with a straight line. Distance as well as elevation is measured in a straight line.
Trace Line measures and draws based on the movement of the Moasure ONE device. This path type is especially useful when measuring a complex or irregular shape, for example a lawn, pool or pond with curved edges.
Ignore Line allows you omit a length or distance from your measurement. For example, if you want to omit one edge or segment of a perimeter measurement, switching the Path type to Ignore Line will allow you to continue your measurement – once you've completed your measurement, the Ignore Line segment will be omitted from your measurement diagram.
On the other hand, if you want to measure around or through an obstacle – and still capture the movement in your measurement diagram, use Straight Line instead. This will connect the points in a straight line even when you walk around an obstacle.
Wall is an ideal Path type for capturing walled spaces such as rooms or fenced spaces such as yards or parking lots. Simply place Moasure ONE against the middle of each wall to see the Moasure app capture the plane of each wall, extrapolating into each corner. Finish your measurement at the same point at which you started your measurement to see perimeter, square footage/square meters as well as a dimensioned drawing of the space.
Collect at least three points with your Moasure ONE device using the Arc path type – the Moasure app will draw the best fit arc.
Circle mode will display the best fit circle that goes through as many of the points you measured as possible. Collect at least three points around the edge of the circled shape when measuring.
Layers enables you to capture multiple areas within a single measurement, giving you a comprehensive, dimensioned diagram of all of the shapes positioned relative to each other.
If you prefer to watch instead of reading, you can view the Layers Video Guide below.
The ability to capture multiple areas or shapes within a single measurement is made possible by defining the first edge. This initial edge serves as a reference or datum line, ensuring accurate placement of subsequent shapes as part of the overall measurement.
Consider these three key factors when choosing your first edge:
Length: The longer the first edge, the less impact that human error will have on the measurement so walk at a brisk pace, aiming to pause just as the timer bar transitions from the green zone to the amber zone. Maintain a smooth, steady path as you walk - this will enhance Moasure's accuracy in positioning each layer relative to others.
Distinctiveness and Repeatability: Select a distinct and easily repeatable first edge. For optimal clarity and ease, we recommend choosing a long straight line using the 'Straight Line' path type for clarity.
Location: Position your first edge centrally within your overall measurement area. This reduces the distance you need to travel for each additional layer.
When capturing subsequent layers, return to the first edge so that Moasure can determine the relative location of the new layer. Keeping the first edge centrally located maximises accuracy by minimising the travel distance between different areas."
To start a measurement, tap on the '+' icon in the bottom centre of your screen;
Select 'Closed Shape' from the list of available measurements options;
Select the 'Path Type' you would like to use to start your measurement. We recommend the 'Straight Line' path type as your reference line (remember that you can switch between other Path types throughout your measurement at any pause point);
Make sure your first measurement is long with a fast paced walk within the usual timeframe;
Once you’re ready to finish your first measurement, tap on the '+' icon in the bottom centre of your screen;
To create a second Layer, tap on the 'Layers' icon in the bottom right corner of your screen and select 'Add Layer';
Important: The first two points you captured at the beginning of your measurement will be used as 'Reference Points' for all Layers. This will ensure they overlay in the correct place.
Important: Remember to save your measurements by tapping File > Save to save the layer measurement. Note that Save will just save the current file.
Save As Copy is for when you want to keep the original measurement unchanged and save your new measurement (which now includes your base measurement layer and additional layer) as a separate file.
Please make sure the two reference points are easy to access and locate, as every time you create a new 'Layer' you will need to go back to the first two reference points.
Ideally, the two reference points must be separated by 4-5 metres.
When starting a new Layer, you’ll notice that the Path type is automatically set to 'Ignore Line'. This will prevent the orientation line from showing on your measurement diagram.
Once you’ve moved from the reference line to the first point of your next measurement and are ready to measure, don’t forget to switch from 'Ignore Line' to the Path type you’d like to use next (Straight Line, Trace Line, Arc, Circle, etc.)
Once you’re ready to finish your second measurement, tap on the red 'STOP' icon button in the bottom centre of your screen.
To add new Layers, please refer to Point 5.
All Layers must share the same first two reference points to ensure they overlay in the correct place.
When adding a new sub-layer, the Path between the orientation line and the first point of the sub-layer will be set to 'Ignore Line', meaning this line will not appear on your measurement diagram.
Once you've arrived at the sub-layer and when you're ready to begin measuring, change the Path type for the measurement.
You can switch between other Path types throughout your measurement at any pause point.
Remember, measurement error grows with time, not distance.
Pause every 6 – 8 seconds throughout every measurement.
Try to maintain a pace of at least 3ft (1m) per second – pause more regularly for longer measurements. Use each pause to plan your next move.
Use the 'Ignore Points' tool within the app to 'ignore' individual points captured during the measurement. Once a point is ignored, a line will be drawn between the points before and after the ignored point(s). Use this feature when you need to walk around an obstacle, or when you don't have line of sight through an obstacle.
View measurement feedback from Moasure Coach, to help you measure with confidence and accuracy.
If you start with a closed shape on the base layer, all subsequent layers will also be treated as closed shapes.
Conversely, if you start with an open shape on the base layer, subsequent layers will follow this open shape pattern.
If you measure an open shape (meaning you do not finish at the same start point), Moasure will automatically connect the endpoints with a dotted line to 'close' the shape, unless the shape consists of only two points forming a single line. You have the option to reopen the shape later if needed. It's important to note these behaviours to ensure accurate and desired measurements when using Moasure's 'Layers' feature.
Lär dig om hur ditt tempo påverkar mätnoggrannheten.
Vid rörelsebaserad mätning ökar mätfelet exponentiellt över tid. Detta innebär att du behöver gå snabbt och rotera din enhet långsamt.
För att minimera fel och maximera mätnoggrannheten, bör du inte ta längre än 8 sekunder innan du pausar – att pausa innebär att du sätter ner din Moasure-enhet för att fånga en punkt. Oroa dig inte, detta betyder inte att du måste slutföra en hel mätning inom 8 sekunder. Du kan pausa så många gånger du behöver för att slutföra en mätning.
För att hjälpa dig att hålla dig inom tidsramen på 0 till 8 sekunder har Moasure-appen en praktisk tidslinje och ljudsignaler.
Tidslinjens sektioner - Timer
Vit: Denna del fylls på mellan 0 och 6 sekunder.
Gult: Denna del fylls på mellan 6 och 8 sekunder.
Röd: Denna del fylls från och med 8 sekunder och framåt.
Även om det kan verka oväntat, desto snabbare du rör dig, desto mer exakt blir din mätning.
Förutom de visuella indikationerna i appen i form av en tidslinje (timer), får du också ljudåterkoppling i form av ett pipande ljud. Ett långsamt tickande ljud hörs vid 6 sekunder och övergår till ett snabbare tickande vid 8 sekunder. När det långsamma tickandet börjar höras, bör du förbereda dig på att sätta ner enheten.
Oroa dig inte om du inte kan röra dig runt ett hinder inom 8 sekunder. Du kan pausa så många gånger som behövs och så länge det tar för dig att komma runt hindret.
Om du inte vill att dessa pauspunkter ska registreras i din mätning kan du ändra vägtypen till 'Ignorera linje' innan du går runt hindret.
Om du föredrar att titta istället för att läsa, kan du se videon nedan som går igenom alla tre aspekterna av att bemästra mättekniken.
Once you’ve learned all about the you have at your disposal, it’s time to find out what a Path is.
You will find the following Path types when measuring a or .
Remember, Moasure ONE records it's position according to the measurement – the pointed corner/edge of the device or Moasure STICK.
Points Path captures points without lines connecting them. This is useful for capturing points of interest such as trees or sprinklers. It is also the recommended Path Type for capturing elevation points when. Points captured by the points path function like any normal points and have the usual x, y and z-coordinates.
By default, the default Path type is set to Straight Line. If you would like to change the Default Path, so that every measurement starts in your preferred Path type, you can do so via Settings. You can learn more in the Guide.
Moasure supports measuring both when working with 'Layers'. However, the closure behaviour is influenced by the initial shape measured on the base layer:
Ett annat sätt att mäta runt hinder är att använda efter att din mätning är klar för att ta bort pauspunkter från din ritning. Varje gång du ignorerar en punkt, kommer punkterna före och efter den ignorerade punkten att kopplas samman.
Med Moasure 2 Pro kan du välja ditt föredragna mätningsläge för att bäst passa dina behov:
Högsta noggrannhet (6–8 sekunder) maximal precision med kortare intervall mellan pauspunkterna.
Längsta mättid (12–16 sekunder) längre intervall mellan pauspunkterna med reducerad noggrannhet.
Pausa var 6–8 sekund (Pausa inom den gröna zonen och senast i den gula zonen).
För användare som prioriterar hög noggrannhet vid mätning.
Pausa var 12–16 sekund (Pausa inom den gröna zonen och senast i den gula zonen).
Låter dig gå längre mellan pauspunkterna.
Reducerad noggrannhet jämfört med högsta noggrannhet.
För att uppnå maximal noggrannhet i alla rörelsebaserade mätningar, följ dessa tre viktiga tekniker:
Tempo: Gå i ett snabbt tempo mellan mätpunkterna (pauspunkterna).
Placering: Placera Moasure-enheten snabbt och försiktigt utan att sväva över ytan.
Rotation: Rotera enheten gradvis, inte abrupt, för att undvika att störa sensorerna.
För att ändra din Mättid / Noggrannhet, följ dessa steg:
Tryck på kugghjulet i det övre högra hörnet av appen.
Tryck på Mätningsalternativ.
Tryck på Mättid under rubriken Mättid / Noggrannhet.
Välj om du vill ha högre noggrannhet eller längre tid mellan pauserna.
Lär dig hur du sätter på och stänger av din enhet.
Sätt på din Moasure-enhet genom att hålla den vertikalt och rotera den försiktigt 180° fram och tillbaka 2–3 gånger.
LED-indikatorn börjar blinka blått när enheten är på.
För att slå på din Moasure-enhet med hjälp av dubbeltrycksmetoden, följ dessa steg:
Placera din enhet i din hand.
Använd ditt fingertopp för att dubbeltrycka på enhetens framsida för att slå på den.
If you would like to change your Moasure double-tap sensitivity, please follow these steps:
Go to Settings within the Moasure app (tap the cog in the top-right corner of the app)
Go to Account & Device Management and tap on Select Device
Tap the Information icon for your listed device
Turn on your Moasure device so that your Moasure app can make a connection
Tap on Double-Tap Sensitivity and choose between the following settings; Low (harder tap), Medium, High (softer tap)
When using Moasure STICK, you can turn on Moasure without removing the device from the foam-lined housing:
Place the STICK down on a solid, flat surface
Double tap the sharp edge of Moasure (where the LED indicator is located)
By default, your Moasure device automatically switches itself off after 30 seconds of inactivity. However, you can adjust the device's disconnection time by following these steps:
Go to Settings within the Moasure app (tap the cog in the top-right corner of the app)
Tap on Measuring Options
Scroll down until you see Moasure Device Disconnection where you will be able to set how long you would like the Moasure device to stay awake. You can choose from 30 seconds, 1 minute, 2 minutes and 5 minutes
The rotate-to-turn-on feature is available on firmware versions from v1.28 upwards – if your firmware version is v1.28 or newer but your device is set to the Double-Tap method, you can change to the Rotate method in the app by following these steps:
1. Go to Settings within the Moasure app (tap the cog in the top-right corner of the app)
2. Tap on Account & Device Management
3. Tap on Device Preferences under Device Management
4. Tap on Firmware
5. Turn on your Moasure device. The device needs to be turned on in order to make changes. Once the device is connected, you will see the device data appear on the app screen
6. Tap on your current Turn on method and change it to your preferred turn on method by toggling between the two options to suit your preference.
I det här avsnittet kommer du att lära dig att bemästra din mätteknik. Avsnittet består av tre delar:
Om du föredrar att läsa istället för att titta, kan du följa länkarna nedan för att läsa mer om hur du bemästrar tempo, placering och rotation.
För att starta en mätning, tryck på + ikonen i Moasure-appen.
Med din Moasure-enhet påslagen kommer Moasure-appen att instruera dig att "Placera vid start" – placera enheten på den plats där du vill börja mäta. Genom att hålla Moasure helt stilla markerar du startpunkten för din mätning.
När du har avslutat din mätning, tryck på den röda stoppikonen längst ned i mitten av Moasure-appen.
Rensa arbetsyta
Även om det för närvarande inte finns något direkt alternativ för att rensa arbetsytan, kommer du att skriva över den aktuella mätningen genom att starta en ny mätning genom att trycka på '+'-ikonen eller öppna en sparad mätning. Det är viktigt att notera att nya mätningar eller redigeringar av befintliga mätningar inte sparas automatiskt.
För att säkerställa att dina ändringar sparas, tryck på "Arkiv" och välj sedan "Spara". Appen kommer dessutom att uppmana dig att spara dina framsteg när den upptäcker åtgärder som kan leda till potentiell dataförlust, såsom att starta en ny mätning eller öppna en annan.
Verktyget "Redigera Bakgrund" gör det möjligt för dig att lägga till en bakgrundsbild till din mätning.
Verktyget "Redigera Bakgrund" kan användas för att visa kunder eller kollegor en visualisering av det uppmätta projektet i relation till ett fotograferat område, eftersom mätningen då läggs ovanpå bakgrunden.
Lägg till Bakgrundsbild
Tryck på Redigera i den nedre navigeringslisten för att öppna Redigeringsverktygsfältet.
Tryck på Redigera Bakgrund.
Tryck på Lägg till Bild som finns i sidfoten längst ner.
En galleri kommer att visas som låter dig välja en bild från din telefon att använda som bakgrund. När du har valt en bild kommer den att laddas upp till appen och användas som din bakgrund.
När du har lagt till en bild som bakgrund kan du redigera bilden. Följande bildredigeringsverktyg är tillgängliga:
Rotera (roterar bakgrundsbilden med +90° grader). För att rotera bilden, tryck på roteraikonen i det övre högra verktygsfältet.
Zooma (zoomar in/ut på bakgrundsbilden). För att zooma, nypa genom att flytta ditt pekfinger och tumme upp och ner.
Dra (drar bakgrundsbilden åt vänster eller höger). För att dra, tryck på bilden med ditt pekfinger och flytta den åt vänster eller höger.
Beskära (beskär bakgrundsbilden). För att beskära, tryck på beskärningsikonen i det övre högra verktygsfältet. Vita kanter visas; allt utanför dessa kanter kommer att beskäras.
Ändra opacitet (ändrar opaciteten/transparensen hos bakgrundsbilden). För att ändra opacitet, tryck på opacitetsikonen i det övre högra verktygsfältet och dra sedan reglaget som visas till önskad opacitetsnivå.
Återställ (återställer alla ändringar som gjorts på bilden och mätningarna, dvs. återgår till alla ändringar som gjorts sedan en bild laddades upp som bakgrund).
By default the background image is selected, you can however also rotate, drag and zoom the measurement drawing. To do so, select the measurement drawing by tapping on the measurement icon in the right bottom. You can then rotate, drag and zoom the measurement drawing relative to the background image by using touch gestures. You can always switch back to the background image again to continue editing the background image.
The Close Tool adjusts the measurement by moving the start and finish point to the same position. This can be useful for cases wherein you wanted to measure a closed shape and start and finish at the same point but ended up finishing at a slightly different point.
Once measurement is closed, the Close Tool changes to an Open Tool which does the opposite of the Close Tool.
To use the Open/Close Tool:
Tap on Edit
Tap on Open/Close
The Square Up tool allows you to adjust the angles of your measurement. This is useful for room measurements where you want the walls and angles to snap to 90 or 45 degrees. You can change the intensity of Square up. There are three intensity levels:
Low
Medium
High
To use the Square Up Tool
Tap on Edit
Tap on Square Up
Select your desired Square Up Intensity
Denna inställning är endast tillgänglig med en Moasure 2 PRO.
När du har valt en mättyp, Moasure-enhet så att Moasure-appen kan ansluta till din enhet.
När du börjar röra dig startar Moasure mätningen. Varje gång du placerar enheten och håller den stilla, registreras en punkt – och en linje ritas i Moasure-appen som förbinder denna punkt med föregående punkt. Vi kallar dessa linjer för .
Din färdiga ritning visas på arbetsytan där du kan se den ur olika perspektiv och .
The Extrapolate corner tool will intelligently extrapolate a corner for you based on the angles of the measurement segments. This is useful when you cannot get into a corner during measurement.
If you’re unable to access the corner of a room or a garden, you can use the ‘Extrapolate Corner’ tool after your measurement is complete and Moasure will do the job for you.
See an example below:
Let’s say we want to calculate the area and perimeter of a garden but we are unable to reach one of the corners as there is an obstacle on our way.
Capture two points on each wall/line before and after the extrapolated corner to work.
Select the line you want to extrapolate to the corner;
Tap on ‘Edit’ and then select ‘Extrapolate Corner’.
Result: this action will extrapolate the selected line to the corner.
I den här sektionen kommer vi att visa hur du sparar dina mätningar och hur du håller dem organiserade genom att skapa projektmappar så att du enkelt kan få åtkomst till dem.
När du sparar en mätfil för första gången i din app, följ dessa steg:
Tryck på Arkiv i den nedre navigeringsfältet.
Tryck på Spara.
Ange ett namn för din mätning;
Tryck på Standard och spara din mätning inom ett befintligt projekt. Alternativt kan du skapa en ny projektmapp genom att trycka på knappen "Lägg till projekt" för att hålla dina mätningar organiserade.
Observera: Om du öppnar din sparade fil och stänger den utan att göra några ändringar, kommer du inte att få en uppmaning att spara och ingenting kommer att ha ändrats. Om du däremot öppnar filen och gör ändringar, får du två alternativ: Spara och Spara som. Genom att välja Spara skrivs den befintliga filen över med de aktuella ändringarna, medan Spara som låter dig spara den befintliga filen och skapa en ny version genom att ange ett nytt mät-namn och mapp.
Denna uppmaning visas efter att ha gjort ändringar och utfört åtgärder som potentiellt kan leda till dataförlust, såsom att öppna en fil, göra redigeringar och initiera en ny mätning. Den ger flexibilitet och kontroll över din filhanteringsprocess.
Use the ignore tool to ignore points on a straight line.
The Ignore Tool enables you to ignore a point as if it was not captured. After a point is ignored, a line will be drawn between the point before and after it. This can be useful when you've captured a point because you had to stay within the 6-8 time limit or because you had to move around an obstacle.
Not all points can be ignored. If a point cannot be ignored, it will be greyed out in the app and won't be tappable. The following are points that cannot be ignored:
A start point
A finish point
A point that has already been ignored (an ignore point)
Instead of ignoring each point manually, you can also use the . Auto Ignore automatically ignores points that are on the same line that connects the start and end point.
Auto Ignore is a tool that enables you to automatically remove unwanted points on a straight path.
As you set down your Moasure ONE device throughout a measurement at 6 to 8 second intervals, the Moasure app records a point – a data coordinate with X, Y and Z values.
The Auto Ignore tool enables you to "ignore" or disable points along the same plane. Once a point is ignored, the Path is connected between the points before and after the ignored point, giving you a single, straight line and its corresponding measurement.
To Auto Ignore points, follow these steps:
On your measurement diagram, tap on the shape you'd like to edit
Tap Edit in the bottom toolbar.
Scroll along and tap Auto Ignore
To unignore a point, simply tap on the point and then tap Unignore in the Edit menu.
I den här guiden kommer du att lära dig hur du exporterar filer, vilka format du kan exportera till och vilka konfigurationsalternativ du kan välja för att anpassa de exporterade filerna.
Du kan exportera mätningar för att dela dem med kollegor eller kunder och/eller använda dem i andra applikationer. Du kan även exportera mätningar för att säkerhetskopiera dem.
PDF (Portable Document Format) för enkel utskrift och delning.
DXF (Drawing Exchange Format) för användning i CAD-program.
CSV (Comma Separated Values) för att visa de råa koordinaterna i ett kalkylblad.
Bild: Du kan exportera till PNG-, JPG- eller SVG-format.
MFile: Exportera till MFile för att dela med en annan Moasure-app.
Öppna Moasure-appen och välj den mätning du vill exportera genom att gå till Filer längst ned i appen och sedan välja Öppna.
När mätningen har laddats, tryck på Arkiv > Exportera.
Välj önskat exportformat från de tillgängliga alternativen.
När du exporterar till PDF kan du välja att ändra de förvalda konfigurationsalternativen för att anpassa PDF efter dina önskemål. Du kan förhandsgranska hur konfigurationsalternativen påverkar PDF innan export genom att trycka på Visa förhandsgranskning längst ned på PDF-konfigurationsskärmen.
De konfigurerbara alternativen förklaras nedan:
Teckenstorlek för dimensioner. Storleken på teckensnittet som används i hela PDF-dokumentet.
Pappersstorlek. Storleken på pappret som PDF kommer att exporteras till. Du kan välja mellan ett brett utbud av alternativ, inklusive A0 till A4, samt tekniska pappersstorlekar som ANSI C till E.
Skala för att passa. Skala för att passa är förvalt aktiverat. Denna alternativ skalar automatiskt ner eller upp mätningen för att passa de valda pappersstorlekens dimensioner. När det är aktiverat analyserar PDF-exportprocessen innehållet och den valda pappersstorleken. Om innehållet är större än den valda pappersstorleken, skalas det ned proportionellt för att passa inom det tillgängliga utrymmet. Detta säkerställer att hela innehållet är synligt och kan skrivas ut på den valda pappersstorleken. Om innehållet däremot är mindre än den valda pappersstorleken, kan "Skala för att passa" skala upp det proportionellt för att maximera användningen av pappersutrymmet. Detta hjälper till att undvika att små innehåll ser för små ut på större pappersstorlekar.
Förinställd skala. Du kan välja en förinställd skala genom att stänga av alternativet Skala för att passa. Du kan sedan välja från ett brett utbud av skalor, från 1:1 till 1:500. Varje export med en vald skala (oavsett om det är Skala för att passa eller Förinställd skala) har en skala-ruta med ett skalaförhållande som visar relationen mellan mätningarna på pappret och motsvarande mätningar i verkliga livet. Det ger en visuell representation av den skala eller förhållande som används för att representera avstånd. För att ge ett exempel: om du har valt en skala på 1:5 betyder det att varje enhet av mätning på pappret (i detta fall 1 cm) representerar en större mätning i verkliga livet (i detta fall 5 cm). Så för varje 1 cm du mäter på pappret, motsvarar det 5 cm i den verkliga världen. För att illustrera detta ytterligare, om du mäter en kant på pappret och den är 4 cm lång, kan du beräkna den verkliga längden genom att multiplicera den med skalfaktorn. I detta fall skulle 4 cm på pappret representera en längd på 20 cm i verkliga livet (4 cm x 5 = 20 cm).
Dessutom visas ett rutnät av rutor bakom mätningen. Dessa rutnät rutor kan användas för att uppskatta storleken på mätningar i verkliga livet. Rutnätet fungerar som en visuell referens, vilket gör att du kan bedöma de relativa storlekarna på mätkanterna och den totala mätningen. Kom ihåg att du alltid kan slå upp det verkliga värdet av mätkanterna på Kantsidan i PDF
Se nedan ett exempel på en PDF som exporteras med alternativet Skala för att passa.
Centera på sidan. Alternativet Centera på sidan är förvalt aktiverat och centrerar mätningen på sidan även om mätningen dras till vänster eller höger på appens duk innan export. När detta alternativ stängs av kommer mätningen inte att vara centrerad. Detta kan vara användbart när du bara vill exportera en del av mätningen (den del som visas på appens duk). Se nedan exempel på samma PDF med alternativet Centera på sidan aktiverat respektive inaktiverat.
Show Grid. This option is selected by default. This option shows a light square grid on the PDF.
Show Layers on Separate Pages. This option is selected by default. When enabled, it will show Layers (in multi layer measurements) on the PDF by rendering each layer on separate pages.
Show in Black/White. This option enables you to export the PDF in black/white rather than in the default colours. This is useful when you want to export in higher contrast or simply save on ink.
When exporting to CSV, you can choose to change the default configuration options to customise the CSV to your liking.
The configurable options are as followed:
Include Path Type. Adds a column and value for the Path Type of the recorded point. The Path Types in the CSV do not always map to the values in the UI. Below is a mapping table to help you understand the meaning of the CSV values.
Include Point Type. Adds a column and value for the Type of the recorded point (e.g. default, FlightPoint). A Point Type can be one of the following:
Include Layer Name. Adds a column and value for the name of the layer the recorded point is in (e.g Base Layer).
Include Layer Number. Adds a column and value for the layer number. The number corresponds to the chronological order the layers are added in. To give an example; if you have added one layer to your measurement, there will be two layers in total. The first layer (base layer) will be number 1 and the second (added) layer will be number 2.
Include Column Heading. Adds column heading names on the first row.
Include Area. Adds a column and value for the area.
Include Ignored Points. Adds Ignored points to the CSV.
Use Local Number Format. Uses local number formatting for displaying the number values. To give an example; when enabled, a user in the UK will have the square meter number formatted as 150.65 whilst a user in Spain will have the same number formatted as 150,65. See below an example of CSV file and image that is exported with all configuration options enabled.
When exporting to DXF, you can select from two options:
3D. Includes elevation data.
2D. Flattens data by removing elevation.
When exporting to Image, you can select from three options:
PNG.
JPG. Great for optimised file sizes.
SVG. Great for transparent background.
There are no configuration options for MFiles.
Besides exporting single files, you can also export multiple files at once. To do so, follow the steps below.
Tap on File > Multi Export in the bottom toolbar.
Select the files you want to export or select a whole folder.
Select the desired export format from the options provided.
If you want to automatically ignore points for all measurements without following the steps above for each measurement, you can set Auto Ignore as a global setting. You can learn more about this in the guide.
If you want to manually remove points on a path, use theinstead.
Obs: Du kan även exportera flera filer samtidigt. För att lära dig hur du gör detta, gå till
Show Background Image. This option is selected by default. When enabled and when a background image is added to the measurement through the, it will add the background image to the PDF.
Include Path Number. Adds a column and value for the number of the recorded point. The number corresponds to the order of the Path Types in the measurement. To give an example; the first Path Type measured will be number 1. If the Path Type is consequently changed (e.g. from to ), the new path number will be 2. If only one Path Type is used in the measurement, all Path Types will have the number 1.
Include Point Label. Adds a column and value for the Label of the recorded point added through the
Default
This is a normal pause point.
IgnorePoint
This is a normal ignore point.
FlightPoint
This is an exact sample point on a Trace and Smooth Trace Path.
CenterPoint
This is a point on the centre of an Arc/Circle.
ArcPoint
This is a point on an Arc/Circle Path.
WallPoint
This is a point on a Wall Path.
The Measuring Units Setting enables you to change the unit system and decimal precision.
To change the unit system, follow the steps below:
Open Settings by tapping on the cog icon in the right upper corner.
Tap on Measuring Units.
Select your desired Unit System by tapping on it. You can choose between metric and imperial.
You can change the decimal precision settings, i.e. the number of digits in a number, for the following units:
Linear (meters/feet)
Area (square meters/square feet)
Angle (degrees)
Gradient (percentage)
Export (meters/feet, which can be set differently to linear setting so that the export displays differently from the measurement in the app).
This setting enables you to mute the auditory feedback you get when measuring.
To change this setting, follow the steps below:
Open Settings by tapping on the cog icon in the right upper corner.
Tap on Measuring Options.
Switch on Mute Measurement Audio under Other.
Dot2Dot
SmoothTrace
Trace
LastLeg
Null
The Trace Path Options enable you to change how Trace Path Types behave.
Flight points are the points that make up the free form lines when using trace path. This Setting sets the distance between points captured when the device is “flying” between pause points when using Trace Path. You can choose the following options (we're using the metric system in below example, but the corresponding imperial values will be displayed if you have selected the imperial unit system):
0.05m
0.10m
0.20m
0.30m
0.10m is selected by default. The lower the value, the more precise the trace movement is captured.
To change this setting, follow the steps below:
Open Settings by tapping on the cog icon in the right upper corner.
Tap on Measuring Options.
Tap on Smooth Trace Curves under Trace Path Options.
Change the value (you can choose between yes and no).
The Auto Square Up setting will automatically apply the Square Up Tool to all measurements.
Open Settings by tapping on the cog icon in the right upper corner.
Tap on Measuring Options.
Switch on Auto Square Up under Auto Edit.
In this guide, you will learn how to navigate and view measurements in the Moasure app. We'll cover various viewing options and tools to help you visualise your data effectively.
2D "plan view," provides a top-down perspective of your measurement. Tapping individual pause points reveals their relative XYZ coordinates, including height elevation. Tap away from any pause point on your screen to see the view icons again.
To visualize a measurement primarily on a sloping plane, rather than a horizontal one, switch to the '2D FIT' view. This perspective shows the measurement from an angle perpendicular to the sloping plane, causing dimensions and the area value to adjust accordingly. It's important to note that when measuring on a horizontal plane, switching to '2D FIT' won't result in a significant change in the view.
To view a Contour Map tap on the Contour Icon. The proximity of contour lines reflects relative gradient steepness over the measured area; closer lines indicate steeper gradients, and vice versa. The app automatically sets the contour interval.
To view elevations, grades, or gradients, switch to 3D view. Here's how:
Tap on a 3D icon.
Choose the 3D cube for standard 3D visualization or the 3D Surface Icon to see the Surface Mesh. The Surface Mesh view displays surface area and volume. Surface area is the sum of all faces of the three-dimensional figure, while volume is calculated by projecting to a horizontal plane set at the origin point's height (z-0).
You can interact with your measurements using touch gestures:
In 2D View:
Drag/Move (use two fingers to move horizontally)
Zoom (use two fingers to pinch vertically)
In 3D View:
Drag/Move (use two fingers to move left and right)
Zoom (use two fingers to pinch up and down)
Pan (use one finger to move left and right)
The Cross Section feature allows you to view the relationship between two points. Here's how to use it:
Select a point as your base point.
Tap on View in the bottom left corner.
Tap on Cross Section (scroll right in the toolbar if needed).
Select another point as your reference point and tap Cross Section.
In Cross Section, you will have three sub-views: Gradient, Plan, and Side.
In Cross Section, you will have three sub-views.
Gradient
Plan
Side
The Edit Label Tool enables you to add text to points. This is useful for recognition and demonstration purposes.
To add a new label, following the steps below:
Tap on a Point in a measurement to select it
Tap on Edit in the bottom bar
Tap op Edit Label in the toolbar
Enter a Text
Tap on Apply
You will now see the point label appearing on the screen. Once you tap anywhere else on the measurement, the label will be hidden. The labelled point however remains in sight and is recognisable through an orange colour.
To remove an existing label, follow the steps below:
Tap on a point in the measurement to select it
Tap on Edit in the bottom toolbar
Tap on Edit Label in the toolbar
Tap on the Bin icon next to the input/text field that appears
You can, for example, change a straight path to a trace path or an ignore path to a straight path. You can also create a circle or arc based on two paths and a point. Besides changing the type of path, you can also split and join paths. So if you have measured a whole measurement with, for example, 4 segments, in Straight Path, the Edit Paths will show them as one path. You can split the paths at each pause point to make them separately editable, so you can change one path to Trace Line and keep the others as Straight Line for example.
To change path types, follow the steps below:
Tap on Edit in the bottom navigation bar to open the Edit Toolbar.
Tap on Edit Paths.
The Edit Paths screen will now be shown. Each path will have a different colour so you know which paths are different from each other.
Select a path of your choice by tapping on it.
Tap on Change Path Type.
Select a new Path Type to change the type of your selected path
To split paths or join paths, follow the steps below:
Tap on Edit in the bottom navigation bar to open the Edit Toolbar.
Tap on Edit Paths.
The Edit Paths screen will now be shown. Each path will have a different colour so you know which paths are different from each other.
Select a point of your choice by tapping on it.
Tap on Split Path or Join Path.
The Paths will now be split or joined at the above selected point.
The Auto Ignore setting will automatically ignore points on a straight path for all measurements.
To apply this setting, follow the steps below:
Open Settings by tapping on the cog icon in the right upper corner.
Tap on Measuring Options.
Switch on Auto Ignore Points under Auto Edit.
Trace Line (with the option of enabled in settings).
The dashed line that is sometimes added by the
Learn more about Trace Path in our guide.
Learn more about Square Up Tool in our guide
The Edit Paths Tool enables you to change the originally measured.
There are several ways to ignore points on a measurements. You can use the (which is part of the edit tools) to manually select points to ignore, you can use the tool (which is part of the edit tools) to automatically ignore points for a specific measurement.
This setting enables you set the font size of measurements in the app. Note: this does not effect the font size of other texts in the app.
To change this setting, follow the steps below:
Open Settings by tapping on the cog icon in the right upper corner.
Tap on Display Options.
Tap on Dimension Font Size under On-Screen Preferences. Select your desired font size.
In this guide you'll learn how to use the cut/fill tool which helps you calculate the volume of material to add or remove from a site using the Moasure app.
When to Use Cut/Fill
You can use the Cut/Fill Tool when you're involved in earthwork or construction projects that require leveling the terrain. This tool helps determine the amount of material to be excavated or added to achieve the desired results. Let's say a landscaper is working on a project to create a terraced garden on a sloping site. They may use cut and fill techniques to achieve this. In the case of the cut operation, the landscaper may excavate the higher areas of the slope to create a level platform for the garden terraces. Let's say they remove 100 cubic yards of soil during this process. Next, for the fill operation, they might bring in additional soil or fill material to raise the lower areas of the slope, filling in the spaces between the terraces. Let's say they add 100 cubic yards of fill material. In this scenario, the cut and fill values would be equal, resulting in a net volume of 0. This means that the amount of soil removed (cut) is balanced by the amount of soil added (fill). It helps create a level surface for the terraced garden while maintaining overall volume equilibrium. While achieving volume equilibrium and minimizing material costs are crucial considerations in cut/fill projects, they may not be the sole factors. We can imagine a scenario where a landscaper might aim for a terrace height significantly surpassing the current lowest point, enhancing the overall aesthetics of the garden landscape. This desire for an elevated yet level terrace introduces a scenario where the net volume is not necessarily zero; there could be a need for more fill material than cut material, depending on the depth of the lowest point. To address this, the cut/fill tool can be utilised to set a specific level, such as +2 meters. Using the Moasure app, the tool calculates the necessary material adjustments—cutting and filling—to achieve the desired terrace height while maintaining a level surface.
Calculate Cut/Fill Volumes To use the Cut/Fill tool for volume calculations, follow these steps:
Open the app and tap on Edit.
Select Cut/Fill.
This will take you to the Cut/Fill Screen, where you'll find:
The cut volume.
The fill volume.
The net volume.
The level at which the cutting plane is positioned.
A slider that allows you to adjust the cutting plane to your desired level.
As you move the slider, you'll see the cut, fill, and net volumes change, and the level of the cutting plane adjusts accordingly. The volumes are calculated based on a vertical projection to the horizontal cutting plane.
Enter Custom Cutting Plane Value In addition to using the slider, you can input a custom value for the cutting plane level. To do this:
Tap on the Edit icon next to the level value.
Enter your desired value.
Tap Update.
The level will shift to the inputted value, and the cut, fill, and net volume values will update accordingly.
Reset Values to 0 If you want to determine the level where the cut volume is 0, follow these steps:
Tap on the reset icon next to the cut value.
This action will set the cut volume to 0, and it will adjust the fill, net, and level values. The cutting plane will visually move to the level where the cut volume equals 0.
You can perform a similar process for the fill volume and net volume by tapping on the reset icon. Setting the net volume to 0 helps you find the level where cut/fill values are equal, indicating the position for levelling the site whilst maintaining volume equilibrium.
In this guide, you will learn how to use the Add Depth Tool, which enables you to calculate the amount of material needed to cover a site with a specific added depth.
The Add Depth Tool can be used to add custom depth to a site. This can be useful for scenarios such as calculating how much cubic metres of mulch to add to a sloped garden. The volume is calculated by multiplying the added depth by the surface area (which is the sum of areas of all the faces of the three-dimensional figure). The surface area changes when adding depth as it copies the surface and moves that up or down. The resulting volume calculation is based on a vertical projection to the copied surface set at the new level.
The Add Depth Tool can be useful for gardeners or landscapers planning mulching material application. It's also useful for hardscapers preparing foundations or base layers for pavements or patios. Let’s say a landscaper wants to know how much mulch he needs to add to cover a garden site at a depth of 6 inches (~15 cm) or a hardscaper wants to create a 6 inch (~15 cm) deep aggregate base layer for paving or concrete. They can calculate the volume of material required by taking the surface area and multiplying it by 6 inches (~15 cm). The Add Depth Tool makes this easy by pre-calculating the surface area and providing tools (such as a slider) to specify a depth, resulting in a volume calculation.
How to Use the Add Depth Tool To use the Add Depth Tool, follow the steps below:
Open the app and tap on Edit.
Select Add Depth
This will take you to the Add Depth Screen, where you'll find:
The volume after adding depth (initially set to 0).
The depth you've added.
As you adjust the slider, you'll see the volume change in response to the added depth value. The volume calculation is based on a vertical projection to a copied surface set at the new level. In simpler terms, it's the added depth multiplied by the surface area, where the surface area is the total area of all the faces of the three-dimensional figure.
For example, if you wish to determine how many cubic meters of mulch to add, the resulting volume calculated by this tool will provide you with that value.
There's a recommended way to measure volume. Learn more in our .
There's a recommended way to measure volume. Learn more in our .
The Starting Path Type Setting sets the default Path Type for all measurements. This is the Path Type that is selected by default when starting a measurement.
To change this setting, follow the steps below:
Open Settings by tapping on the cog icon in the right upper corner.
Tap on Measuring Options.
Tap on Starting Path Type and select the Path Type you wish to be selected by default.
Learn more about Path Types in our .
Remove a Moasure ONE device.
To remove a Moasure ONE device, follow the steps below:
Open Settings by tapping on the cog icon in the right upper corner.
Tap on Account & Device Management.
Tap on Device Preferences under Device Management.
Tap on Remove Device.
Confirm that you want to go ahead with removing the device by tapping on Yes in the dialog that appears.
Learn what data we store when you create an account and how to delete your account, which will anonymise all data associated with your account.
When you register an account on the Moasure app, we store your name and email address.
Measurements, background images and account profile images/logos are stored on your device and are not accessible to or shared by 3D Technologies / Moasure.
Open Settings in the Moasure app by tapping on the cog icon in the right upper corner.
Tap on Account & Device Management.
Tap on Delete Account
Confirm you want to go through with the deletion by entering your password in the dialog that appears and tapping on Delete.
Once you complete the above steps, all data associated with your account will be completely anonymised, namely, your name and email address. If you're having trouble with the above, you can contact support at support@moasure.com with your data deletion request and we'll delete your account for you.
For the purposes of user experience improvements and research, we do collect data relating to app interactions. You can however . Please note that analytics help us help you better when you submit a support request. To delete your account, follow the steps below:
The Moasure STICK Attachment is a setting that lets the Moasure app know that you're using the Moasure STICK.
If you want to use the Moasure STICK to measure, we recommend letting the Moasure app know that you're using Moasure STICK – this will help maximise accuracy.
To let the app know that you're using the Moasure STICK, follow the steps below:
Open Settings by tapping on the cog in the right upper corner.
Tap on Measuring Options.
Tap on Use Moasure STICK Attachment.
Select "Yes".
Your Moasure device's is located on the bottom of the sharp corner. Once you've let the Moasure app know that you're using Moasure STICK – the reference point is moved to the tip of the foam-lined holder.
The is now moved to the tip of the foam-lined holder of the STICK.
This setting enables you set a light or dark theme.
To change this setting, follow the steps below:
Open Settings by tapping on th ecog icon in the right upper corner.
Tap on Display Options.
Tap on Theme Selection under Other. Set your preferred theme (you can choose between light and dark).
This setting enables you to hide Moasure Coach feedback and customise what type of feedback you would like to receive from the coach.
Moasure Coach aims to help you improve on your measurements by giving you tips and hints on how to improve. It will also highlight the sections of the measurements that can be improved. If you rather not see this feedback, you can turn off certain types of feedback or completely hide all feedback.
To change this setting, follow the steps below:
Open Settings by tapping on the cog icon in the right upper corner.
Tap on Display Options.
Tap on Show Coach Feedback under Moasure Coach and set this to no if you want to completely hide all feedback. If you want to hide only specific feedback, keep this on yes and tap on Coach Preferences instead. You can then switch off feedback you don't want to receive.
You might wonder how you can measure locations of trees or sprinklers inside a space, for instance the position of several trees on a lawn. We'll address this use case in this guide.
There are two ways you could achieve this. You can achieve this using a single measurement or by first completing a measurement and then adding a layer. We will explain both options and their advantages and disadvantages below, starting with single measurement.
Complete Measurement - End the measurement once all tree locations are marked.
1. Measure the Lawn Perimeter - by measuring the lawn perimeter. - Return to the start point without ending the measurement. 2. Capture Tree Locations - Change the path type to . Move towards the first tree and at the tree’s location. Repeat this process until all tree locations are captured. If you cannot reach a tree location within the range, you can switch to ignore path before moving to the next location and stop in between. The stops in between will then be marked as ignore points so you can distinguish them visually from the other points. You can also post measurement. 3. Complete Measurement - End the measurement once all tree locations are marked.
Measure the Lawn Perimeter - by measuring the lawn perimeter. - Return to the start point and the measurement.
Add a New Layer - Add a new layer to the measurement by tapping on the "Layers" Icon in the right bottom corner of the app and then tapping on "Add Layer". - You will be prompted to place the device at the shared origin. This is the start point of the first measurement (layer). - Once you place the device down and it's stationary at the shared origin, you will be prompted to move anywhere along the first origin edge. - The above two steps allows the Moasure device and Moasure App to correctly align your new layer to your first layer. Whilst completing these steps you will be in , so you will be prompted to change to a different path once completing those steps, so that the app can start drawing your measurement.
Capture Tree Locations - Change the path type to . Move towards the first tree and at the tree’s location. Repeat this process until all tree locations are captured. If you cannot reach a tree location within the range, you can switch to ignore path before moving to the next location and stop in between. The stops in between will then be marked as ignore points so you can distinguish them visually from the other points. You can also post measurement.
1. View in the App - In the app, you’ll see both the lawn perimeter and points representing tree locations on the drawing. If you've used a single measurement, they will appear on a single layer. If you've used Layers, they will appear on separate layers. In all cases, they will both be visible on the canvas by default, however you can choose to hide either when using Layers. The other benefit of using layers is that you can break up your measurement over time and save your progress between measurements, so that you just need to redo one layer if you make a mistake on the second layer rather than the whole measurement. A disadvantage of using layers could be that more care needs to be taken when starting the new layer to accurately align the new layer to the base layer. If this is not done well, the angle could be off. You can weigh these trade offs against each other to determine the best option for your project. - Tap on any point, whether on the perimeter layer or points layer, to. 2. View on PDF - If you wish to view coordinates on a PDF export, label the points before exporting. Coordinates of points measured using Points Path or Ignore Path that are not labeled, will not show on the PDF Export. If coordinate visibility on the PDF isn’t essential, you can skip labelling; the points will still appear visually on the drawing. - If you've labelled points, their respective coordinates and text label will be displayed on the “Labelled Points” section of the PDF.
Add a Moasure ONE device.
You can have multiple Moasure ONE devices registered under one account and simply switch between them for measurements.
To add a Moasure ONE device, follow the steps below:
Open Settings by tapping on the cog icon in the right upper corner.
Tap on Account & Device Management.
Tap on Device under Device Management.
Tap on Add Device
In this guide, you'll learn how to measure the volume and 3D terrain of a site.
Your Moasure device is designed to measure elevation by default, and all measurements are captured in 3D. Starting from app version 2.0, the Moasure app introduces volume and surface area calculations, enhancing your capabilities.
If you prefer watching instead of reading, you can watch the tutorial video below
Measuring Volume To measure volume accurately, follow these steps:
Measure the Perimeter.
Return to the starting point without ending the measurement.
Measure points within the perimeter. The more points you capture, the better the surface fitting accuracy. Capture additional points in areas with elevation fluctuations or undulations.
Once satisfied with the points captured, return to the original start point (this improves accuracy).
Viewing Results
To view the measurement results, follow these steps:
To see a surface mesh of the measured site, tap on the Surface Icon.
Below the surface mesh, you'll find the Surface Area and volume calculation.
To view a contour map, tap on the Contour Icon. Contour maps are used to represent the topography or elevation of a particular area. They typically display lines called contour lines that connect points of equal elevation. These lines help visualise the shape of the land to identify changes in elevation. The spacing between contour lines indicates the steepness of the slope. The closer the contour lines are, the steeper the slope and vice versa. The contour intervals are automatically set by the Moasure app.
Ultimately, the choice of tool depends on the specific project
Once enabled, this setting adds Moasure module icons to the measurement drawing to show you to how the Moasure device was oriented when placed down.
To change this setting, follow the steps below:
Open Settings by tapping on the cog icon in the right upper corner.
Tap on Display Options.
Tap on Show/Hide Modules in Diagrams under On-screen Preferences.
Select your desired value (yes/no).
Follow the instructions on the screen to pair your device. You can learn more about paring in our guide
.
Change the to Points.
Finally, .
You can learn more about the available views and how to use them in our .
Advanced Tools For advanced calculations, such as cut/fill values or adding material to a site, you can use the and Tools.
The tool is specifically designed for calculating the volume of a material (such as mulch, soil, or gravel) based on a given surface area and desired depth of coverage. By multiplying these values, it calculates the total volume required.
The , on the other hand, is used for determining the amount of material to be excavated (cut) or added (fill) during earthwork or construction projects to achieve desired levels and/or to level a site.
Use the tool when you need to calculate the volume for uneven, undulating and/or sloping ground or calculate volume of a specific material (like mulch, soil, or gravel) required to cover a given surface area at a desired depth. This is useful for gardeners or landscapers planning mulching material application. It's also useful for hardscapers preparing foundations or base layers for pavements or patios. Let’s say a landscaper wants to know how much mulch he needs to add to cover a garden site at a depth of 6 inches (~15 cm) or a hardscaper wants to create a 6 inch (~15 cm) deep aggregate base layer for paving or concrete. They can calculate the volume of material required by taking the surface area and multiplying it by 6 inches (~15 cm). The Add Depth Tool makes this easy by pre-calculating the surface area and providing tools (such as a slider) to specify a depth, resulting in a volume calculation.
Use the when you're involved in earthwork or construction projects that require leveling the terrain. This tool helps determine the amount of material to be excavated or added to achieve the desired results. Let's say a landscaper is working on a project to create a terraced garden on a sloping site. They may use cut and fill techniques to achieve this. In the case of the cut operation, the landscaper may excavate the higher areas of the slope to create a level platform for the garden terraces. Let's say they remove 100 cubic yards of soil during this process. Next, for the fill operation, they might bring in additional soil or fill material to raise the lower areas of the slope, filling in the spaces between the terraces. Let's say they add 100 cubic yards of fill material. In this scenario, the cut and fill values would be equal, resulting in a net volume of 0. This means that the amount of soil removed (cut) is balanced by the amount of soil added (fill). It helps create a level surface for the terraced garden while maintaining overall volume equilibrium.
This setting enables you to disable analytics. Analytics is enabled by default.
To change this setting, follow the steps below:
Open Settings by tapping on the cog icon in the righter upper corner.
Tap on Account & Device Management.
Tap on Enable Analytics under Account Management.
Set your desired value (yes/no).
In this guide you will learn how to plan and measure gardens with Moasure.
Export Preferences enables you to configure how your PDF and Image exports will look.
The Line Label Type enables you to configure the label that displays on a side / line of a measurement. You can choose between:
None (no label will be displayed)
Dimensions (a label will be displayed that shows the length of the side / line)
Side Number (a reference number will be displayed)
To change this settings, follow the steps below:
Open Settings by tapping on the cog icon in the right upper corner.
Tap on Display Options.
Tap on Line Label Type under Export Preferences and select your desired label type.
This option enables you to show / hide labels on drawings. This effectively does the same as choosing "none" as a Label Type in the Line Label Type setting. To change this setting, follow the steps below:
Open Settings by tapping on the cog icon in the right upper corner.
Tap on Display Options.
Tap on Show Labels on Drawings.
Select your desired value (yes/no).
The labels in the PDF Summary are different from the side / line labels. They are the dimensions displayed of the path sides in the summary section of the PDF.
To change this setting, follow the steps below:
Open Settings by tapping on the cog icon in the right upper corner.
Tap on Display Options.
Tap on Show Labels in PDF Summary.
Select your desired value (yes/no).
Learn how to measure interior and exterior staircases.
Follow these steps to measure a staircase: 1. You can start a closed shape measurement by tapping on '+' in the bottom centre of the app and choosing Closed Shape. A closed shape will provide the perimeter as well as the square footage/square meters. 2. In the following screen, you can start measuring. At the bottom, you will see the available path types. By default, the path type it will measure in is 'Straight Line'. This means that the pause points (the points at which you place the device down) are connected by a straight line. You can leave it on Straight Line. 3. Choose a memorable start point at the bottom of your staircase, for example at the left bottom of the staircase. Place your device stationary at that start point to record your first measurement point.
For this guide, we're measuring a garden of approx. 12 by 8 meters. We can plan to stop every 6 meters which will be approximately 6 seconds. That way, we will stop approximately 16 times. Another part of planning is thinking about what we will be using. If the garden is rectangular, we can use . If our garden has curvatures however, we need to use so we can capture the curved edges. If our garden has edges that are straight at some places and curved at others, we can use a combination of straight and trace lines. We can change the at the start of the measurement and after each pause point (the point at which we place the device down). Last but not least, we need to consider any objects that might be in our way, so that we can plan ahead on how to avoid them. If we use straight line, we can walk around an object and the curved move we make around the object will not be captured as Moasure will draw a straight line between the pause points. If we use trace line however, we would need to switch to Straight Line or Ignore Line to go around the obstacle as going around an obstacle in trace line will capture exactly how we've moved around it. Ignore Line however will not capture how we walk between the two pause points. This is useful if we want that part to be empty on the measurement drawing. Bear in mind however that ignored paths cannot be labelled. If you're interested in labelling where an object starts and ends, you might want to use Straight Line to capture the length of the object and then label where the object starts and ends. Learn more about Labeling in our Guide.
We're going to use the Measurement Type as we will be starting and ending at the same point and because we're interested in getting the square footage of the garden. Square feet can only be seen when using the Measurement Type. There are no curvatures in the outline of the garden, so we used for each . The result of the measurement can be found below.
You can learn more about how to export and the supported export formats in our guide.
4. Walk up the stairs and stick to the side you've chosen (e.g. if you started on the left, stick to the left) and place the device down every 6-8 seconds. There's no rush in getting to a specific point, you can pause as many times as you want/need. 5. Once at the top, pause to record that measurement point and then move to the other side of the staircase (for example right) and place the device down to capture the furthest point on the other side of the staircase. 6. Walk down the staircase and repeat step 4 (stopping every 6-8 seconds by placing the device down making sure it is stationary). 7. Once you reach the bottom, stop again. 8. Now walk to the other side to finish at the same point where you started so that the shape is closed. 9. Tap the red stop icon at the bottom of the screen to complete your measurement. You will now see the 2D 'plan view' of the drawing that you have captured which shows a top-down perspective of your measurement where you can see the perimeter and area of the staircase. By tapping on the 3D cube, you can explore elevations, grades, or gradients. Tapping each selected point reveals their relative XYZ coordinates, with Z showing the height elevation. By tapping on a selected edge, you can view the length, rise and run. Read more about and .
Learn how to measure through or around obstacles and obstructions with Moasure.
Watch this quick tutorial video on how to utilize both the Ignore tool and the Extrapolate Corner tool to measure complex spaces.
Obstacles or obstructions may seem like a challenge when measuring with Moasure, since motion-measuring requires you to pause every 8 seconds.
However, the Moasure app the powerful Ignore tool within the Moasure app offers you a quick and simple way to measure through obstacles as if they never existed.
In the following example, the back yard has large solar panels situated along the perimeter, preventing us from taking a measurement along the very edge of the lawn.
Thanks to the powerful Ignore tool within the Moasure app, we are able to instead measure around the obstacle, capturing points as we go, until we get to the other side of the obstacle. Then, once we've returned to the measurement start point to complete the measurement of the space, we're able to utilize the Ignore tool to remove unwanted points from the measurement drawing.
After a point is ignored, a line will be drawn between the point before and after it. You can pause and capture as many points as you need in order to measure around an obstacle. Likewise, you can ignore or remove as many points as you need in order to create an accurate measurement and corresponding drawing of a space.
The following clip demonstrates how using the Ignore tool essentially removes measurement points.
Learn how to measure elevation, slope, rise/run and gradient.
When you place Moasure ONE down and keep the device still, Moasure's algorithms calculate the data and the Moasure app records a point – a data coordinate with X, Y and Z (elevation) values. The X,Y and Z values are relative to the origin point (x:0, y:0, z:0). The first point recorded in a measurement is always the 0 point (x:0, y:0, z:0). Subsequent X, Y and Z coordinates are calculated and displayed relative to this origin.
This means that when you measure the complete perimeter of a yard, for example, the linear distance between each point is calculated, as well as height or elevation of the point itself.
Using advanced algorithms, the Moasure app then calculates the overall linear distance, giving you the perimeter measurement – and giving you the total square footage of the space.
Learn more about the tool.
Moasure measures elevation by default, but to view the elevation changes, you must switch to 3D View in the app. Learn more about views in our .
Moasure ONE uses high performance inertial sensors to record changes in its own position as it moves from one point to another. Moasure ONE measures in 3D by default, so it will always automatically capture elevation changes, slope and rise and run / rise and fall. To view measurements in 3D, you can switch to. To view rise and run, rise and fall, slope and gradient, you can use the Tool. The elevation is measured relative to the starting point, which is the origin (x:0, y:0, z:0). The elevation can be positive (upwards) and negative (downwards). The elevation captured depends on the used for the measurement. When using Straight Line, elevation is measured in a straight line between the two points and elevation changes between the pause points (in-flight) are disregarded. In Trace Line, elevation changes are captured in-flight which means that you see exactly how the device has moved up or down in between the pause points.
Use this when you want to log out from your Moasure Account.
To log out, follow the steps below:
Open Settings by tapping on the cog icon in the right upper corner.
Tap on Account & Device Management.
Tap on Log Out under Account Management.
Use this to reset settings to their default. Your measurements will not be deleted.
Tap on Settings by tapping on the cog icon in the right upper corner.
Tap on Account & Device Management.
Tap on Reset Setings.
Confirm you want to go through with the reset by tapping on Reset in the dialog that appears.
Use the Wall Path Type to rapidly measure building footprints or rooms.
Moasure does not yet have a public facing web service API. If you are interested in this, we would like to hear from you. Contact us at support@moasure.com.
Select another Moasure ONE devices in your account.
You can have multiple Moasure ONE devices registered under one account and simply switch between them for measurements.
To change a Moasure ONE device:
Open Settings by tapping on the cog icon in the right upper corner.
Tap on Account & Device Management.
Tap on Device under Device Management.
You will see a list of devices. The selected device will have a checkmark in the bottom right corner of the Moasure ONE icon. Tap on a different device to change the selected device.
Seamlessly import your measurements from Moasure into ArcSite with a single tap. Using ArcSite you can take your measurements and turn them into a fully priced customer proposal in minutes.
View the official guide on .
Scribe changes the way floorplans are drawn and used. By sharing a URL, anyone can access the floorplan, and then inspect the property in 3D. Whilst exploring a property in 3D, you can change the style of the interior of the property, attach notes to elements within the property and breakdown area calculations. The floorplan has become far more than just a static image and now it is a proper digital twin of a property.
Moasure ONE lets you measure circles and arcs with ease. Watch our quick video tutorial to learn how to measure circle radius, diameter, circumference and even calculate area.
Capture 3 or more points around a circle to measure the radius, diameter, circumference or the area of a circle. Arc Path Type enables you to measure arc length, arc angle and segment area just as easily.
Collect at least 3 points on the edge of the circle or arc
All points must be on the circumference or the edge of the arc
Spread your points across as much of the perimeter of circle
Change the turn on method from double-tap to rotate or vice-versa.
To change the turn on method, follow the steps below:
Open Settings by tapping on the cog icon in the right upper corner.
Tap on Account & Device Management.
Tap on Device Preferences under Device Management.
Turn on your Moasure ONE device. The device needs to be turned on in order to make changes. Once the device is connected, you will see the device data appear on screen.
Tap on your current Turn on method and change it to your preferred turn on method.
Moasure supports two turn-on methods. A legacy Double Tap method that requires a double-tap on the device to turn on and a new Rotate method that enables turning on the device by holding the device vertically and rotating it 180 degrees and back. Learn more about turning on the Moasure ONE in our guide.
Send a support request through the app.
You can contact us via the app or via support@moasure.com. We recommend sending a support request through the app as this will provide us with diagnostic and measurement data that will enable us to assist you better.
To send a support request through the app, follow the steps below:
Open Settings by tapping on the cog icon in the right upper corner.
Tap on Send Support Request.
Write your message and tap on Send Support Email.
The email will be sent via your default email client on the phone. Confirm sending through the email client. Once you do this, the request will be sent and you will be re-directed to the app.
Overview
The Layout measurement type enables the input of coordinates. Moasure will then guide you to those coordinates via the Moasure app.
This process entails either uploading or manually inputting coordinates into the app. Once entered, Moasure provides guidance to the specified coordinate points, enabling the identification of locations and markings.
NOTE: All entered coordinates are referenced to a reference edge, which consists of the first two captured points (A and B). For more detail, refer to the 'Review and Preview' section.
Select the 'Layout' Measurement Type
Open the Moasure app
Tap the ‘+’ icon at the bottom centre of the app
Tap 'Layout'
Inputting Coordinates
Tap on the '+' icon on the Add Coordinates screen to start adding coordinates. You will then be prompted to choose your input method, which can be a CSV File containing your Layout coordinates or the option to enter manually.
If you have previously added coordinates and used them in a measurement, they will be auto saved and retrievable in the list of files denoted with a CSV icon in the Add Coordinates Screen.
2.1 Import CSV
Tap on Import CSV.
Your phone file picker will open to allow you to select a CSV file. Select your CSV file ensuring the CSV matches the required format, as outlined below:
The format requires two columns without headers:
X-coordinate (first column on the left)
Y-coordinate (second / middle column)
You can view and download an example CSV file below.
2.2 Manually Enter Coordinates
Select Enter Manually then tap on the '+' button located in the bottom right corner of the screen.
Enter coordinate values in the form that appears. Specify whether your points will be:
"Relative to Origin" (measured in relation to the origin point) or
"Relative to Last Point" (measured in relation to the last point).
Then proceed to specify the X, Y, and (Radius) Tolerance of your coordinate. The tolerance setting allows you to specify a radius within which you would like to find the coordinates. This setting helps in adjusting the precision of your search based on the importance of accuracy for your task. You can choose from three pre-set radius options:
2 cm: Select this for high precision. Ideal when you need to pinpoint an exact location and minimal deviation is crucial.
5 cm: This is a moderate precision option. It balances accuracy with a wider search area, suitable for general purposes.
10 cm: Choose this for the lowest precision. This setting covers the broadest area, useful when exact coordinates are less critical and you are looking for general proximity.
Select a tolerance based on how close you need to be to the target coordinates. A smaller radius increases precision but narrows the search area, while a larger radius expands the search area but reduces precision.
Review and Preview
After adding coordinates, you will be able to view, edit and delete them using the edit and bin buttons. When you edit a coordinate, you can edit the X, Y and tolerance radius as well as the position of the coordinate in the list (the index). This is useful for when you want to re-order the coordinates in the list. To do so, simply tap the Edit Icon, select a new position number from the dropdown field and tap Save.
Once you've entered all your coordinates and are happy with them, tap on Preview. The app will sketch a drawing to help you check whether your data input is valid.
REFERENCE EDGE:
The reference edge is crucial for the accurate placement of your coordinates. Here’s a detailed explanation:
You need to capture a reference edge to reference the entered coordinates.
The reference edge consists of the first two captured points (A and B). These points are critical as they establish the X-axis.
The entered coordinates are relative to the origin (A).
The app will prompt you to capture the reference edge prior to guiding you to the entered coordinates.
If you are satisfied with your input, tap on Continue.
4. Align Phone with Reference Edge
Moasure uses your smartphone’s compass to help guide you to your inputted coordinates. To do this, it’s crucial that you align your phone in the same direction as the reference edge. The reference edge is the first 2 points which help orient the device, starting with the origin point. Once captured, your X and Y axes are established. Now tap on Done.
5. Measure
Place a marker at the origin of your reference point. This marker needs to be memorable as you will finish by ending at your first origin point.
Orient the device by moving at a fast pace from your first reference point to your second reference point within the green zone of the timer bar. Note that the inputted coordinates are referenced to your origin point. The reference edge is shown in the bottom left corner of your app as a compass.
Once you have completed this step, you will be instructed to proceed to target 1, which corresponds to either the first coordinate in your CSV file or your manually entered list of coordinates. The target point will be visually represented on the canvas with a crosshair icon.
Remember to rotate your device gradually, not abruptly and place your device down quickly, but gently. Walk to the first target point, ensuring you set the device down within the green zone of the timer bar and no later than the amber zone along the way.
After placing the device down, the app will indicate whether you have placed it within the target radius (defined in your input data) or outside of it. If the device is outside the target radius, the app will provide feedback on the distance from the target and show a dotted-line between your current position and the target point, guiding you in the correct direction with an arrow. If the device is within the target radius, the crosshair icon will turn fully green with a check mark. Place a marker within the target. You will then be prompted to proceed to the next target until all targets are captured.
After capturing your final coordinate, return to your origin point (marked as 'A').
By following these steps, you can accurately lay out points based on entered coordinates using the Moasure app and Moasure 2 PRO device.
Layout is only available with a Moasure 2 PRO. If you don't have a Moasure 2 PRO registered to your account and selected, Layout will be greyed out and disabled. In addition to a Moasure 2 PRO, your Moasure app needs to be updated to 2.4 or higher.
Simplify Driveway Measurements
This guide will walk you through the steps to accurately measure and calculate the square footage of a driveway and demonstrate how to use Moasure's Layers feature to capture additional details, such as a tree ring, within the overall measurement.
Select Reference Line
Choose a long edge of the driveway as your reference line to ensure accurate layer placement.
The first line measurement will be used each time a new layer is added.
Choose Measurement Type
Open the Moasure app.
Tap on 'Closed Shape' from the list of available measurement types.
Start Perimeter Measurement
Choose a memorable starting position so that you can finish the measurement in the same place.
Using the 'Straight Line' path type, begin measuring the perimeter.
Walk quickly along the edge, aligning the reference point at the end of the Moasure STICK housing with each part of the driveway you want to capture.
Place the device down quickly but gently.
Mix Path Types
Use a combination of path types (e.g., 'Arc') for different parts of the driveway.
For 'Arc' path type, capture a minimum of 3 pause points: start, middle, and end.
The app will draw the best fit arc based on these points.
Navigate Obstacles
If there are obstacles like trash cans, navigate around them and continue measuring.
Closing the Measurement
Place the Moasure device at the starting point to finish.
Tap the red stop icon in the bottom centre of the app to end the measurement.
Save the Project
Tap on ‘File’ then ‘Save’ and save to a project folder.
Tap on the “Layers” icon in the bottom right corner and select “Add Layer.”
Place the device at the Shared Origin (the starting point of the base layer measurement).
Wait for the LED light to change from red to green to confirm the measurement.
Capture Second Point
Capture the second point along the initial edge.
The shared origin point must be the same each time, but the second point can be slightly ahead or behind.
Ignore Line Path Type
After capturing the second point, the app switches to ‘Ignore Line’ path type.
This helps track movement and position without drawing or recording this section.
Measure the Tree Ring
Switch to the ‘Circle’ path type to measure the tree ring.
Capture a minimum of 3 points around the tree ring.
Tap the red stop icon to finish, displaying the best fit circle.
Save the Layer
Note that selecting 'Save' will overwrite the existing file.
Choose 'Save As Copy' to save an additional new file.
View in 2D and 3D
View the drawing in 2D ‘plan view’ for a top-down perspective.
Tap on the 3D cube for a standard 3D visualization.
Tap on individual pause points to see their XYZ coordinates.
Surface Mesh View
Tap the 3D surface icon to view the surface mesh, represented by a colour scale from blue (lowest point) to red (highest point).
Cross Section Tool
Select a base point, tap ‘View’ > ‘Cross Section’ and select a second point.
Export Options
Tap on File > Export to see available formats, including CAD (DWG and DXF) and PDF.
This tutorial covers the essential steps for measuring a driveway using Moasure's Layers feature, and how to review and export the captured information. By following this guide, you can accurately measure and document driveways and other areas with complex shapes.
Use the tool to measure the distance between two points.
Moasure makes it easy to measure pools. In this guide, you will get some tips on how to go about measuring pools.
The mental planning picture of start / finish and pause points and where we need to move around obstacles is captured in the following picture.
Now that we have planned out:
where / when to start, pause and finish (every 6 meters at points the edges change direction)
what measurement type we will use (closed shape)
where to move around obstacles (at the fountain and sunbeds)
which path types to use (straight line and potentially ignore line)
Before starting measuring a site, we recommend to plan where you will start, pause and finish. A good measuring plan will enable you to of the Moasure ONE by pausing at the right time and decisively place the Moasure One down without panicking. If your shape is closed, you can choose the Closed Shape as you will be starting and ending at the same place. For this guide, let's imagine we're measuring an average pool of 6 by 12 meters. We can plan to stop every 6 meters which will be approximately 6 seconds. That way, we will stop approximately 12 times. Another part of planning is thinking about what we will be using. If the pool is rectangular, we can use . If our pool has curvatures however, we need to use so we can capture the curved edges. If our pool's edges are straight at some places and curved at others, we can use a combination of straight and trace lines. We can change the Path Type after each pause point (the point at which we place the device down). Last but not least, we need to consider any objects that might be in our way, so that we can plan ahead on how to avoid them. If we use straight line, we can walk right around an object and the round/curved move we make around the object will not be captured as Moasure will draw a straight line between the pause points. If we use trace line however, we would need to switch to Straight Line or Ignore Line to go around the obstacle as going around an obstacle in trace line will trace / capture exactly how we've moved around it. Ignore Line however will not capture how you walk between the two pause points. This is useful if you want that part to be empty on your measurement drawing. Bear in mind however that ignored paths cannot be labelled. If you're interested in labelling where an object starts and ends, you might want to use Straight Line to capture the length of the object and then label where the object starts and ends. Learn more about Labeling in our Guide. We're going to measure the pool illustrated below (see illustration 1), which has straight lines only, so we can measure it entirely using the Straight Line path type. It does have some obstacles however. The obstacles are the fountain on the right side and the two sunbeds at the front. Since the pool's edges are all straight, we can simply use straight lines to move around these objects. We will plan to pause at each point where the side moves into a different direction (see illustration 2).
We can go ahead and start measuring. As long as we measure with the , we should get a great measurement. Since this is a closed shape, we will be able to see square meters / square footage and get an that tells us how good our measurement was.
In this guide, we're going to go through the measurement planning and measurement of a play area.
A Perimiter (not fenced-off).
Several elevated areas that house the toys (e.g. swing, sea-saw, locomotive)
Some pathways.
Playgrounds usually comprise of a fenced off perimiter for safety purposes and several play items (with their own boundary) within that perimiter. We can use to measure both the outline and the inner areas and view them relative to each other and view the square meters separately for each. We however don't have to use layers if we're only interested in one area (e.g. the outline) or if we're not interested in viewing the individual area calculations of the inner structures. We can always add more layers to a measurement afterwards. We're going to measure up the playground below. We will use Layers to capture the individual areas. It comprises of:
We're going to start by measuring the separate structures that house the toys. We will use as the Measurement Type and as the Path Type as the areas don't have curvatures. With Layers, we have to remember the first 2 points of our initial measurement layer (the Base Layer). When we add a new layer, we have to go back to the start of the first point of the Base Layer and then to the second point of the Base Layer before we start measuring our Second Layer. This is required to correctly orient the measurement layers in relation to each other. Once we have captured the two reference points, we can walk to the start of our Second Layer (this will automatically be set to Ignore Line so that the path is not actually captured). The app will prompt you to go to the start and second point of the base layer each time you start a new layer measurement. It's recommended to place something in/on the ground to remember the two points.
Once the structures are measured, we're going to measure the perimiter in both and .

A step by step guide on how to import Moasure data into Uvision.
Moasure’s measurement data can be imported into Uvision using Moasure’s CSV exports in conjunction with Uvision’s Terrain Elevation Import Wizard. This wizard enables mapping Moasure’s format with Uvision’s. Here's a step-by-step guide:
Export the Data from Moasure:
Open the measurement you want to import using the Moasure app.
Tap "File" > "Export," then select "CSV."
Configure the export settings by choosing what data to include. For a simpler import, switch off all toggles except “Include Column Heading.”
2. Open the Import Wizard in Uvision:
Open Uvision, go to the "Tools" menu, and select "Terrain Elevation Import Wizard."
Click "Next" to proceed.
3. Match the Columns:
When prompted to specify which columns contain the X, Y, and Z data, select "manual" instead of the default "automatically determine."
Match Moasure CSV columns with Uvision's as follows:
Start Column: Choose the column containing X coordinates (note this should not be path or point, which the public csv file starts with). It should be the X column.
Order of XYZ Data: Select X, Y, Z as the required order.
Units: Ensure this is set to the right unit matching the export units set in Moasure.
4. Choose Contour Intervals:
Set the contour interval to your preference, like 6 inches or another suitable interval.
After completing these steps, your Moasure data should import smoothly into Uvision.





The Device Disconnection Setting is what determines the time the Moasure ONE device disconnects and turns off.
The Moasure One device will generally turn off within a minute if you turn it on without starting a measurement to save your battery. You can change Moasure Device time out setting through your Settings. Below are the steps to do so:
Open Settings by tapping on the cog icon in the right upper corner
Tap on Measuring Options
Tap on Moasure Device Disonnection and change it to your desired value. You can select the following values: one Minute, two minutes and five Minutes.
Seamlessly measure up with Moasure and build flooring estimate floorplans and layouts onsite, with MeasureSquare on iPhone or iPad.
Measure up irregular outdoor spaces easily with Moasure.
Optimises cut plans to minimise roll waste.
Options to specify layout direction & seam locations.
Calculate required product quantities.
Create professional quotes & capture customer signatures onsite.
Spend less time measuring up and more time closing your customer.
Measure up a floorplan with Moasure.
Drag & drop flooring products to specific areas.
Calculate product quantity, layout direction, seam locations & waste optimisation.
Create professional quotes & capture customer signatures.
Create work orders with installation diagrams.
Bid Professionally And Profitably Create professional bid packages and pricing options with protected profit.
Instant Waste Optimization Auto find minimum waste layouts & build cut sheets - instantly.
Field And Office Collaboration MeasureSquare's M2 Cloud enables office and showroom collaboration with field reps to serve customers faster.
Moasure has an App Link / Deep Link API that allows partners to build deep link functionality. This allows partners to, for example, create a button in their app to start a measurement which on tap will open the Moasure app and start a measurement straight away. Once the action is completed, the Moasure app will then redirect the user to the partner app with the relevant data that can then be parsed by the partner app. There are also other operations supported.
To access the API, please contact support@moasure.com.
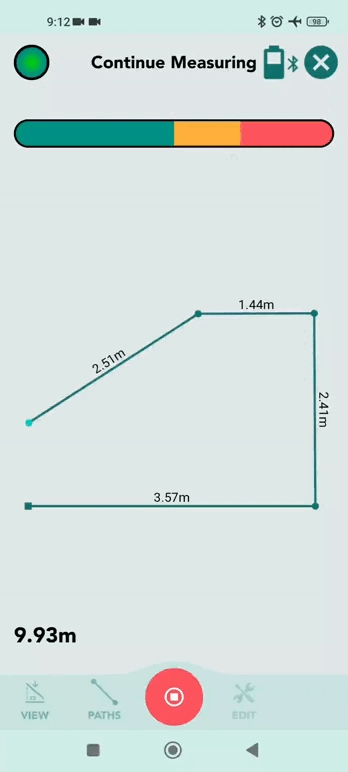
The Edit Start tool enables you to change your measurement starting point.
You can change the start point by following the steps below:
Tap on Edit in the bottom navigation bar.
Tap on Edit Start in the toolbar that opens.
Tap on a new point you want to make your start point.
Tap on Set Start to make the selected point your new start point.