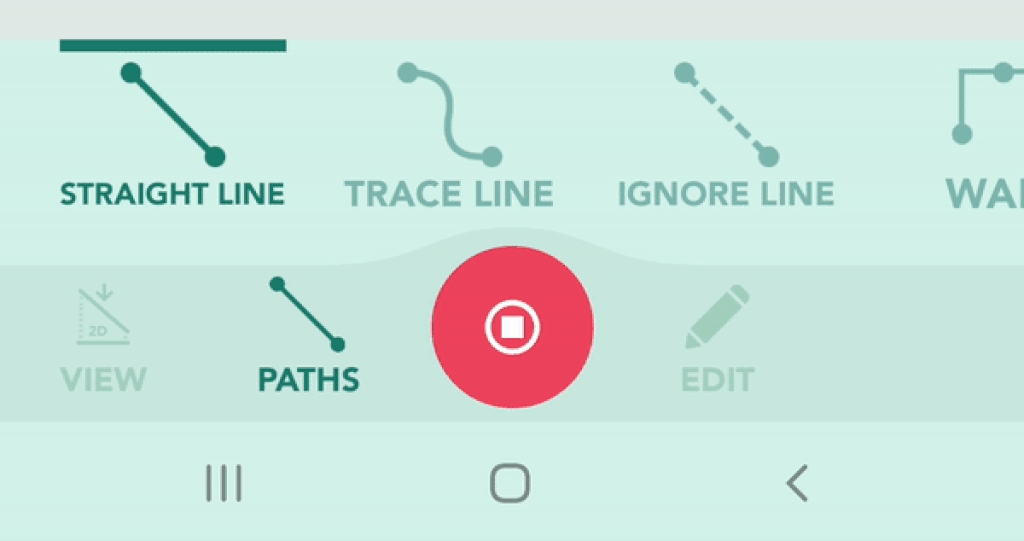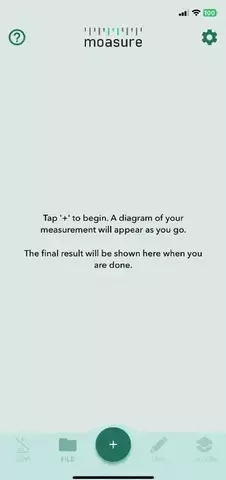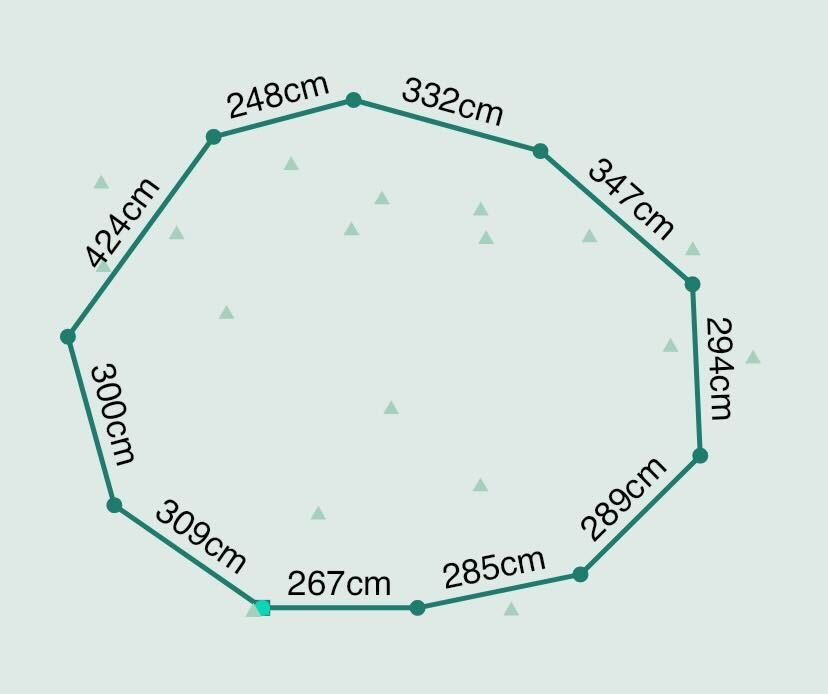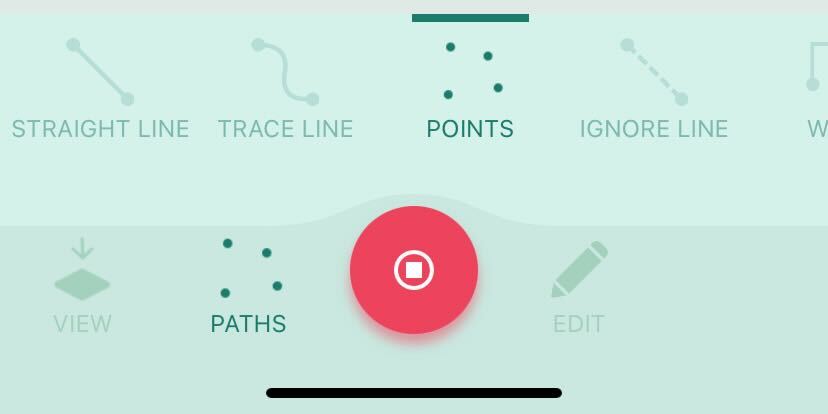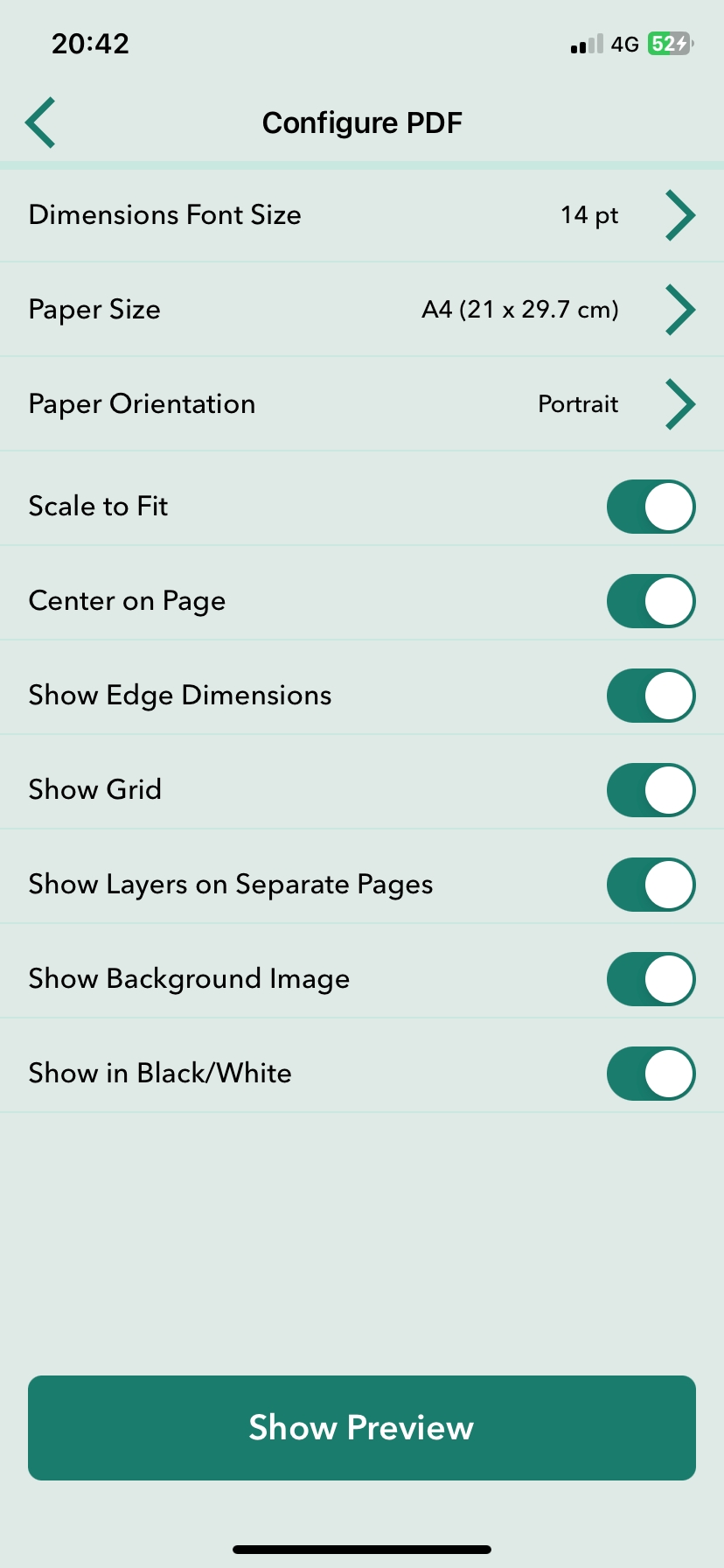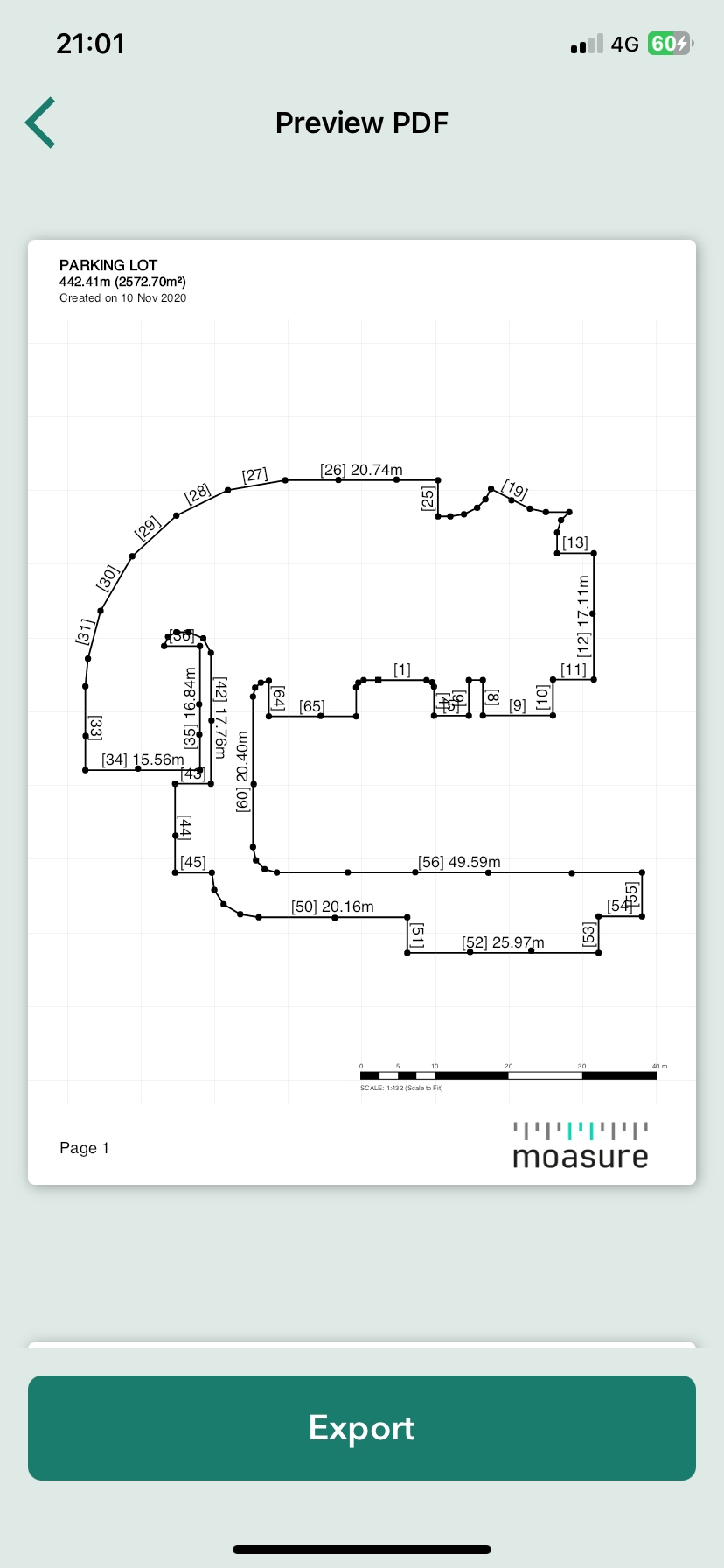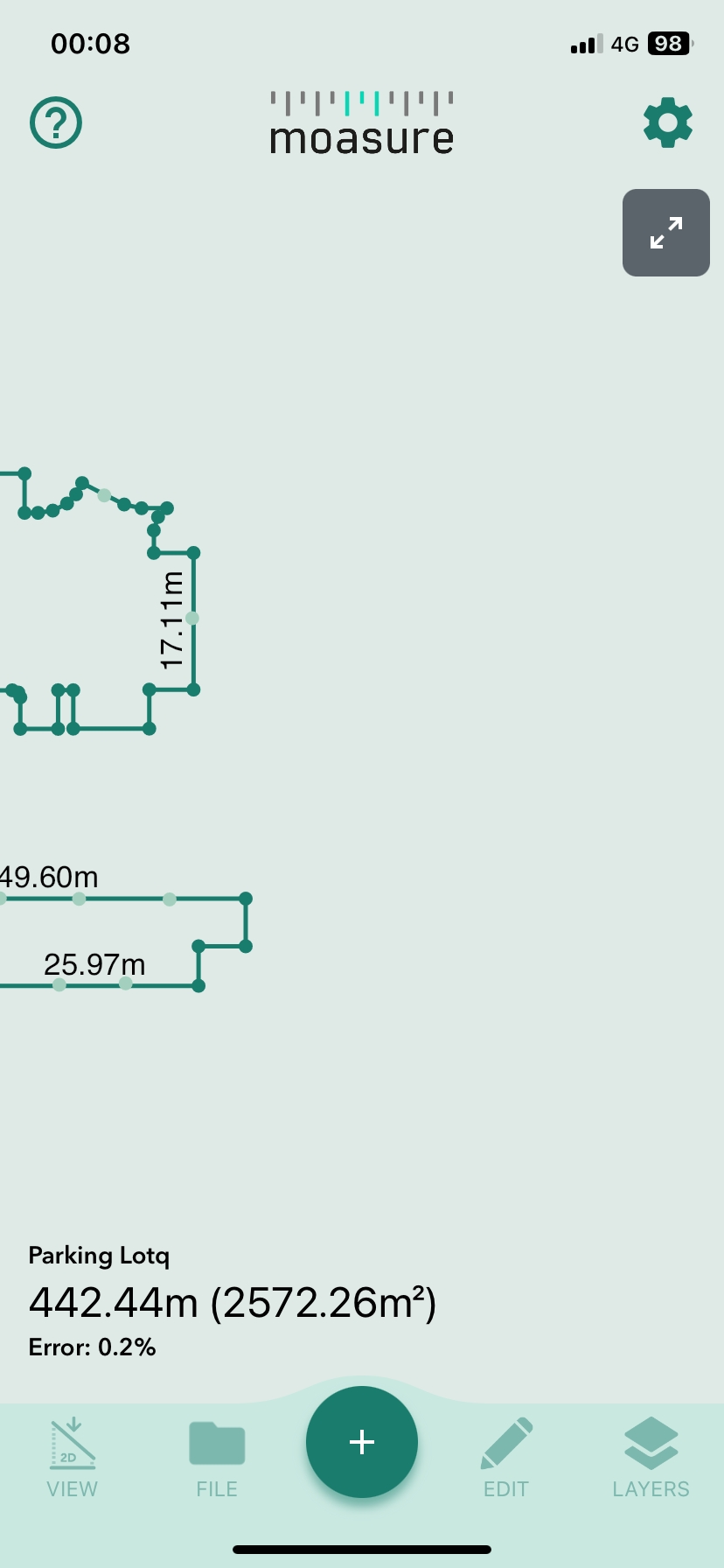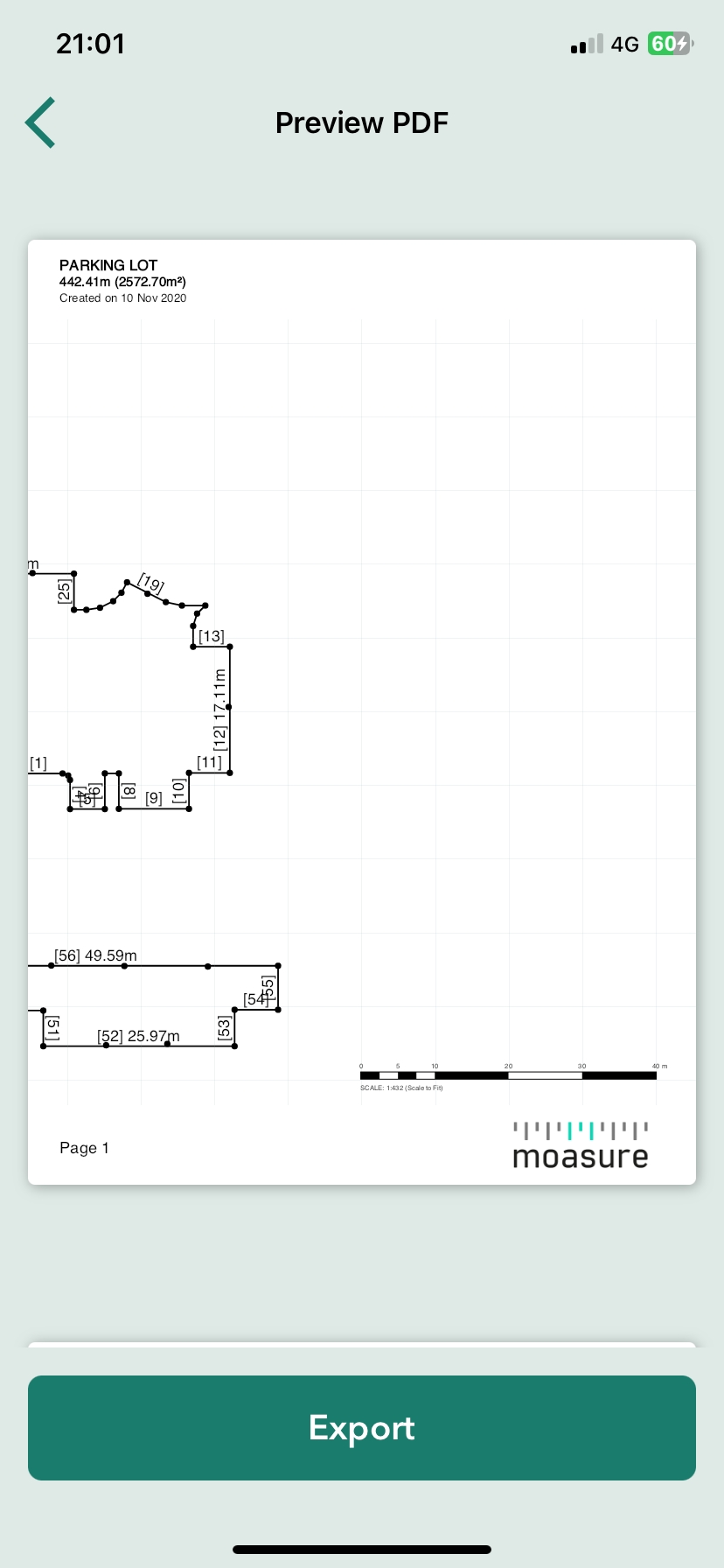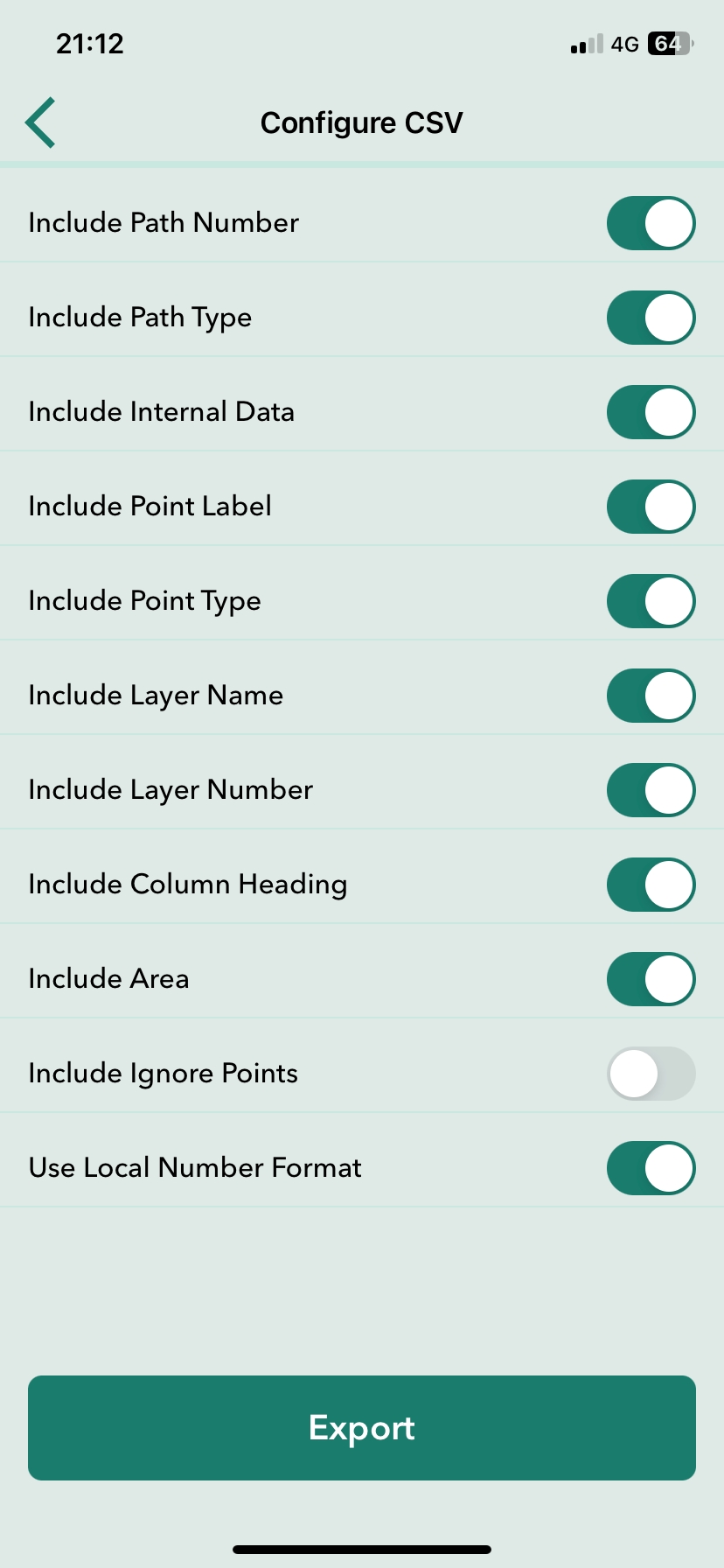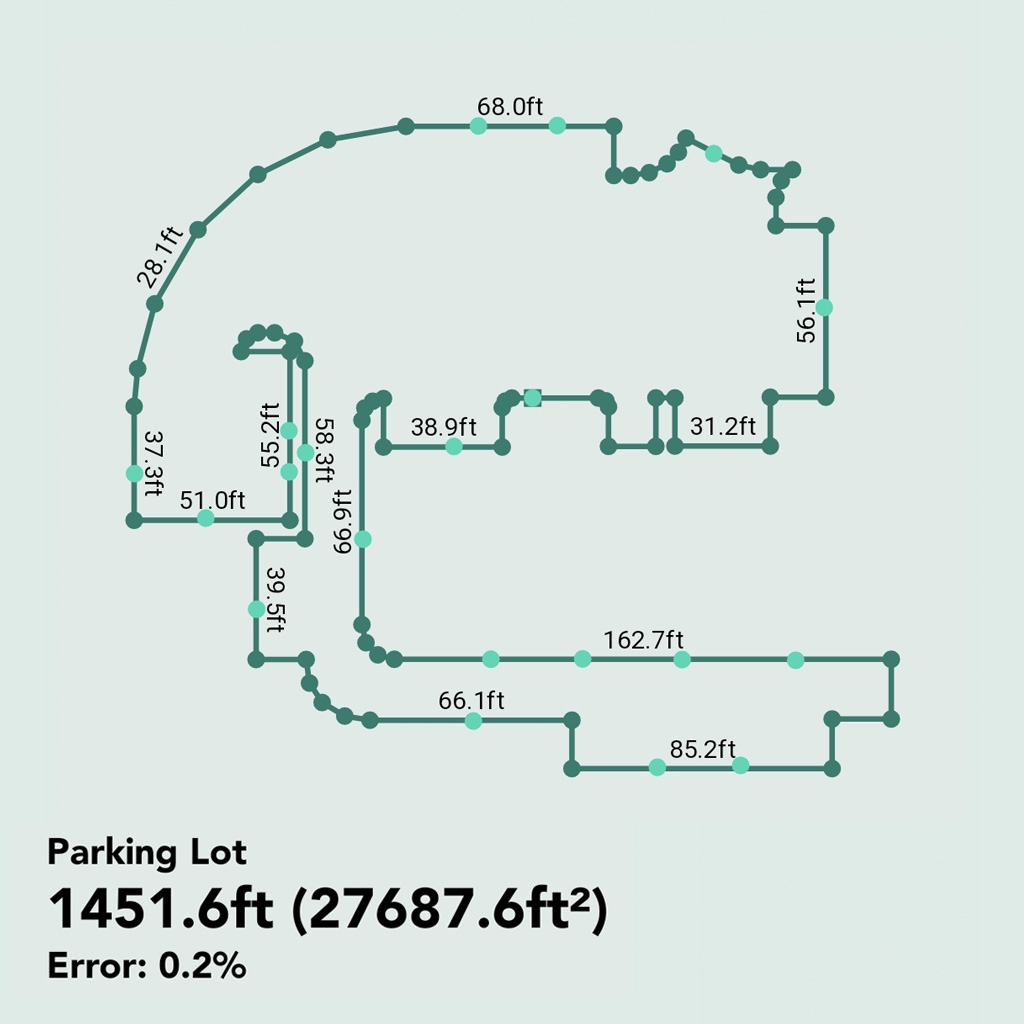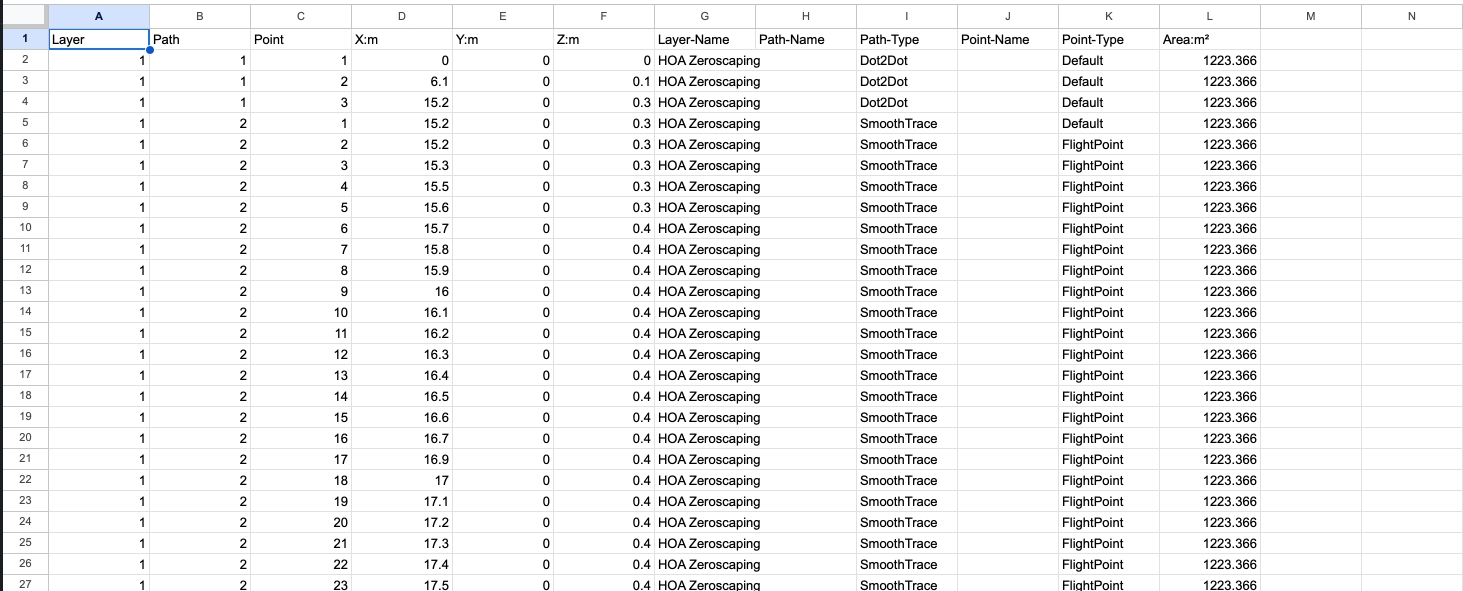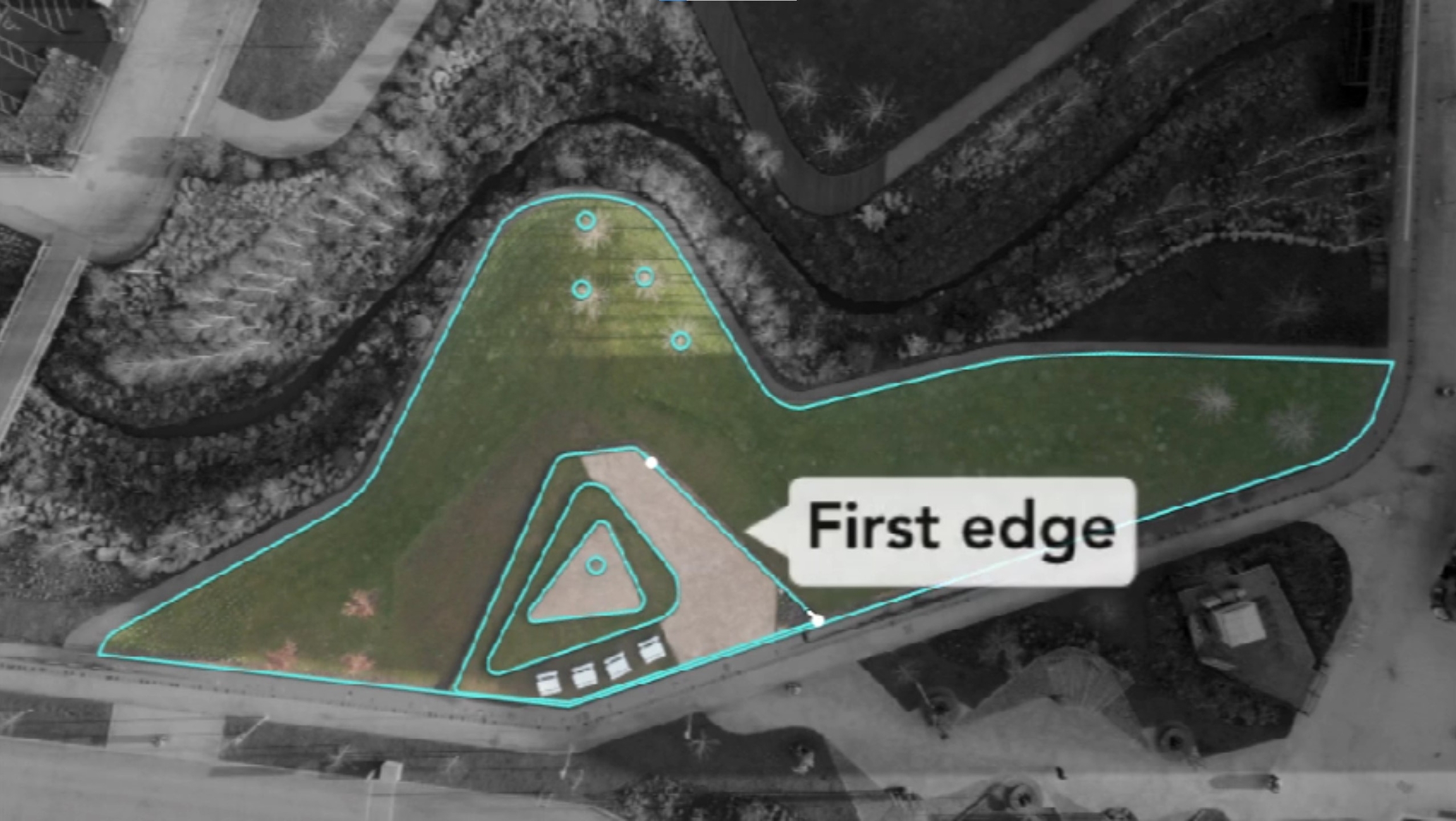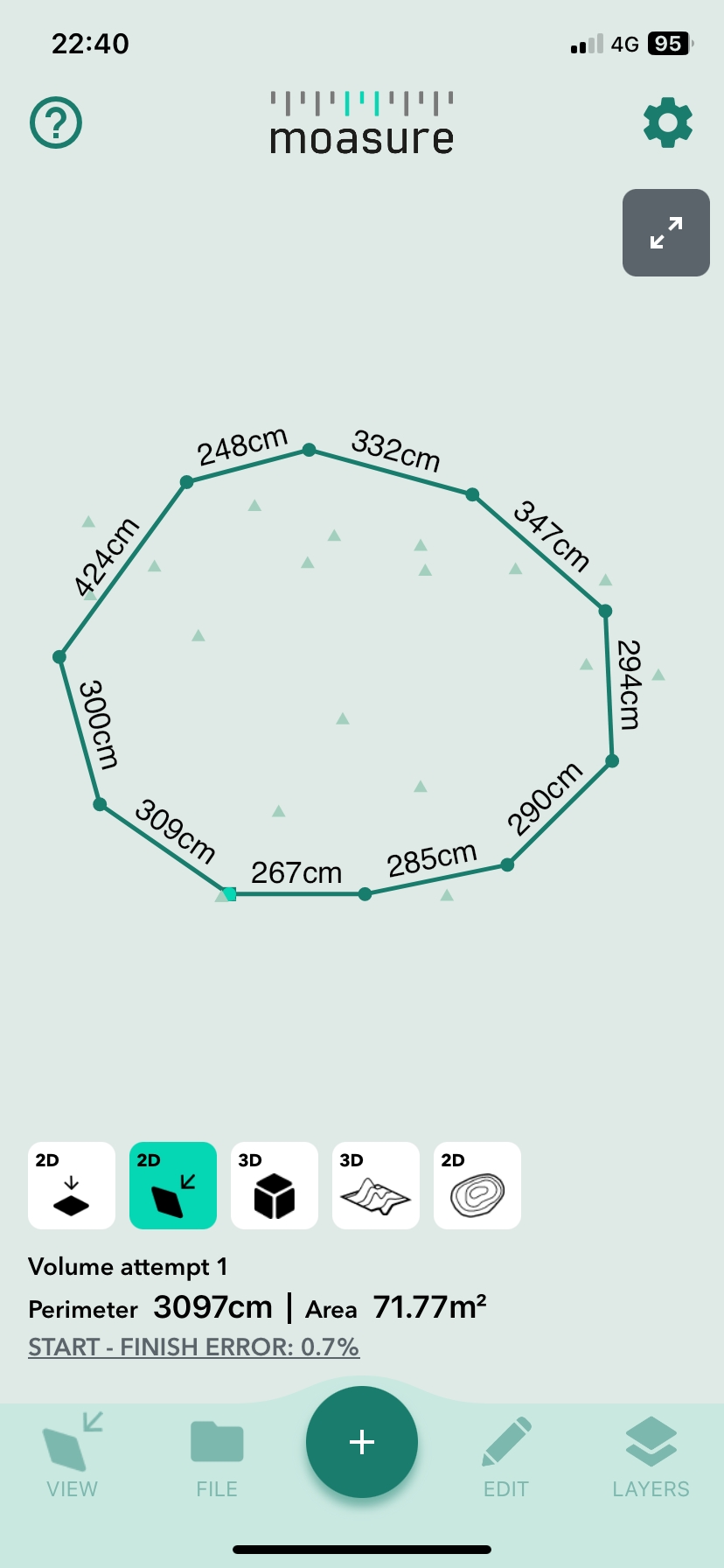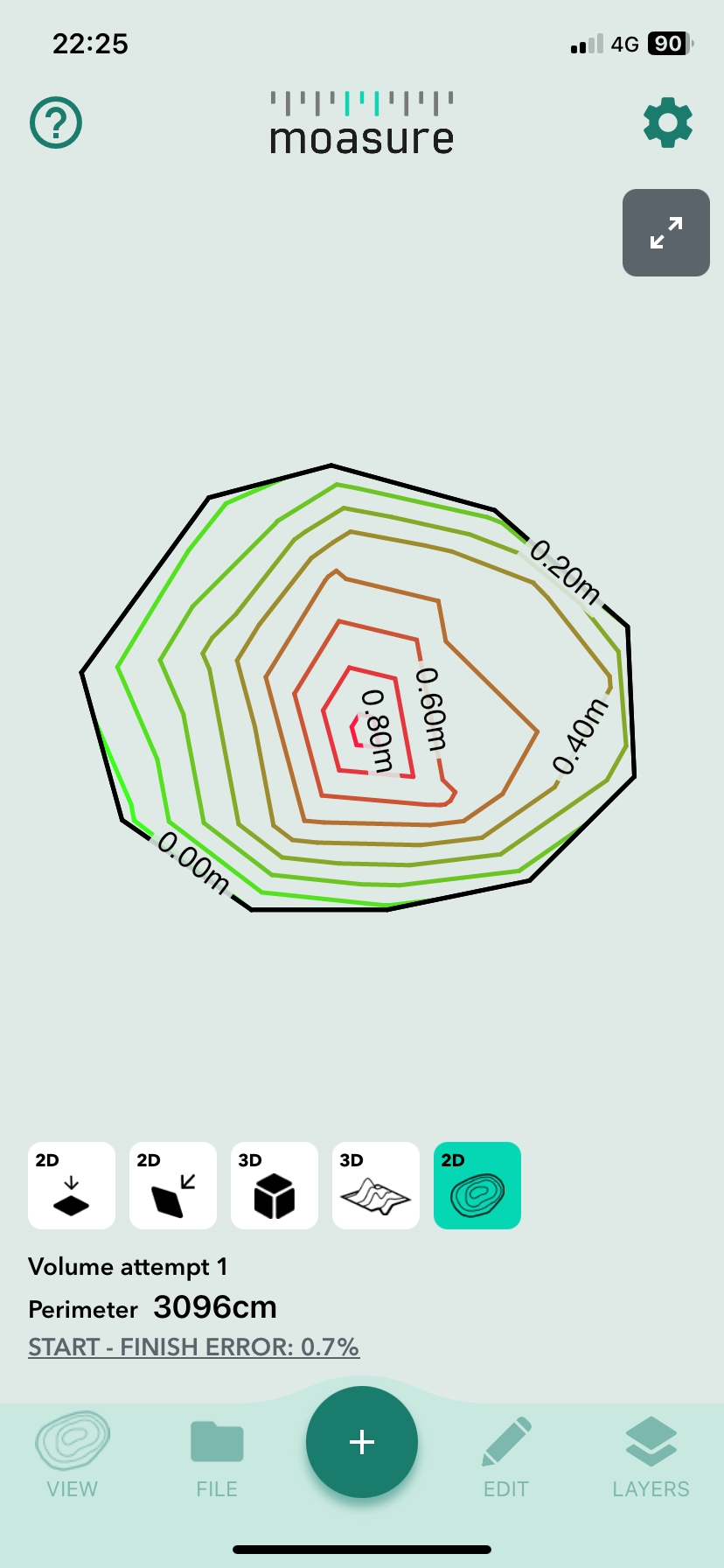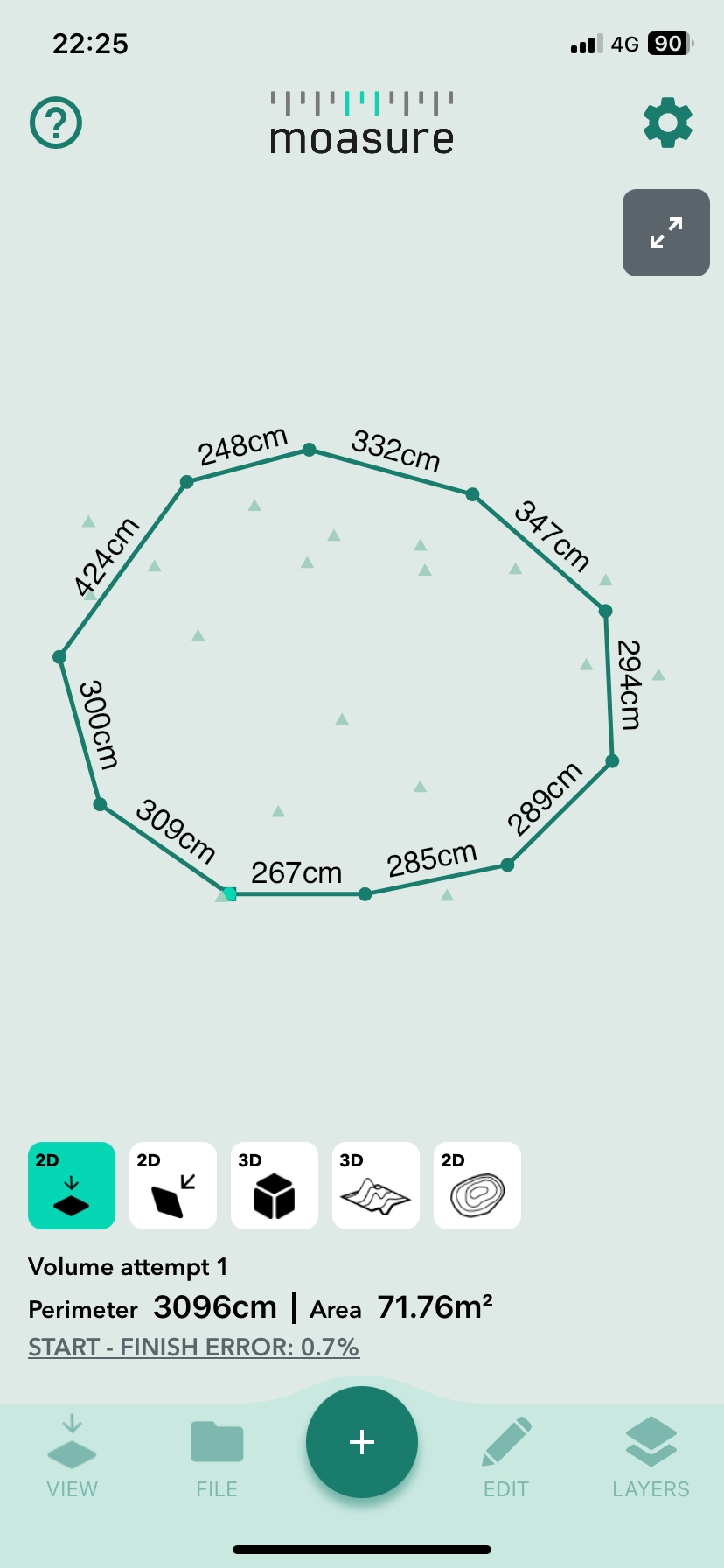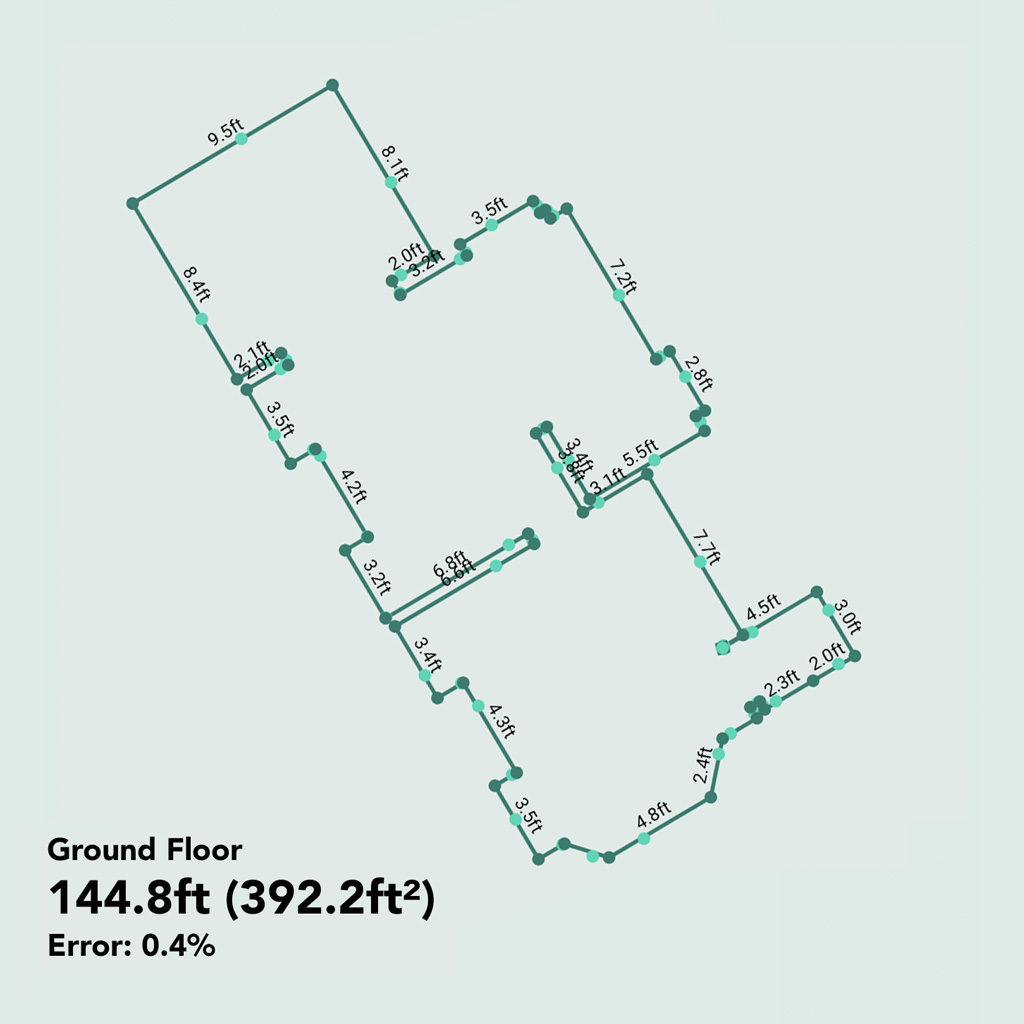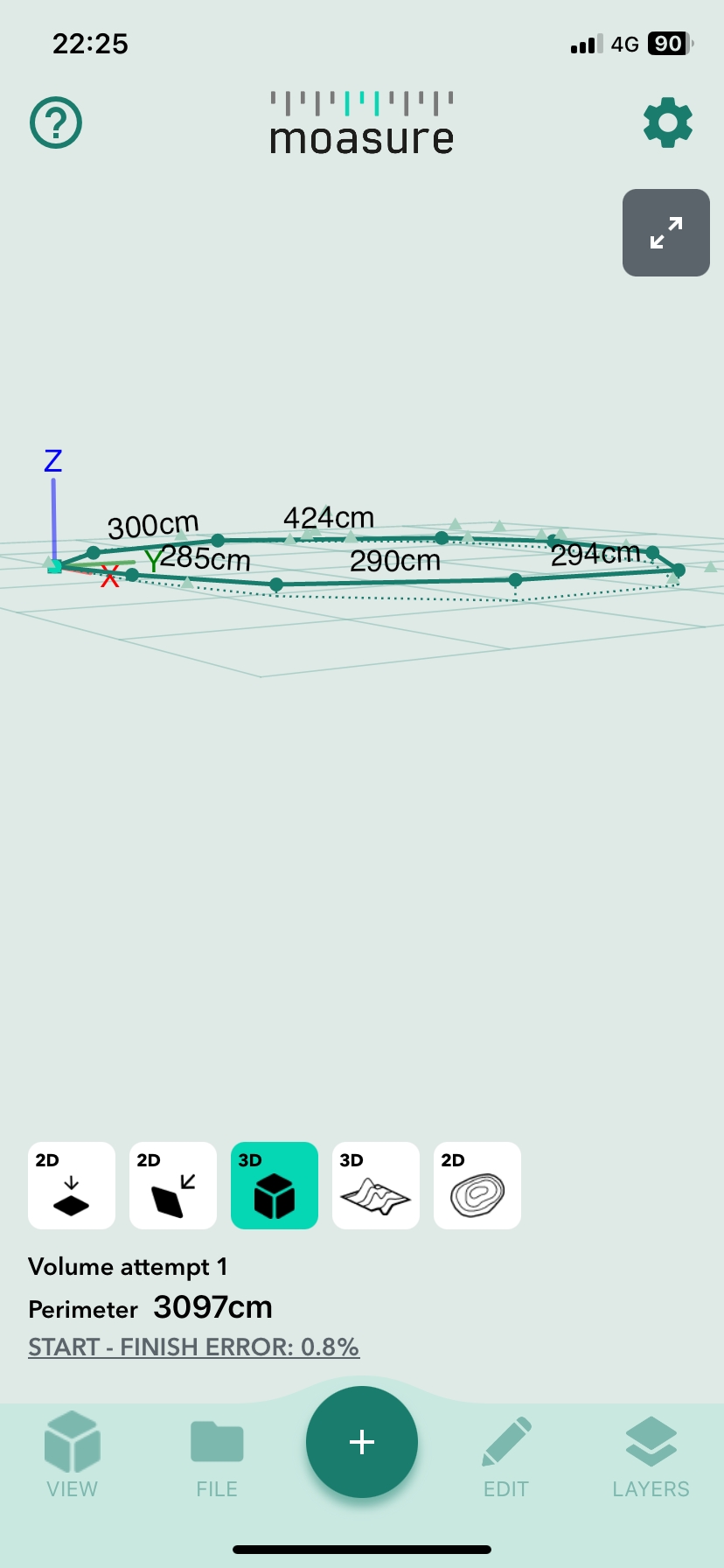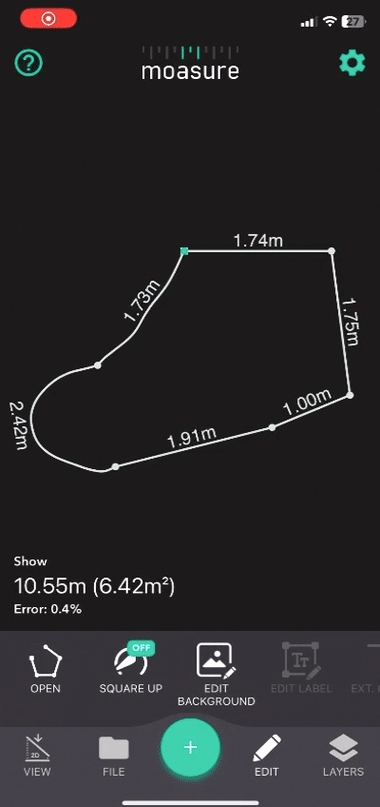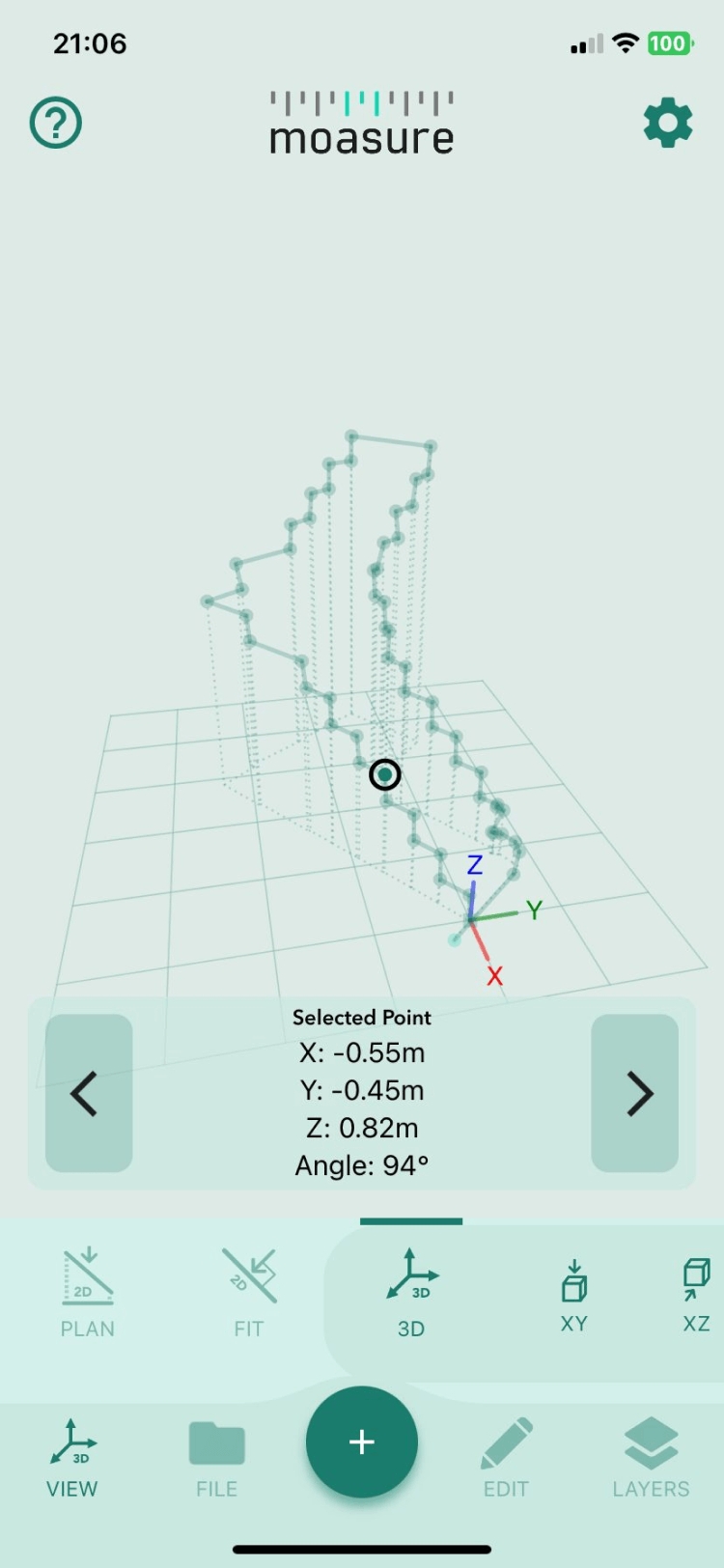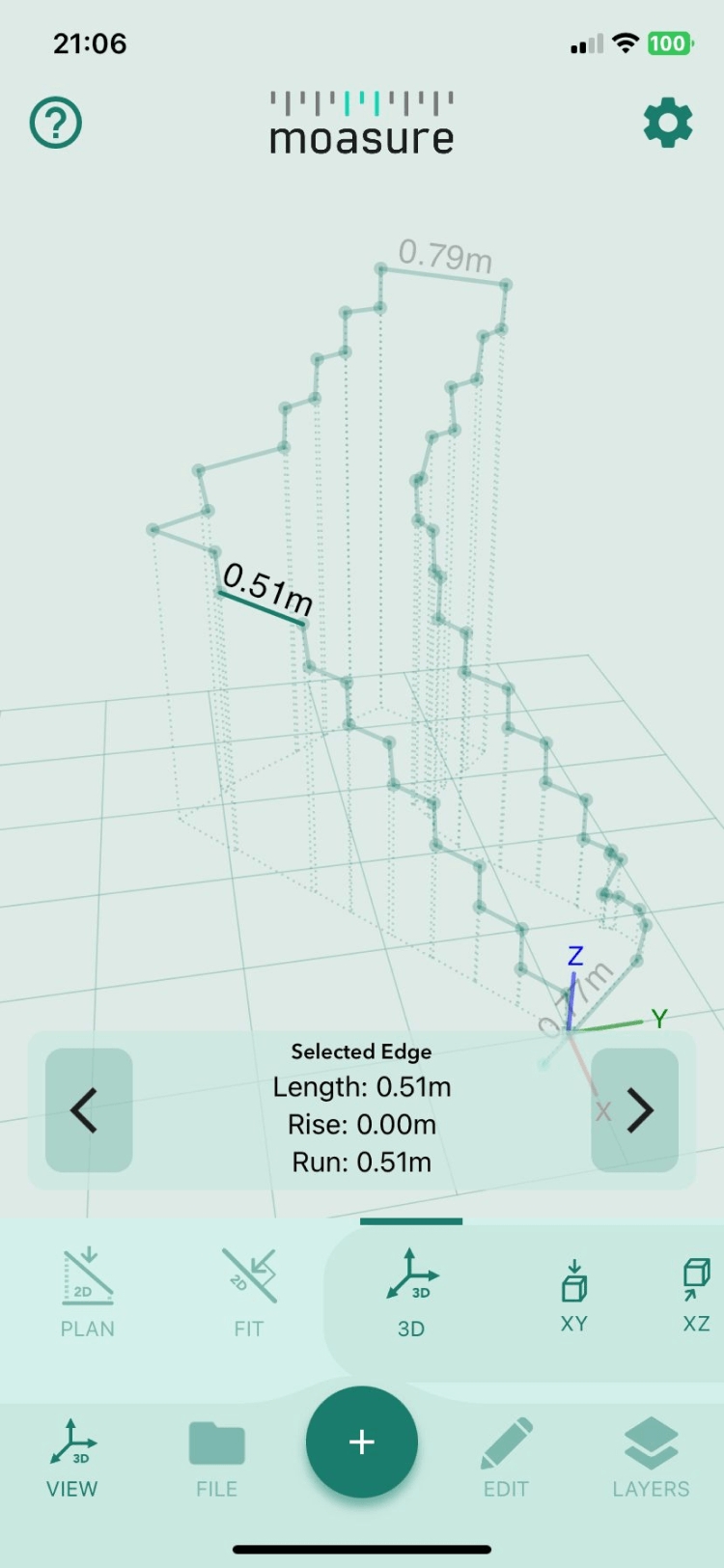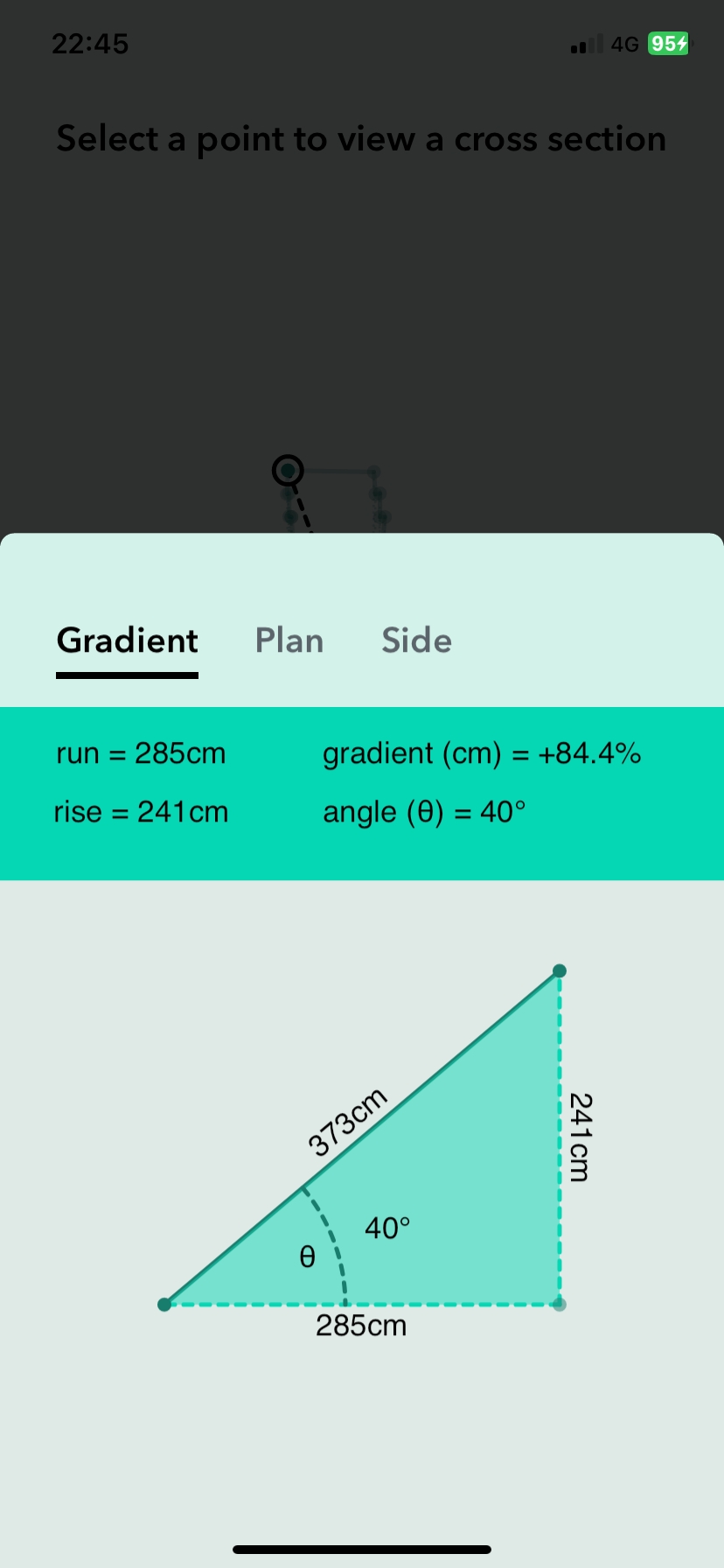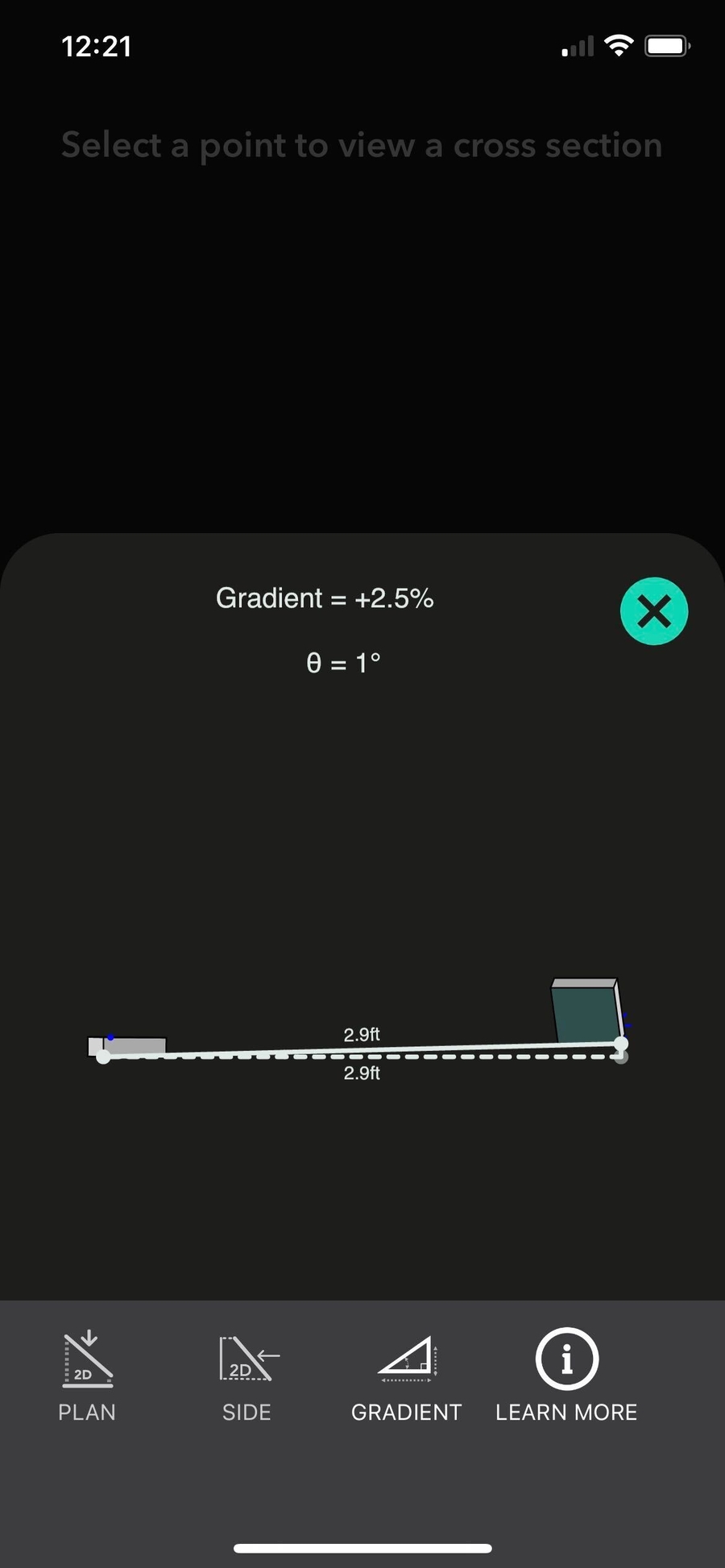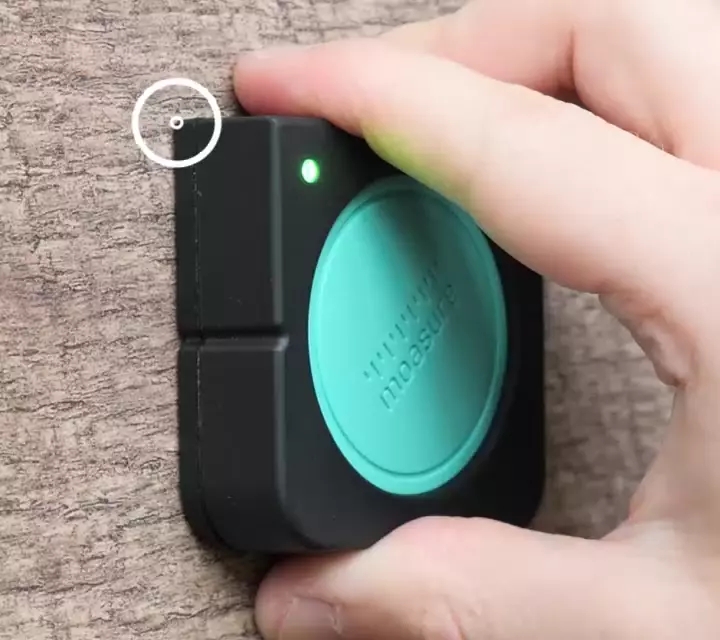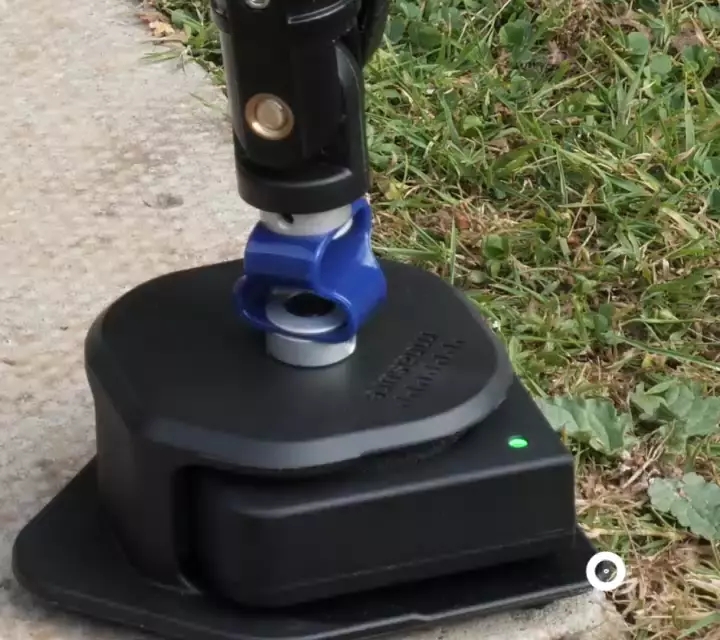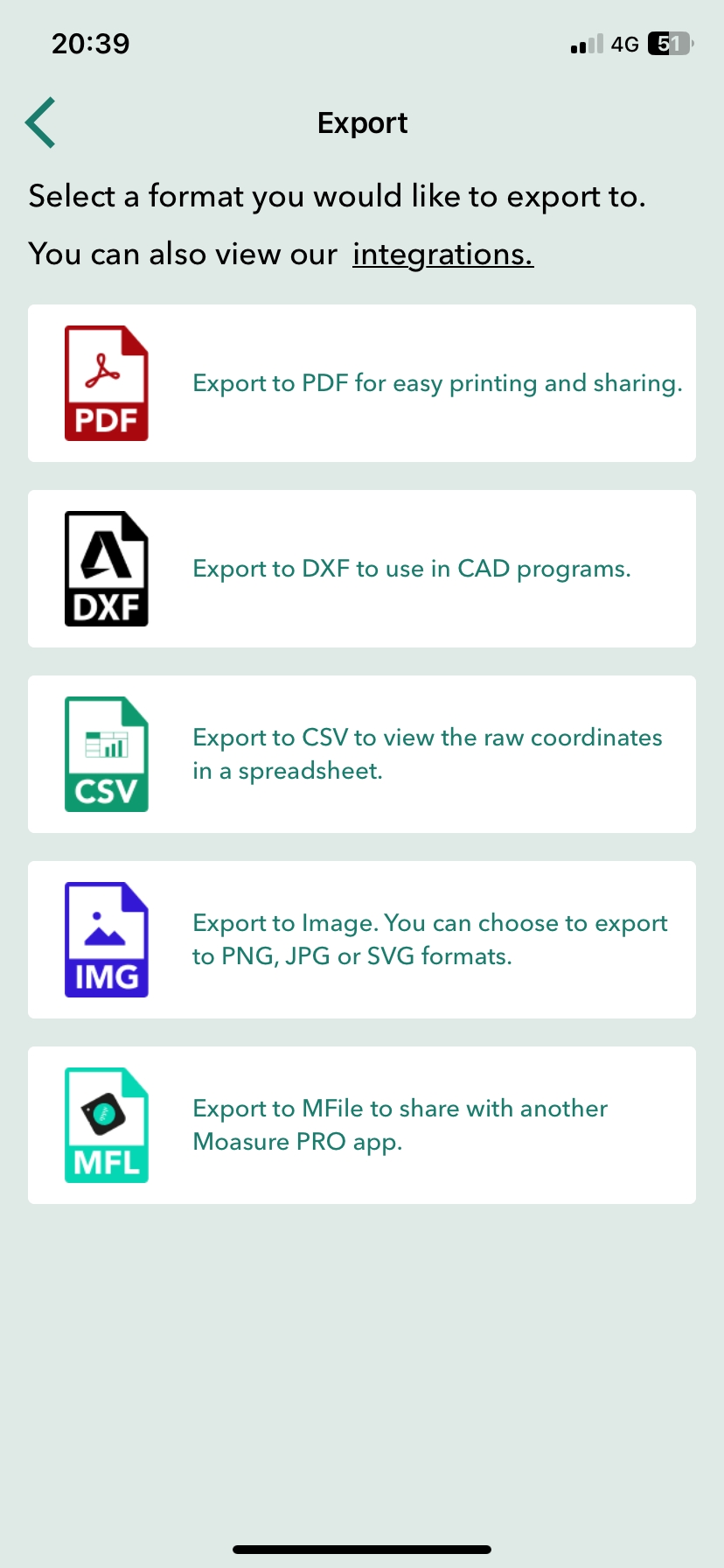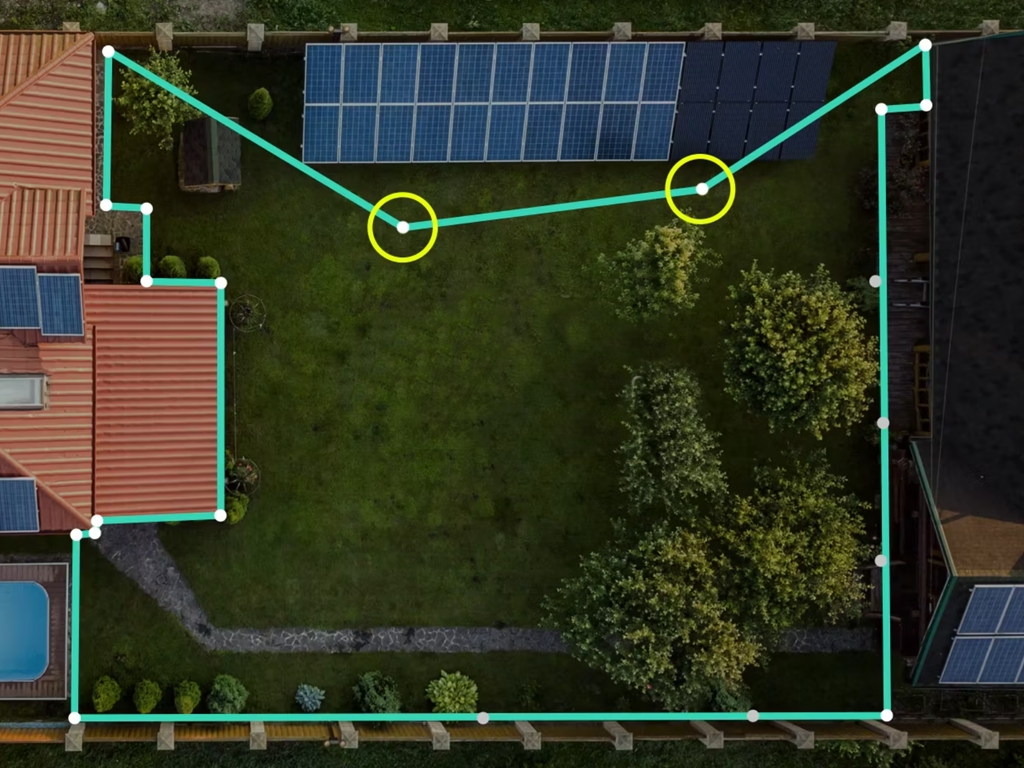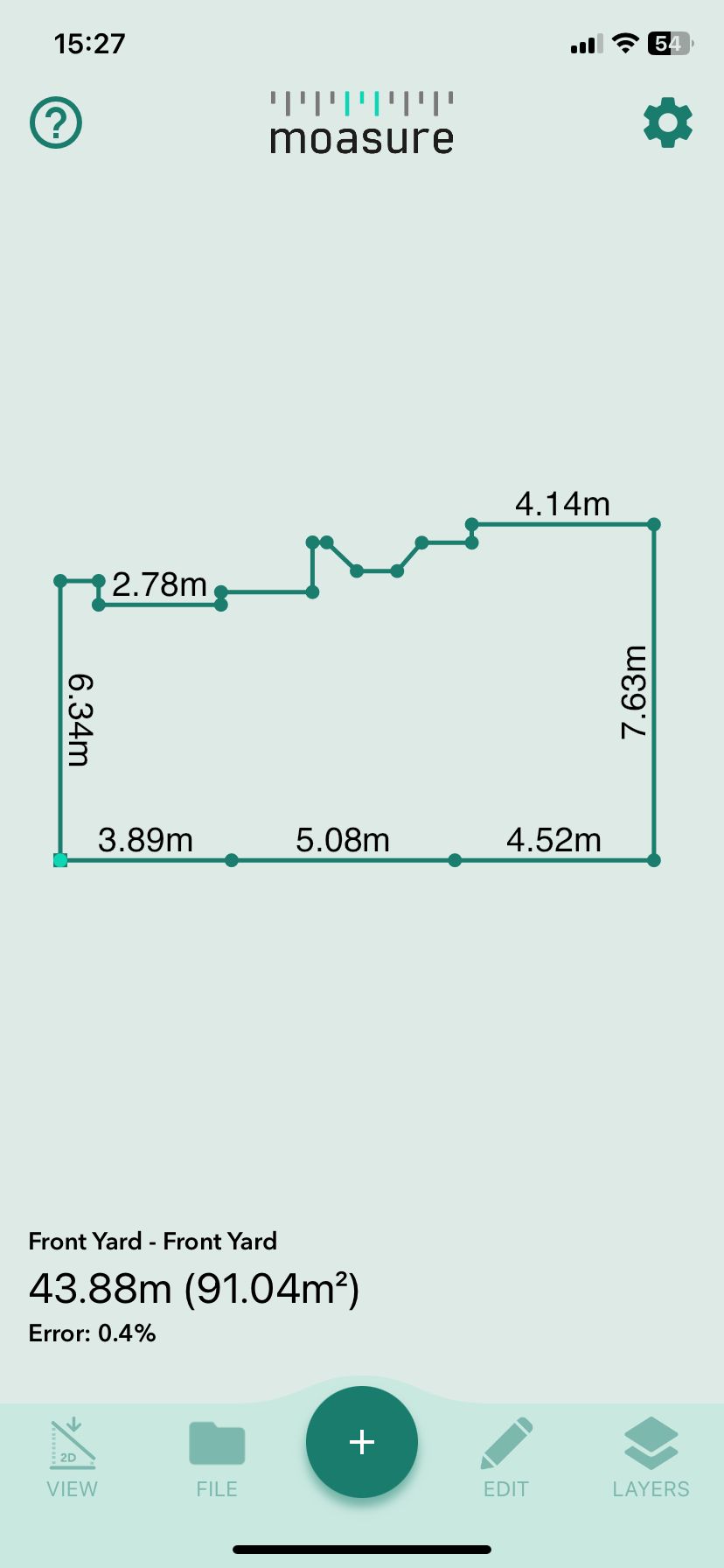Primi Passi In questa sezione imparerai ad assemblare e utilizzare il Moasure Stick, scaricare l'app e associare il dispositivo Moasure.
Loading...
Loading...
Loading...
Loading...
Loading...
Loading...
Loading...
Loading...
Loading...
Loading...
Loading...
Loading...
Loading...
Loading...
Loading...
Loading...
Loading...
Loading...
Loading...
Loading...
Loading...
Loading...
Loading...
Loading...
Loading...
Loading...
Loading...
Loading...
Loading...
Loading...
Loading...
Loading...
Loading...
Loading...
Loading...
Loading...
Loading...
Loading...
Loading...
Loading...
Loading...
Loading...
Loading...
Loading...
Loading...
Loading...
Loading...
Loading...
Loading...
Loading...
Loading...
Loading...
Loading...
Loading...
Loading...
Loading...
Loading...
Loading...
Loading...
Loading...
Loading...
Loading...
Loading...
Loading...
Loading...
Loading...
Loading...
Loading...
Loading...
Loading...
Loading...
Loading...
Loading...
Loading...
Loading...
Loading...
Loading...
Loading...
Moasure STICK è costituito dai seguenti componenti:
Supporto imbottito per il dispositivo Moasure ONE
Asta estensibile
Giunto universale
Porta smartphone universale espandibile
Fissa il supporto imbottito all'asta estensibile utilizzando la manopola a vite in dotazione.
Prima di stringere la manopola della vite, assicurati che il bordo a punta del supporto sia rivolto verso l'alto.
Fissa il giunto universale alla sommità dell'asta estensibile.
Fissa il supporto universale espandibile per smartphone al giunto universale.
Allenta la manopola della vite di regolazione ruotandola in senso antiorario. In questo modo è possibile ruotare e regolare l'angolo del supporto universale per smartphone. Una volta regolato il supporto all'angolo desiderato, stringi la manopola della vite di regolazione ruotandola in senso orario. In questo modo si fissa il supporto in posizione e si impedisce che si muova.
Se preferisci, guarda questo videotutorial:
Scarica l'App
Connetti Moasure ONE
Monta Moasure Stick
Come Usare Moasure Stick
Benvenuti nella guida all'uso di Moasure. Qui troverete tutto ciò che vi serve per configurare e utilizzare il vostro nuovo strumento di misura Moasure e l'app abbinata Moasure.
Guarda attentamente questo videotutorial per apprendere la corretta tecnica di utilizzo di Moasure:
Sappiamo che ognuno impara in modo diverso. Per questo abbiamo progettato questa guida in modo che sia flessibile. Puoi seguire la progressione logica dall'inizio alla fine, ma se vuoi saltare direttamente a un argomento specifico, non c'è problema! Ogni sezione è autonoma e consente di trovare esattamente ciò di cui si ha bisogno senza dover conoscere le altre sezioni. Sentiti libero di consultare questa guida come riferimento ogni volta che hai bisogno di aiuto con una particolare funzione o tecnica.
Impara a conoscere il sistema di misura basato sul movimento e a massimizzare l'accuratezza delle misurazioni.
Le misure di una singola dimensione prese con Moasure ONE, ad esempio una lunghezza o un'altezza di 4m, sono precise entro lo 0,5% (più o meno +/- 2cm).
Le misure dell'area effettuate con Moasure ONE, ad esempio un'area di 16m², hanno una precisione del 2,0% (più o meno +/- 0.3 m²).
Moasure ONE utilizza sensori inerziali ad alte prestazioni per registrare le variazioni della propria posizione mentre si sposta da un punto all'altro.
Quando si appoggia il Moasure ONE e si tiene fermo il dispositivo, gli algoritmi di Moasure calcolano i dati e l'app Moasure registra un punto - una coordinata di dati con valori X, Y e Z.
Ciò significa che quando si misura l'intero perimetro di un cortile, ad esempio, viene calcolata la distanza lineare tra ogni punto, nonché l'altezza o la quota del punto stesso. Il primo punto registrato in una misurazione è sempre il punto zero. Le coordinate X, Y e Z successive vengono calcolate e visualizzate rispetto a questo punto zero.
Utilizzando algoritmi avanzati, l'app Moasure calcola quindi la distanza lineare complessiva, fornendo la misura del perimetro, e calcola la metratura totale, fornendo l'area dello spazio.
Ci sono tre modi per massimizzare la precisione di misurazione di Moasure ONE: padroneggia la tecnica di misurazione attraverso il ritmo, il posizionamento e la rotazione.
Impara a connettere il tuo dispositivo Moasure all'app Moasure.
Quando apri l'app Moasure per la prima volta, ti verrà chiesto di connettere e associare il tuo dispositivo.
Dispositivi Apple/iOS: richiedono solo le autorizzazioni Bluetooth.
Dispositivi Android: richiedono le autorizzazioni Bluetooth e di Localizzazione. La posizione viene utilizzata per calibrare il dispositivo Moasure in base alla gravità.
Per concedere le autorizzazioni, basta toccare i pulsanti nell'app. Ad esempio, per concedere l'autorizzazione al Bluetooth, tocca il pulsante Attiva e autorizza Bluetooth.
Una volta toccato il pulsante, tocca Consenti per concedere l'autorizzazione e consentire all'app Moasure di utilizzare il Bluetooth del dispositivo.
Una volta concesse le autorizzazioni, l'app indicherà che Bluetooth e Posizione sono abilitati. A questo punto è possibile toccare il pulsante Continua.
A questo punto, ti verrà chiesto di collegare il dispositivo Moasure a una fonte di alimentazione tramite un cavo USB e di accenderlo. Ciò consentirà all'app di cercare il dispositivo tramite Bluetooth.
Una volta acceso, il dispositivo Moasure apparirà tra i Dispositivi Disponibili.
Clicca sul dispositivo disponibile per collegare il Moasure all'app Moasure.
Il dispositivo Moasure è stato collegato con successo all'app Moasure.
Per aggiungere un nuovo dispositivo, segui i passaggi spiegati in questo video:
Il punto di riferimento è il punto da cui Moasure ONE misura. Per impostazione predefinita, il punto di riferimento per la misurazione è nella punta dello strumento, sulla faccia opposta a quella del LED.
Se vuoi utilizzare il Moasure ONE insieme al Moasure STICK, si consiglia di spostare il punto di riferimento della misurazione sulla punta dell'alloggiamento per mantenere il livello di precisione delle misurazioni.
Per farlo, segui i seguenti passaggi:
Accedi al menu Impostazioni (tocca l'icona ingranaggio nell'angolo superiore destro dell'app);
Tocca Opzioni di misurazione;
Attiva l'opzione Usa l'accessorio Moasure STICK.
Prima di iniziare la misurazione, devi far sapere all'app Moasure chestai utilizzando Moasure STICK, per massimizzare la precisione.
Segui questi passaggi per far sapere all'app Moasure che stai utilizzando Moasure STICK:
Accedi alle Impostazioni toccando l'icona a forma di ingranaggio nell'angolo in alto a destra.
Vai su Opzioni di Misurazione
Clicca su Utilizza l'accessorio Moasure STICK
Seleziona Si
Per posizionare il dispositivo Moasure ONE all'interno del supporto imbottito, procedi come segue:
Tieni il Moasure STICK capovolto, quindi inserisci il Moasure ONE capovolto (con le scritte nere rivolto verso l'alto), assicurandoti di posizionare il LED all'estremità a punta del supporto imbottito.
Per proteggere il giunto flessibile dell'involucro imbottito, non tenere l'asta estensibile mentre inserisci il dispositivo Moasure ONE.
Assicurati che lo spigolo del dispositivo Moasure ONE sia allineato con lo spigolo del porta-dispositivo del Moasure STICK.
Per inserire lo smartphone nel morsetto, spingi il telefono contro il bordo regolabile. Fai attenzione a tenere liberi i pulsanti sul lato del telefono.
Per utilizzare comodamente il Moasure STICK, si consiglia di regolare l'altezza in modo che la mano sia all'altezza della vita e l'avambraccio quasi orizzontale.
Moasure per dispositivi Apple/iOS.
Moasure per dispositivi Android.
Il di Moasure ONE si trova nella parte inferiore dell'angolo a punta. Dopo aver comunicato all'app Moasure che stai utilizzando Moasure STICK, il punto di riferimento viene spostato sulla punta del supporto imbottito.
L'indicatore LED di Moasure ONE può essere di diversi colori.
Blu
Rosso
Verde
A seconda del contesto, possono avere significati diversi, sia quando si misura che quando non si misura.
L'indicatore LED Blu lampeggiante viene visualizzato quando il Moasure ONE è acceso e il dispositivo si trova in uno stato di “in Attesa di misurazione”.
L'indicatore LED Rosso indica che Moasure ONE si trova in uno stato di “In Attesa di rilevare”. Ciò significa che il dispositivo deve essere appoggiato e tenuto fermo per circa un secondo. Una volta che il dispositivo è fermo, verrà acquisito un punto.
Questo stato di “In Attesa di rilevare” si attiva immediatamente dopo l'avvio di una nuova misurazione dall'app Moasure. Ciò significa che Moasure ONE è pronto ad acquisire il punto di partenza della misurazione.
L'indicatore LED Rosso si attiva ogni volta che si abbassa il dispositivo durante la misurazione, a indicare che il Moasure ONE sta acquisendo un punto.
Quando l'indicatore LED Verde si attiva durante una misurazione, significa che è stato acquisito un punto - a questo punto è possibile continuare a misurare o Terminare la misurazione se è completa.
Quando si inizia a muovere Moasure ONE, si attiva un indicatore LED Verde lampeggiante. Ciò significa che il dispositivo sta misurando il proprio movimento e registrando i dati. L'indicatore LED continuerà a lampeggiare.
Per impostazione predefinita, Moasure ONE si spegne automaticamente dopo 60 secondi di inattività. Puoi regolare il tempo di disconnessione del dispositivo seguendo .
Quando il dispositivo Moasure ONE è completamente carico, viene visualizzato un indicatore LED statico. Per ulteriori informazioni sulla ricarica, consulta la sezione .
Impara a conoscere l'impatto della velocità sull'accuratezza delle misurazioni.
Con la misurazione basata sul movimento, l'errore di misura cresce esponenzialmente nel tempo.
Per ridurre al minimo l'errore e massimizzare l'accuratezza della misura, non impiegare più di 8 secondi prima di mettere in pausa - mettere in pausa significa appoggiare il Moasure ONE per battere un punto. Non preoccuparti, questo non significa che dovrai completare un'intera misurazione entro 8 secondi! È possibile mettere in pausa tutte le volte che è necessario per completare una misurazione.
Per aiutarti a rispettare l'intervallo di tempo da 0 a 8 secondi, l'app Moasure dispone di una pratica barra del timer e di indicazioni acustiche.
Bianco: Tra 0 e 6 secondi
Giallo: Tra 6 e 8 secondi
Rosso: Da 8 secondi in poi
Anche se può sembrare controintuitivo, più ci si muove velocemente, più la misurazione sarà accurata.
Oltre alle indicazioni visive dell'app sotto forma di barra del timer, si ottiene anche un feedback uditivo tramite un segnale acustico. Un ticchettio lento appare a 6 secondi e diventa più veloce a 8 secondi. Una volta sentito il ticchettio lento, ci si deve preparare a poggiare a terra il dispositivo.
Non preoccuparti se non riesci ad aggirare un ostacolo entro 8 secondi. Puoi fare delle pause quante volte vuoi, per tutto il tempo che ti occorre per aggirare l'ostacolo.
Se preferisci guardare invece di leggere, puoi guardare il video seguente che illustra tutti e tre gli aspetti per acquisire la padronanza della tecnica di misurazione.
In questa sezione imparerai a padroneggiare la tecnica di misurazione. Questa sezione è composta da tre parti:
Se preferisci leggere invece di guardare i video, puoi seguire i link qui sotto per saperne di più su come padroneggiare ritmo, posizionamento e rotazione.
Se non vuoi che questi punti di pausa vengano registrati sul disegno finale, puoi cambiare il Tipo di tracciato in prima di girare intorno all'ostacolo.
Un altro modo per misurare intorno agli ostacoli è quello di utilizzare lo strumento al termine della misurazione per rimuovere i punti di pausa dal disegno. Ogni volta che si ignora un punto, i punti precedenti e successivi al punto ignorato vengono collegati.
Moasure Firmware Updater è un'applicazione per PC progettata per consentire agli utenti di visualizzare e aggiornare facilmente il firmware e la calibrazione del proprio dispositivo Moasure.
Scarica l'applicazione “Moasure Firmware Updater”, compatibile con Windows e macOS
Apri l'applicazione “Moasure Firmware Updater”
Connetti il tuo dispositivo usando il cavetto Micro USB.
Quando si collega il dispositivo Moasure, vengono visualizzati i dettagli del dispositivo, compresa la versione attuale del firmware e della calibrazione. Se c'è un nuovo aggiornamento del firmware o della calibrazione, verrà visualizzata l'opzione di aggiornamento. Al contrario, se il dispositivo è già aggiornato, un messaggio chiaro confermerà il suo stato di aggiornamento.
In rare occasioni, si verrà informati che il firmware deve essere riparato. Non c'è da preoccuparsi: basta fare clic sul pulsante “Ripara” che appare in questi casi per riparare il firmware.
Clicca sul pulsante “Aggiorna” per avviare l'aggiornamento del dispositivo. È importante che il dispositivo sia collegato all'alimentazione, che la connessione a Internet sia stabile e che l'applicazione sia aperta per tutta la durata del processo di aggiornamento, per garantirne il completamento.
Dopo l'aggiornamento del dispositivo, verrà visualizzato un messaggio di conferma. Se l'aggiornamento incontra qualche problema, è possibile riprovare. Se il problema persiste, contattare supporto@moasure.com, fornendo i dettagli del dispositivo per ricevere assistenza.
In questa sezione si spiega come cambiare la lingua del Moasure Firmware Updater.
Seleziona il menu della lingua situato nell'intestazione superiore, come evidenziato nell'immagine sottostante.
Seleziona un'altra lingua dal menu.
La lingua dell'interfaccia verrà aggiornata.






In questa guida imparerai l'importanza di posizionare il Measure ONE in modo da garantirne la completa immobilità. Imparerai anche come ottenere questo risultato su terreni difficili.
Per evitare di sovraccaricare i sensori, è importante appoggiare delicatamente il Moasure ONE e assicurarsi che sia completamente immobile. Una volta che il dispositivo è completamente fermo, viene acquisito un punto che include le coordinate X, Y e Z. L'indicatore LED del Moasure ONE diventa verde per indicare che il punto è stato acquisito con successo.
Se si misura con lo STICK, è consigliabile tenerlo con il pollice e le prime due dita invece che con il palmo della mano. Se si tiene lo STICK con le dita, è più facile posare delicatamente il dispositivo.
Oltre ad appoggiare delicatamente il dispositivo, è importante essere decisi quando si appoggia il bastone. Evita di far oscillare il dispositivo nel punto in cui vuoi posarlo.
I diversi tipi di terreno possono a volte rendere difficile mantenere il dispositivo completamente fermo. Di seguito sono riportati alcuni suggerimenti a seconda dei casi.
Su superfici come l'erba, il pacciame o il manto erboso, può essere difficile tenere Moasure ONE completamente fermo.
Su questo tipo di terreno irregolare o ruvido, premere delicatamente lo STICK verso il basso aiuterà a mantenere il dispositivo fermo in modo da catturare un punto.
In alcuni casi, tuttavia, può essere più appropriato misurare senza utilizzare il Moasure STICK, soprattutto quando si misura sull'erba alta, ad esempio. La misurazione senza lo STICK consente di ottenere un controllo più preciso sul posizionamento utilizzando le dita.
Su una superficie inclinata, come una collina o una rampa, il peso dello STICK può talvolta far muovere leggermente Moasure ONE. Questo movimento rende difficile per il dispositivo catturare un punto.
Per mantenere il dispositivo completamente fermo in modo che sia in grado di rilevare un punto, lascia che lo STICK si appoggi tra il pollice e l'indice.
Impugna Moasure STICK con le dita e il pollice, anziché con il palmo della mano: in questo modo si evitano le oscillazioni e si può appoggiare il dispositivo con maggiore delicatezza.
Posiziona il dispositivo in modo deciso. Evita di sostare sul punto di pausa. Ricorda che, anche se può sembrare controintuitivo, quanto più velocemente ti muovi e posi il dispositivo, tanto più precisa sarà la misurazione.
Poggia il dispositivo con delicatezza - evitare urti, colpi e impatti che possono influire negativamente sui sensori di Moasure ONE.
Su erba o superfici irregolari simili, prova a spingere delicatamente lo STICK verso il basso per aiutare a mantenere il Moasure ONE completamente fermo in modo da registrare un punto.
Su superfici inclinate, lascia lo STICK tra il pollice e l'indice. Il solo peso dello STICK aiuterà a mantenere il dispositivo completamente fermo in modo che possa registrare un punto.
Nel video qui sotto è possibile vedere una dimostrazione di come misurare su diverse superfici. Il video mostra anche come padroneggiare il ritmo e la rotazione.
Impara ad accendere e spegnere il dispositivo.
Per Accendere Moasure ONE, basta seguire i seguenti passaggi:
Posiziona il dispositivo nel palmo della mano
Con la punta delle dita, dai due colpetti sul quadrante del dispositivo per accenderlo.
Per impostazione predefinita, Moasure ONE si spegne automaticamente dopo 60 secondi di inattività. Tuttavia, è possibile regolare il tempo di disconnessione del dispositivo seguendo i seguenti passaggi:
Vai in Impostazioni all'interno dell'app Moasure (tocca il simbolo dell'ingranaggio nell'angolo in alto a destra dell'app).
Tocca Opzioni di misurazione
Scorri verso il basso fino a visualizzare la voce Disconnessione del dispositivo Moasure, per impostare per quanto tempo vuoi che il dispositivo Moasure ONE rimanga acceso dopo l'uso. Puoi scegliere tra 30 secondi, 1 minuto, 2 minuti e 5 minuti.
Se vuoi modificare la sensibilità al doppio tocco di Moasure ONE, segui la seguente procedura:
Vai su Impostazioni all'interno dell'app Moasure (tocca l'ingranaggio nell'angolo in alto a destra dell'app).
Vai su Gestione Account e Dispositivi e tocca Seleziona Dispositivo.
Tocca l'icona Informazioni del tuo dispositivo
Accendi Moasure ONE in modo che l'app Moasure possa connettersi al dispositivo.
Tocca su Sensibilità del Doppio Tocco e scegli tra le seguenti impostazioni: Bassa (batti più forte), Media, Alta (batti meno forte).
Quando utilizzi Moasure STICK, puoi accendere Moasure ONE senza rimuovere il dispositivo dall'involucro imbottito. Se hai attivato l'accensione con il Doppio Tocco segui questi step:
Posiziona lo STICK su una superficie solida e piana.
Picchietta due volte il bordo a punta di Moasure ONE (il lato con il LED).
Se hai impostato l'accensione tramite Rotazione, o hai acquistato il dispositivo negli ultimi mesi, segui i seguenti passaggi:
Prendi il Moasure e tenilo in verticale. Se il dispositivo è alloggiato nello Stick, non occorre rimuoverlo
Ruotalo di 180° verso destra.
Ruotalo di 180° verso sinistra.
Il dispositivo si accenderà.
Per avviare una misurazione, tocca l'icona + nell'app Moasure.
Una volta acceso Moasure ONE, l'app Moasure PRO ti indicherà di posizionare il dispositivo nel punto in cui vuoi Iniziare la Misurazione. Mantenendo Moasure ONE completamente fermo, il dispositivo saprà che questo è il punto di partenza della misurazione.
Una volta terminata la misurazione, tocca il pulsante rosso Fine in basso al centro dell'app Moasure PRO.
Una volta scelto il tipo di Misurazione, il dispositivo Moasure ONE in modo che l'app Moasure possa connettersi al dispositivo.
Una volta iniziato il movimento, Moasure ONE inizia a misurare. Ogni volta che si appoggia il dispositivo e lo si tiene fermo, viene battuto un punto e nell'app Moasure viene tracciata una linea che collega questo punto al punto precedente. Queste linee sono chiamate .
È ora possibile salvare la misurazione (le misurazioni Moasure non vengono salvate automaticamente) toccando il pulsante File e poi il pulsante .
Iniziare/Finire Misurazioni
Salvare
Esportare
Tipi di Misurazione
Tipi di Percorsi
Viste
Punti e Bordi
Livelli
Strumenti di Modifica
Impostazioni
In questa sezione imparerai come ricaricare Moasure ONE e controllare il livello della batteria.
Per ricaricare Moasure ONE, collegalo a una fonte di alimentazione utilizzando il cavo USB in dotazione. Quando Moasure ONE è in carica, un indicatore LED verde lampeggia sul dispositivo.
Per ricaricare completamente Moasure ONE sono necessarie circa 2 o 3 ore. Una volta che il dispositivo è completamente carico, l'indicatore LED verde non lampeggia più e rimane verde.
Si consiglia di utilizzare sempre il cavo USB in dotazione. Se preferisci utilizzare un altro cavo, tieni presente quanto segue. Per caricare Moasure ONE, è necessario un caricatore micro USB standard con uscita a 5 V e una capacità di corrente di almeno 500 mA. Qualsiasi capacità di corrente superiore non sarà utilizzata. Una tensione maggiore (ad esempio 9V o 12V) distruggerà il dispositivo Moasure ONE. Una tensione più bassa non ricarica Moasure ONE.
Se hai in programma una giornata di misurazioni o semplicemente volete sapere quanta batteria è rimasta nel tuo dispositivo Moasure, puoi controllarla tramite l'app Moasure seguendo i seguenti passaggi:
Accendi Moasure ONE
Avvia una nuova misurazione per visualizzare l'indicatore del livello della batteria nell'angolo in alto a destra dello schermo.
In questa sezione ti mostreremo come salvare le tue misure e come tenerle organizzate creando cartelle
Per salvare una misurazione, procedi come segue:
Tocca File nella barra di navigazione inferiore.
Tocca Salva.
Inserisci un nome per la tua misurazione;
Tocca Predefinito e salva la misura all'interno di un progetto esistente. In alternativa, è possibile creare una nuova cartella di progetto toccando il pulsante “+ Aggiungi progetto”, per tenere organizzate le misure.
Lo strumento Chiudi regola la misurazione spostando il punto di partenza e di arrivo nella stessa posizione. Questo può essere utile nei casi in cui vuoi misurare una forma chiusa, iniziando e finendo nello stesso punto, ma finendo in un punto leggermente diverso.
Una volta chiusa la misurazione, lo Strumento Chiudi si trasforma in Strumento Apri, che esegue l'operazione opposta a quella di chiusura.
Per utilizzare lo strumento Apri/Chiudi:
Tocca Modifica
Tocca Apri/Chiudi
Quando si avvia una misurazione toccando l'icona + in basso al centro dell'app Moasure, viene richiesto di scegliere un Tipo di misurazione. Scegli tra le seguenti opzioni, a seconda di ciò che desideri misurare.
Una misurazione di una Forma Chiusa è una misura che inizia e finisce nello stesso punto. È utile per calcolare i metri quadrati. Esempi di casi d'uso sono le misure di prati, cortili, scale e piscine.
Con una misurazione in modalità Forma Chiusa, l'app Moasure indica, a fine misurazione, l'Errore, espresso in percentuale.
L'Errore viene determinato calcolando la distanza tra il punto di partenza e il punto di fine della misurazione. Più bassa è la percentuale, più vicini sono il punto di partenza e quello di arrivo. La percentuale di errore può essere utilizzata come indicatore dell'accuratezza della misurazione, aiutando a stimare correttamente i metri quadrati.
Quando si misura in Forma Chiusa, è importante iniziare e terminare la misurazione esattamente nello stesso punto, per garantire il miglior calcolo possibile dell'area.
In genere, una misurazione in Forma Chiusa con un Errore dell'1% o meno è considerata buona.
Una misurazione in modalità Forma Aperta è una misurazione in cui non è necessario calcolare i metri quadrati. Questo tipo di misurazione è utile per misurare distanze o variazioni di quota. Esempi di casi d'uso sono le recinzioni, i muri, i percorsi di tubi o cavi o i lati di una forma/area come un edificio.
Una misurazione Punto a Punto è un modo rapido ed efficace per misurare la distanza o le variazioni di altezza. Una volta avviata una misurazione Punto a Punto, Moasure ONE calcola la distanza tra il primo e il secondo punto.
Ogni volta che ci si sposta e si fa una pausa appoggiando il Moasure ONE e tenendolo fermo, l'app Moasure ricalcola la distanza tra il primo punto della misurazione e il punto attuale.
Esempi di utilizzo sono la ricerca della distanza o della variazione di altezza/gradiente/distanza e dislivello tra due punti.
Il tipo di misurazione Angolo serve a misurare gli angoli tra le superfici.
Di default, una misurazione Punto a Punto nell'app Moasure è impostata in . Passa a per vedere le variazioni di quota in tempo reale.
Lo strumento Estrapola Angolo ricrea in modo intelligente un angolo in base agli angoli dei segmenti di misurazione. È utile quando non è possibile accedere a un angolo durante la misurazione.
Se non riesci a accedere all'angolo di una stanza o di un giardino, puoi usare lo strumento "Estrapola angolo" al termine della misurazione e Moasure farà il lavoro per te.
Facciamo un esempio pratico:
Vuoi calcolare l'intero perimetro e l'area di un giardino ma non è possibile raggiungere uno degli angoli perche' occupato da una struttura in legno (ma potrebbe essere anche un cespuglio o un aioula con fiori che non vuoi calpestare):
Batti un punto appena prima e un altro appena dopo l'ostacolo:
Seleziona la linea che congiunge i 2 punti che delimitano l'ostacolo;
Tocca ‘Modifica’ e seleziona ‘Estrapola Angolo’.
Risultato: in questo modo il sistema ricrea l'angolo compreso tra i 2 punti.


Ricarica Moasure One
Accendi/Spegni il Dispositivo
Cosa rappresentano i LED
Identifica il Punto di Riferimento
Capisci la Precisione
Tecnica di Misurazione
Una volta capita la differenza tra i vari di Tipi di Misurazione tra cui scegliere, è il momento di scoprire cos'è un Percorso.
Un Percorso è una linea che collega i punti di pausa. Quando si avvia una nuova misura, il Percorso è impostato per default in Linea retta. Ciò significa che il primo e il secondo punto della misura saranno collegati da una linea retta.
Ci sono sei Tipi di Percorsi:
Linea retta è il tipo di Percorso più comunemente utilizzato e quello predefinito durante le misurazioni. Collega semplicemente ogni punto di pausa con una linea retta. La distanza e l'altezza vengono misurate in linea retta.
Traccia Linea misura e disegna seguendo il movimento del dispositivo Moasure ONE. Questo tipo di tracciato è particolarmente utile quando si misura una forma complessa o irregolare, ad esempio un prato, una piscina o un lago con bordi curvi.
Ignora linea consente di omettere una lunghezza o una distanza dalla misurazione. Ad esempio, se non vuoi includere nella misurazione un bordo o un segmento di una misura perimetrale, passa a Ignora linea e continua la misurazione: una volta completato il rilievo, il segmento rilevato in modalità Ignora linea verrà omesso dal diagramma di misurazione.
Se invece vuoi misurare intorno o attraverso un ostacolo e rilevare comunque il movimento nel diagramma di misura, si può usare Linea retta. Questo collegherà i punti in linea retta anche quando si cammina intorno a un ostacolo.
Muro è un tipo di tracciato ideale per catturare spazi circondati da muri come stanze o spazi recintati come cortili o parcheggi. È sufficiente posizionare il dispositivo Moasure al centro di ogni muro e l'app Moasure rileva il piano di ogni muro, estrapolando in ogni angolo. Termina la misurazione nello stesso punto in cui l'hai iniziata per vedere il perimetro, i metri quadrati e un disegno quotato dello spazio.
Rileva almeno tre punti con il dispositivo Moasure utilizzando il tipo di percorso Arco - l'app Moasure disegnerà un perfetto arco.
La modalità Cerchio ricrea un cerchio perfetto che passa attraverso il maggior numero possibile di punti misurati. Durante la misurazione, raccogli almeno tre punti intorno al bordo della forma circolare.
Quando misuri una o troverai vari tipi di Percorso.
Ricorda che il dispositivo Moasure registra la sua posizione in base al della misurazione: l'angolo a punta del dispositivo o del Moasure STICK.
Il percorso Punti acquisisce punti senza linee che li collegano. È utile per rilevare punti di interesse come alberi o irrigatori. È anche il tipo di tracciato consigliato per l'acquisizione di punti di elevazione quando si . I punti catturati dal tracciato punti funzionano come normali punti e hanno le solite coordinate x, y e z.
Il tipo di Percorso è impostato su Linea retta di default. Se vuoi modificare il percorso predefinito, in modo che ogni misura inizi sempre con il tuo tipo di tracciato preferito, è possibile farlo andando in Impostazioni. Per saperne di più, consulta la .
In questa guida imparerai come esportare i file, in quali formati è possibile farlo e quali opzioni di configurazione si possono scegliere per personalizzare i file esportati a proprio piacimento.
Puoi esportare le misure per condividerle con colleghi o clienti e/o utilizzarle in altre applicazioni. È inoltre possibile esportare le misure per eseguirne il backup.
PDF (portable document format) per stampare e condividere facilmente.
DXF (Drawing Exchange Format) per importare nei software CAD.
CSV (Comma Separated Values) per vedere le coordinate in un foglio di calcolo.
Immagine. Puoi esportare nei formati PNG, JPG o SVG.
MFile. Esporta in Mfile per la condivisione con un'altra app Moasure.
Apri l'app Moasure e seleziona la misura che si desidera esportare andando su File, nella parte inferiore dell'app, e selezionando poi Apri.
Una volta caricata la misurazione, tocca File > Esporta.
Seleziona il formato di esportazione desiderato tra le opzioni disponibili.
Quando si esporta in PDF, si può scegliere di modificare le opzioni di configurazione predefinite per personalizzare il PDF a proprio piacimento. È possibile vedere in anteprima l'effetto delle opzioni di configurazione sul PDF prima dell'esportazione toccando Mostra Anteprima nella parte inferiore della schermata Configura PDF.
Le opzioni configurabili sono spiegate di seguito.
Dimensione carattere. La dimensione del carattere utilizzato in tutto il documento PDF.
Dimensione foglio. Il formato della carta su cui verrà esportato il PDF. È possibile scegliere tra un'ampia gamma di opzioni, tra cui A0 e A4, oltre a formati di carta tecnici come ANSI C - E.
Ridimensiona e Adatta. L'opzione Ridimensiona e Adatta è l'opzione predefinita. Questa opzione ridimensiona o aumenta automaticamente la misura per adattarla alle dimensioni del formato carta in cui si è scelto di esportare. Se attivata, il processo di esportazione PDF analizza il contenuto e il formato carta selezionato. Se il contenuto è più grande del formato carta selezionato, lo ridimensiona proporzionalmente per adattarlo allo spazio disponibile. In questo modo si garantisce che l'intero contenuto sia visibile e stampabile sul formato carta scelto. Al contrario, se il contenuto è più piccolo del formato carta selezionato, “Ridimensiona e Adatta” può ridimensionarlo proporzionalmente per massimizzare l'uso dello spazio della carta. In questo modo si evita che i contenuti piccoli appaiano troppo piccoli sui formati di carta più grandi.
Ridimensiona. Puoi selezionare un fattore di scala a piacere disattivando l'opzione “Ridimensiona e Adatta”. Puoi scegliere tra un'ampia gamma di fattori di scala che vanno da 1:1 a 1:500. Ogni esportazione con un fattore di scala selezionato (sia esso predefinito o selezionato dall'elenco) presenta una barra di scala con un rapporto di scala che indica la relazione tra le misure mostrate sulla carta e le misure corrispondenti reali. Fornisce una rappresentazione visiva della scala o del rapporto utilizzato per rappresentare le distanze. Per fare un esempio: se è stata selezionata una scala di 1:5, significa che ogni unità di misura sulla carta (in questo caso 1 cm) rappresenta una misura più grande del reale (in questo caso 5 cm). Quindi, per ogni 1 cm misurato sulla carta, corrisponde una distanza di 5 cm nel mondo reale. Per illustrare ulteriormente questo concetto, se si misura uno spigolo sulla carta ed è lungo 4 cm, si può calcolare la lunghezza nel mondo reale moltiplicandola per il fattore di scala. In questo caso, 4 cm sulla carta rappresenterebbero una lunghezza di 20 cm nella realtà (4 cm x 5 = 20 cm). Inoltre, dietro la misura viene visualizzata una griglia. I quadrati della griglia possono essere utilizzati per stimare le dimensioni delle misure nella vita reale. I quadrati della griglia servono come riferimento visivo, consentendo di valutare le dimensioni relative dei bordi della misura e della misura totale. Si ricorda che è sempre possibile consultare il valore reale dei bordi della misura nella pagina Bordi del PDF.
Sotto trovi un esempio di PDF esportato con l'opzione “Ridimensiona e Adatta”.
Centra nella Pagina. L'opzione Centra sulla pagina è selezionata per impostazione predefinita e centra la misura sulla pagina anche quando la misura viene trascinata a sinistra o a destra dell'area di disegno dell'app prima dell'esportazione. Se l'opzione è disattivata, la misura non sarà centrata. Questo può essere utile quando si desidera esportare solo una sezione della misura (quella visualizzata sull'area di disegno dell'applicazione). Di seguito sono riportati alcuni esempi dello stesso PDF con l'opzione Centra sulla pagina attivata e disattivata.
Mostra Griglia. Questa opzione è selezionata per impostazione predefinita. Questa opzione mostra una griglia quadrata chiara sul PDF.
Mostra livelli su Pagine Separate. Questa opzione è selezionata per impostazione predefinita. Se attivata, mostra i livelli (nelle misure a più livelli) nel PDF renderizzando ogni livello su pagine separate.
Mostra Immagine di Sfondo. Questa opzione è selezionata per impostazione predefinita. Quando è attivata e quando viene aggiunta un'immagine di sfondo alla misurazione tramite lo strumento Modifica sfondo, l'immagine di sfondo verrà aggiunta al PDF.
Mostra in Bianco/Nero. Questa opzione consente di esportare il PDF in bianco/nero anziché nei colori predefiniti. È utile quando si desidera esportare con un contrasto maggiore o semplicemente risparmiare inchiostro.
Quando si esporta in CSV, si può scegliere di modificare le opzioni di configurazione predefinite per personalizzare il CSV a proprio piacimento.
Le opzioni configurabili sono le seguenti:
Includi Tipo di Percorso. Aggiunge una colonna e un valore per il tipo di percorso del punto registrato. I tipi di percorso nel CSV non corrispondono sempre ai valori dell'interfaccia utente. Di seguito è riportata una tabella che aiuta a comprendere il significato dei valori CSV.
Punto a Punto
SmoothTrace
Trace
LastLeg
Null
Include Point Type. Adds a column and value for the Type of the recorded point (e.g. default, FlightPoint). A Point Type can be one of the following:
Default
This is a normal pause point.
IgnorePoint
This is a norma ignore point.
FlightPoint
This is an exact sample point on a Trace and SmoothTrace Path.
CenterPoint
This is a point on the centre of an Arc/Circle.
ArcPoint
This is a point on an Arc/Circle Path.
WallPoint
This is a point on a Wall Path.
Include Layer Name. Adds a column and value for the name of the layer the recorded point is in (e.g Base Layer).
Include Layer Number. Adds a column and value for the layer number. The number corresponds to the chronological order the layers are added in. To give an example; if you have added one layer to your measurement, there will be two layers in total. The first layer (base layer) will be number 1 and the second (added) layer will be number 2.
Include Column Heading. Adds column heading names on the first row.
Include Area. Adds a column and value for the area.
Include Ignored Points. Adds Ignored points to the CSV.
Use Local Number Format. Uses local number formatting for displaying the number values. To give an example; when enabled, a user in the UK will have the square meter number formatted as 150.65 whilst a user in Spain will have the same number formatted as 150,65. See below an example of CSV file and image that is exported with all configuration options enabled.
When exporting to DXF, you can select from two options:
3D. Includes elevation data.
2D. Flattens data by removing elevation.
When exporting to Image, you can select from three options:
PNG.
JPG. Great for optimised file sizes.
SVG. Great for transparent background.
There are no configuration options for MFiles.
Besides exporting single files, you can also export multiple files at once. To do so, follow the steps below.
Tap on File > Multi Export in the bottom toolbar.
Select the files you want to export or select a whole folder.
Select the desired export format from the options provided.
Nota: Puoi anche esportare più file contemporaneamente. Per sapere come fare, vai a.
Includi Numero Percorso. Aggiunge una colonna e un valore per il numero di del punto registrato. Il numero corrisponde all'ordine dei tipi di tracciato nella misurazione. A titolo di esempio, il primo tipo di tracciato misurato sarà il numero 1. Se il tipo di tracciato viene successivamente modificato (e.g. from to ), il nuovo numero di tracciato sarà il 2. Se nella misura viene utilizzato un solo tipo di tracciato, il numero di tracciato sarà 2. Se nella misura viene utilizzato un solo tipo di tracciato, tutti i tipi di tracciato avranno il numero 1.
Trace Line (with the option of enabled in settings).
The dashed line that is sometimes added by the
Include Point Label. Adds a column and value for the Label of the recorded point added through the
I livelli consentono di acquisire più elementi all'interno di una singola misurazione, fornendo un diagramma completo e quotato di tutte le forme posizionate l'una rispetto all'altra.
Se preferisci guardare un video invece di leggere, guarda questo VideoTutorial:
La capacità di rilevare più aree o forme in una singola misurazione è resa possibile dal primo bordo della misurazione. Il primo bordo funge da linea di riferimento per l'acquisizione e il posizionamento accurato delle forme successive come parte della misura complessiva.
Quando si acquisiscono i livelli successivi, è necessario tornare al primo bordo in modo che Moasure sia in grado di determinare la posizione relativa del nuovo livello. Il primo bordo dovrebbe essere posizionato al centro, per massimizzare l'accuratezza riducendo il tempo necessario per spostarsi da un'area all'altra. Il primo bordo dovrebbe anche essere adeguatamente lungo: in questo modo Moasure ha maggiori possibilità di posizionare accuratamente ogni Livello rispetto agli altri.
Tocca il pulsante “Avvia/Finisci una nuova misurazione” in basso al centro dello schermo;
Seleziona “Forma chiusa” dall'elenco delle opzioni di misurazione disponibili;
Seleziona il tipo di percorso che si desidera utilizzare per iniziare la misurazione (ricorda che è possibile passare da un tipo di percorso all'altro durante la misurazione in qualsiasi punto di pausa);
Una volta terminata la prima misurazione, tocca il pulsante “Avvia/Finisci una nuova misurazione” in basso al centro dello schermo;
Per creare un secondo livello, tocca il pulsante “Livelli” nell'angolo inferiore sinistro dello schermo e seleziona “Aggiungi Livello”;
Importante: i primi due punti acquisiti all'inizio della misurazione saranno utilizzati come “punti di riferimento” per tutti i livelli. In questo modo si assicura che la sovrapposizione avvenga nel punto corretto.
1 - Assicurati che i due punti di riferimento siano facilmente accessibili e individuabili, poiché ogni volta che si crea un nuovo “livello” è necessario tornare ai primi due punti di riferimento.
2 - Idealmente, i due punti di riferimento devono essere a 4-5 metri di distanza.
3- Quando si avvia un nuovo Livello, noterai che il tipo di percorso è impostato su “Ignora linea”. In questo modo si evita che la linea di orientamento venga visualizzata sul diagramma di misura.
4 - Una volta che ti sposti dalla linea di riferimento al primo punto della misurazione e sei pronto a misurare, non dimenticare di passare da “Ignora linea” al tipo di percorso che vuoi utilizzare successivamente (Linea retta, Traccia linea, Arco, Cerchio, etc.).
5 - Quando sei pronto a terminare la seconda misurazione, tocca il pulsante “Avvia/Finisci una nuova misurazione” in basso al centro dello schermo.
6 - Per aggiungere nuovi livelli, segui le istruzioni dal punto 4.
Tutti i Livelli devono condividere i primi due punti di riferimento per garantire che si sovrappongano nella posizione corretta.
Quando si aggiunge un nuovo sottolivello, il Percorso tra la linea di orientamento e il primo punto del sottolivello sarà impostato su “Ignora linea”, il che significa che questa linea non apparirà sul diagramma finale.
Una volta raggiunto il sottolivello e quando si è pronti a iniziare la misurazione, cambiare il tipo di tracciato per la misurazione. È possibile passare da un tipo di tracciato all'altro durante la misurazione in qualsiasi punto di pausa.
Ricorda che l'errore di misura cresce con il tempo, non con la distanza.
Fai una pausa ogni 6-8 secondi durante ogni misurazione. Cercate di mantenere un ritmo di almeno 1 metro al secondo - fai pause più regolari per le misurazioni più lunghe. Utilizzate ogni pausa per pianificare la mossa successiva.
Utilizza lo strumento “Ignora punto” all'interno dell'app per “ignorare” i singoli punti acquisiti durante la misurazione. Una volta ignorato un punto, verrà tracciata una linea tra i punti precedenti e successivi al punto ignorato. Questa funzione può essere utilizzata quando si deve aggirare un ostacolo o quando non si ha la visuale su un ostacolo.
Visualizza il feedback della misurazione dal Moasure Coach, per aiutarti a misurare con sicurezza e precisione.
trovi un altro esempio in italiano di misurazione di un vialetto usando i livelli.
Utilizza lo strumento Ignora per ignorare i punti di una linea retta.
Lo strumento Ignora consente di ignorare un punto come se non fosse stato battuto. Dopo aver ignorato un punto, viene tracciata una linea tra il punto precedente e quello successivo. Questo può essere utile quando si è rilevato un punto pe rispettare il limite di tempo di 6-8 o perché si è dovuto aggirare un ostacolo.
Non tutti i punti possono essere ignorati. Se un punto non può essere ignorato, viene visualizzato in grigio nell'applicazione e non può essere toccato.
I punti che non possono essere ignorati sono i seguenti:
Il punto iniziale della misurazione
Il punto finale della misurazione
Un punto che è già stato ignorato
Invece di ignorare manualmente ogni punto, puoi anche usare . Lo strumento Ignora Automaticamente elimina in automatico i punti che si trovano sulla stessa linea che collega il punto iniziale e quello finale.
Lo strumento Modifica Sfondo consente di aggiungere un'immagine di sfondo alla misurazione.
Lo strumento Modifica Sfondo può essere usato per mostrare ai clienti o ai colleghi una visualizzazione del progetto misurato rispetto alla fotografia dall'alto dell'area, in quanto il rilievo si sovrappone allo sfondo.
Per aggiungere uno sfondo alla tua misurazione, segui questi step:
Tocca Modifica nella barra di navigazione inferiore per aprire la Barra degli Strumenti di Modifica.
Tocca Modifica Sfondo.
Tocca Aggiungi Immagine che si trova in basso.
Verrà visualizzato lo strumento Importa Immagine che consente di selezionare un'immagine dal telefono da utilizzare come sfondo. Una volta selezionata l'immagine, questa verrà caricata nell'app e utilizzata come sfondo.
Una volta aggiunta un'immagine allo sfondo, puoi modificarla. Sono disponibili i seguenti strumenti di modifica delle immagini:
Ruota (ruota l'immagine di sfondo di +90° gradi). Per ruotare l'immagine, tocca l'icona di rotazione nella barra degli strumenti in alto a destra.
Zoom (ingrandisce/riduce l'immagine di sfondo). Per zoomare, pizzica muovendo l'indice e il pollice verso l'alto e verso il basso).
Trascina (trascina l'immagine di sfondo a sinistra o a destra). Per trascinare, tocca l'immagine con l'indice e spostarla a sinistra o a destra.
Ritaglia (ritaglia l'immagine di sfondo). Per ritagliare, tocca l'icona di ritaglio nella barra degli strumenti in alto a destra. Appariranno dei bordi bianchi; tutto ciò che si trova al di fuori di tali bordi verrà ritagliato.
Modifica Opacità (modifica l'opacità/trasparenza dell'immagine di sfondo). Per modificare l'opacità, tocca l'icona dell'opacità nella barra degli strumenti in alto a destra e fai scorrere il cursore visualizzato fino al livello di opacità desiderato.
Ripristina (ripristina tutte le modifiche apportate all'immagine e al disegno di misura, cioè annulla tutte le modifiche apportate da quando un'immagine è stata caricata sullo sfondo).
Di default viene selezionata l'immagine di sfondo, ma è anche possibile ruotare, trascinare e zoomare il disegno. Per farlo, seleziona il disegno della misurazione toccando l'icona della misura in basso a destra. È quindi possibile ruotare, trascinare e zoomare il disegno di misura rispetto all'immagine di sfondo utilizzando i gesti tattili. È sempre possibile tornare all'immagine di sfondo per continuare a modificarla.
L'impostazione Unità di Misura consente di modificare il sistema di unità e la precisione decimale.
Per cambiare il sistema di unità, procedi come segue:
Vai in Impostazioni toccando l'icona a forma di ingranaggio nell'angolo superiore destro.
Tocca Unità di Misura.
Puoi scegliere tra metrico e imperiale.
È possibile modificare le impostazioni di precisione decimale, ovvero il numero di cifre in un numero, per le seguenti unità:
Lineare (metri/piedi)
Area (metri quadrati/piedi quadrati)
Angolo (gradi)
Gradiente (percentuale)
Esportazione (metri/piedi, che può essere impostata diversamente dall'impostazione lineare in modo che l'esportazione venga visualizzata in modo diverso dalla misurazione nell'applicazione).
Poiché Moasure ONE utilizza sensori di movimento come giroscopi e accelerometri, è necessario prestare attenzione quando si ruota il dispositivo.
Quando ruoti Moasure ONE, fallo gradualmente da un punto di pausa all'altro.
Ogni volta che devi ruotare il dispositivo in modo che il sia allineato all'orientamento desiderato, dovrai ruotare il dispositivo gradualmente, non improvvisamente. Come nel caso di urti o collisioni improvvise, le rotazioni brusche hanno un impatto negativo sui sensori del dispositivo, compromettendo la precisione della misurazione.
L'impostazione Squadratura Automatica applica automaticamente lo strumento Squadratura a tutte le misurazioni.
Vai alle Impostazioni toccando l'icona a forma di ingranaggio nell'angolo superiore destro.
Tocca Opzioni di misurazione.
Attiva la funzione di Squadratura Automatica in Modifica automatica.
Per saperne di più sullo strumento Squadratura, consulta la nostra guida .
Con questa guida capirai come visualizzare le misurazioni nell'app Moasure. Verranno illustrate le varie opzioni di visualizzazione e gli strumenti per aiutarti a visualizzare efficacemente i dati.
Di default, l'app Moasure mostra i risultati delle misurazioni nella vista 2D Piano.
Se vuoi visualizzare la vista 2D che include le pendenze, tocca la seconda icona 2D per passare a 2D Adattata. Ricorda che per la maggior parte delle misurazioni, il passaggio a 2D Adattata non cambierà significativamente la vista.
Per visualizzare una mappa delle Curve di Livello, tocca l'icona Contorni. La vicinanza delle curve di livello indica la ripidità della pendenza. Più le curve di livello sono vicine, maggiore è la pendenza e viceversa. L'intervallo delle curve di livello viene impostato automaticamente dall'app.
Per visualizzare le quote, i gradienti o le pendenze, passa alla vista 3D. Ecco come fare:
Tocca l'icona 3D.
Scegli il cubo 3D per la visualizzazione 3D standard o l'icona Superficie 3D per visualizzare il mesh della superficie. La vista Mesh di Superficie visualizza l'area di superficie e il volume. L'area della superficie è la somma di tutte le facce della figura tridimensionale, mentre il volume viene calcolato proiettando su un piano orizzontale impostato all'altezza del punto di origine (z-0).
Puoi interagire con le misurazioni toccando lo schermo:
In Vista 2D:
Trascina/Sposta (usa due dita per spostare il disegno orizzontalmente)
Zoom (usa due dita per pizzicare il disegno verticalmente)
In Vista 3D:
Trascina/Sposta (usare due dita per spostare a sinistra e a destra)
Zoom (usa due dita per pizzicare verso l'alto e verso il basso)
Panoramica (usa un dito per spostare a sinistra e a destra)
La funzione Sezione Trasversale consente di visualizzare la relazione tra due punti. Ecco come utilizzarla:
Seleziona un punto come punto base.
Tocca Vista nell'angolo in basso a sinistra.
Tocca Sezione Trasversale (se necessario, scorri verso destra nella barra degli strumenti).
Seleziona un altro punto come punto di riferimento e tocca Sezione Trasversale.
In Sezione Trasversale sono disponibili tre sotto-viste:
Gradiente
Piano
Lato
Questa impostazione consente di disattivare il feedback acustico che si ottiene durante la misurazione.
Per modificare questa impostazione, segui questi step:
Vai in Impostazioni toccando l'icona a forma di ingranaggio nell'angolo superiore destro.
Tocca Opzioni di Misurazione.
Attiva l'opzione Disattiva audio app durante misurazione.
Ignora Automaticamente è uno strumento che consente di rimuovere automaticamente i punti indesiderati su un percorso rettilineo.
Quando poggi il dispositivo Moasure ONE a intervalli di 6-8 secondi per effettuare una misurazione, l'app Moasure registra un punto - un dato con coordinate dai valori X, Y e Z.
Lo strumento Ignora Automaticamente consente di "ignorare" o disabilitare i punti lungo lo stesso piano. Una volta ignorato un punto, i punti precedenti e quelli successivi al punto ignorato vengono collegati, ottenendo un'unica linea retta e la misura corrispondente.
Per Ignorare Automaticamente i punti, segui questi step:
Sul diagramma di misurazione, tocca la forma che vuoi modificare
Tocca Modifica nella barra degli strumenti in basso
Scorri e tocca Ignora Automaticamente
Per far riapparire un punto precedentemente ignorato, basta toccare il punto e poi toccare Annulla Ignora nel menu Modifica.
Lo strumento Modifica Inizio consente di modificare il punto di partenza della misurazione.
Puoi modificare il punto di partenza seguendo questi step:
Tocca Modifica nella barra di navigazione in basso
Tocca Modifica Inizio nella barra degli strumenti che si apre
Tocca il nuovo punto che vuoi rendere il punto di partenza
Tocca Imposta Inizio per rendere il punto selezionato il nuovo punto di partenza
Se vuoi ignorare automaticamente i punti per tutte le misurazioni senza seguire i passaggi sopra descritti per ogni misurazione, puoi impostare Ignora Automaticamente come impostazione globale. Per ulteriori informazioni, consulta la guida .
Se vuoi rimuovere manualmente i punti di un percorso, utilizza.
Ogni misurazione è composta da Punti e Segmenti. I punti sono generalmente i punti in cui ci si è soffermati e i segmenti sono le linee che collegano i punti.
Puoi toccare un punto per ispezionare/visualizzare le coordinate. Una volta selezionato un punto, sarà possibile visualizzare le seguenti coordinate
X
Y
Z
Angolo
Puoi toccare un bordo/una linea per esaminare/visualizzare:
Lunghezza
Distanza
Dislivello
Questa impostazione consente di impostare un tema chiaro o scuro.
Per modificare questa impostazione, segui questi step:
Vai in Impostazioni toccando l'icona nell'angolo superiore destro.
Tocca Opzioni di Visualizzazione.
Tocca Selezione tema sotto Altre Impostazioni. Imposta il tuo tema preferito (si può scegliere tra chiaro e scuro).
Le Opzioni Traccia Percorsi consentono di modificare le impostazioni dei tracciati.
I punti di volo sono i punti che compongono le linee di forma libera quando si utilizza Traccia Linea. Questa impostazione imposta la distanza tra i punti rilevati quando il dispositivo "vola" tra i punti di pausa quando si usa Traccia Linea. È possibile scegliere le seguenti opzioni (nell'esempio seguente si utilizza il sistema metrico, ma i valori imperiali corrispondenti verranno visualizzati se si è selezionato il sistema di unità imperiali):
0.05m
0.10m
0.20m
0.30m
0.10m è selezionato di default. Più basso è il valore, più è accurato il movimento rilevato.
Per modificare questa impostazione, segui questi step:
Accedi alle Impostazioni toccando l'icona a forma di ingranaggio nell'angolo superiore destro.
Tocca Opzioni di misurazione.
Tocca Perfeziona Curve nel menu Opzioni di Traccia Percorsi.
Seleziona sì o no
Per saperne di più sui Percorsi, consulta la nostra guida ai .
È possibile, ad esempio, cambiare un tracciato rettilineo in un tracciato in traccia linea o un tracciato ignorato in un tracciato rettilineo. Si può anche creare un cerchio o un arco basato su due tracciati e un punto.
Oltre a cambiare il tipo di percorso, è possibile anche dividere e unire i percorsi. Pertanto, se hai misurato un'intero rilievo con, ad esempio, 4 segmenti, in Percorso rettilineo, il menu Modifica Percorsi li mostrerà come un unico percorso. È possibile dividere i tracciati in ciascun punto di pausa per renderli modificabili separatamente, in modo da poter cambiare un tracciato in Traccia linea e mantenere gli altri come Linea retta, ad esempio.
Per cambiare i tipi di tracciato, segui questi step:
Tocca Modifica nella barra di navigazione inferiore per aprire la barra degli strumenti di Modifica.
Tocca Modifica Percorsi.
Verrà visualizzata la schermata Modifica Percorsi. Ogni percorso avrà un colore diverso, in modo da identificare i diversi tipi di percorsi.
Tocca un tracciato per selezionarlo.
Tocca Cambia Tipo di Percorso.
Seleziona un nuovo Tipo di Percorso per cambiare il tipo di percorso scelto.
Per dividere i percorsi o unirli, segui questi step:
Tocca Modifica nella barra di navigazione inferiore per aprire la barra degli Strumenti di Modifica.
Tocca Modifica Percorsi.
Verrà visualizzata la schermata Modifica Percorsi. Ogni percorso avrà un colore diverso, in modo da identificarli facilmente.
Tocca un punto per selezionarlo.
Tocca Dividi Percorso o Unisci Percorso.
I Percorsi saranno ora divisi o uniti nel punto selezionato.
Lo strumento Modifica Percorsi consente di modificare i usati nella misurazione.
L'impostazione Ignora automaticamente ignora i punti su un percorso rettilineo per tutte le misurazioni.
Per applicare questa impostazione, segui questi step:
Vai alle Impostazioni toccando l'icona a forma di ingranaggio nell'angolo superiore destro.
Tocca Opzioni di Misurazione.
Attiva Ignora punti Automaticamente nella sezione Modifica automatica.
Esistono diversi modi per ignorare i punti di una misurazione. Si può usare lo strumento (che fa parte degli strumenti di modifica) per selezionare manualmente i punti da ignorare, oppure puoi usare lo strumento (che fa parte degli strumenti di modifica) per ignorare automaticamente i punti di una misurazione specifica.
Una volta abilitata, questa impostazione aggiunge le icone dei moduli Moasure al disegno per mostrare come il dispositivo Moasure è stato orientato quando è stato appoggiato.
Per cambiare questa impostazione, segui questi step:
Vai in Impostazioni toccando l'icona a forma di ingranaggio nell'angolo superiore destro.
Vai in Opzioni di Visualizzazione.
Tocca Mostra/nascondi moduli nei diagrammi in Preferenze sullo schermo.
Seleziona Si/No.
Lo strumento di Squadratura consente di regolare gli angoli della misurazione. È utile per le misurazioni di stanze in cui si desidera che le pareti e gli angoli siano a 90 o 45 gradi. Puoi modificare l'intensità di Squadratura. Sono disponibili tre livelli di intensità:
Bassa
Media
Alta
Per usare lo Strumento di Squadratura
Tocca Modifica
Tocca Squadratura
Seleziona l'Intensità di Squadratura desiderata
In questa guida imparerai ad utilizzare lo strumento Aggiungi Profondità, che consente di calcolare la quantità di materiale necessario per coprire un sito con una specifica profondità aggiunta.
Lo strumento Aggiungi Profondità può essere utilizzato per aggiungere una profondità personalizzata a un sito. Esempi di utilizzo possono essere il calcolo di quanti metri cubi di pacciame aggiungere a un giardino in pendenza. Il volume viene calcolato moltiplicando la profondità aggiunta per l'area della superficie (che è la somma delle aree di tutte le facce della figura tridimensionale). L'area della superficie cambia quando si aggiunge profondità, poiché copia la superficie e la sposta verso l'alto o verso il basso. Il calcolo del volume risultante si basa su una proiezione verticale sulla superficie copiata impostata al nuovo livello.
Lo strumento Aggiungi Profondità può essere utile per i giardinieri o i paesaggisti che pianificano l'applicazione di materiale pacciamante. È utile anche per i giardinieri che preparano le fondazioni o gli strati di base per i marciapiedi o le terrazze. Supponiamo che un paesaggista voglia sapere quanto pacciame deve aggiungere per ricoprire un giardino a una profondità di 15 cm o che un costruttore voglia creare uno strato di base di aggregato profondo 15 cm per pavimentazioni o calcestruzzo. È possibile calcolare il volume di materiale necessario prendendo l'area della superficie e moltiplicandola per 15 cm. Lo strumento Aggiungi Profondità semplifica questa operazione, precalcolando l'area superficiale e fornendo strumenti (come un cursore) per specificare la profondità, con conseguente calcolo del volume.
Come usare lo strumento Aggiungi Profondità Per usare lo strumento Aggiungi Profondità, segui questi step:
Apri l'app e tocca Modifica.
Seleziona Aggiungi Profondità
In questo modo si accede alla schermata Aggiungi Profondità, dove troverai:
Il volume dopo l'aggiunta della profondità (inizialmente impostato su 0).
La profondità che hai aggiunto.
Regolando il cursore, si vedrà il volume cambiare in risposta al valore di profondità aggiunto. Il calcolo del volume si basa su una proiezione verticale su una superficie copiata impostata al nuovo livello. In termini più semplici, è la profondità aggiunta moltiplicata per l'area della superficie, dove l'area della superficie è l'area totale di tutte le facce della figura tridimensionale.
Ad esempio, se si desidera determinare quanti metri cubi di pacciame aggiungere, il volume risultante calcolato da questo strumento fornirà tale valore.
Leggi la nostra per imparare a misurare i volumi.
Questa impostazione consente di disabilitare le analisi. L'analisi è attivata di default.
Per cambiare questa impostazione, segui questi step:
Vai in Impostazioni toccando l'icona a forma di ingranaggio nell'angolo superiore destro.
Vai in Gestione Account e Dispositivo.
Tocca Abilita Analisi sotto Gestione Account.
Seleziona Si/No.
Utilizzare questa opzione quando vuoi uscire dal tuo account Moasure.
Per effettuare il log out, segui questi step:
Vai in Impostazioni toccando l'icona a forma di ingranaggio nell'angolo superiore destro.
Tocca su Gestione Account e Dispositivi
Tocca Esci sotto in Gestione account.
L'app Moasure ha un'impostazione che consente di far sapere al sistema che stai usando lo Stick.
Se vuoi usare il Moasure Stick per misurare, dovrai far sapere all'app Moasure che lo stai utilizzando, per massimizzare la precisione.
Dopo aver comunicato all'app Moasure che si sta utilizzando Moasure STICK, il punto di riferimento viene spostato sulla punta del supporto.
Per comunicare all'app che si sta utilizzando il Moasure Stick, segui questi step:
Vai in Impostazioni toccando il simbolo dell'ingranaggio nell'angolo superiore destro.
Tocca Opzioni di Misurazione.
Tocca Usa l'accessorio Moasure STICK.
Seleziona "SI"
Il del dispositivo Moasure si trova nel lato della punta (vedi immagine sotto).
In questo modo il viene spostato sulla punta dello Stick.
Utilizza questa opzione per cancellare completamente il tuo account Moasure.
Per cancellare il tuo account, segui questi step:
Vai in Impostazioni toccando l'icona a forma di ingranaggio nell'angolo superiore destro.
Vai in Gestione account e dispositivi.
Tocca Cancella Account
Conferma l'eliminazione inserendo la password nella finestra di dialogo visualizzata e toccando Elimina.
Questa impostazione consente di impostare la dimensione dei caratteri delle misure nell'app. Nota: questa impostazione non influisce sulla dimensione dei caratteri degli altri testi dell'app.
Per modificare questa impostazione, segui questi step:
Vai in Impostazioni toccando l'icona a forma di ingranaggio nell'angolo superiore destro.
Tocca Opzioni di Visualizzazione.
Tocca Dimensione etichetta in Preferenze sullo schermo. Seleziona la dimensione dei caratteri desiderata.
L'impostazione Tipo di Percorso iniziale definisce il tipo di tracciato predefinito per tutte le misurazione. È il tipo di Percorso selezionato di default quando si avvia una misurazione.
Per modificare questa impostazione, segui questi step:
Accedi alle Impostazioni toccando l'icona a forma di ingranaggio nell'angolo superiore destro.
Tocca Opzioni di Misurazione.
Tocca Tipo di percorso iniziale e seleziona il tipo di percorso che vuoi selezionare come predefinito.
Per saperne di più sui tipi di percorso, consulta la nostra .
Rimuovi un dispositivo Moasure.
Per rimuovere un dispositivo Moasure, segui questi step:
Vai in Impostazioni toccando l'icona a forma di ingranaggio nell'angolo superiore destro.
Vai in Gestione Account e Dispositivo.
Vai in Preferenze Dispositivo sotto Gestione Dispositivo.
Tocca Rimuovi Dispositivo.
Conferma la rimozione del dispositivo toccando Sì nella finestra di dialogo visualizzata.
Lo strumento Modifica Etichetta consente di aggiungere un testo ai punti. È utile per il riconoscimento di elementi (es. porta o finestra)
Per aggiungere una nuova etichetta, segui questi step:
Tocca un Punto della misurazione per selezionarlo.
Tocca Modifica nella barra inferiore
Tocca Modifica etichetta nella barra degli strumenti
Immetti il testo desiderato
Tocca Applica
A questo punto l'etichetta del punto apparirà sullo schermo. Se tocchi un altro punto della misurazione, l'etichetta viene nascosta. Il punto etichettato rimane comunque visibile ed è riconoscibile grazie al colore arancione.
Per rimuovere un'etichetta esistente, procedi come segue:
Tocca un punto della misurazione per selezionarlo
Tocca Modifica nella barra degli strumenti inferiore
Tocca Modifica Etichetta nella barra degli strumenti
Tocca l'icona Cestino accanto al campo di immissione/testo che appare
Seleziona un altro dispositivo Moasure nel tuo account.
Puoi avere più dispositivi Moasure registrati con un unico account e passare semplicemente da uno all'altro per le misurazioni.
Per selezionare un dispositivo Moasure diverso:
Vai in Impostazioni toccando l'icona a forma di ingranaggio nell'angolo superiore destro.
Vai in Gestione Account e Dispositivo.
Tocca Dispositivo sotto Gestione Dispositivo.
Verrà visualizzato un elenco di dispositivi. Il dispositivo selezionato avrà un segno di spunta nell'angolo inferiore destro dell'icona del Moasure ONE. Tocca un altro dispositivo per cambiare quello selezionato.
Questa impostazione consente di nascondere il feedback di Moasure Coach e di personalizzare il tipo di feedback che si desidera ricevere dal coach.
Moasure Coach ha lo scopo di aiutarti a migliorare le tue misurazioni, fornendoti consigli e suggerimenti su come migliorare. Evidenzia inoltre le sezioni delle misurazioni che possono essere migliorate. Se si preferisce non vedere questo feedback, è possibile disattivare alcuni tipi di feedback o nascondere completamente tutti i feedback.
Per modificare questa impostazione, segui questi step:
Vai alle Impostazioni toccando l'icona a forma di ingranaggio nell'angolo superiore destro.
Tocca Opzioni di Visualizzazione.
Tocca Mostra feedback del Coach sotto Moasure Coach e imposta su no se si desidera nascondere completamente tutti i feedback. Se si desidera nascondere solo un feedback specifico, mantenere l'opzione sì e toccare invece Preferenze Coach. È quindi possibile disattivare i feedback che non si desidera ricevere.
Utilizza questa opzione per ripristinare le impostazioni predefinite. Le misurazioni non verranno cancellate.
Vai in Impostazioni toccando l'icona a forma di ingranaggio nell'angolo superiore destro.
Vai in Gestione Account e Dispositivi.
Tocca Ripristina Impostazioni.
Conferma di voler procedere con il ripristino toccando Ripristina nella finestra di dialogo visualizzata.
Aggiungi un dispositivo Moasure.
È possibile avere più dispositivi Moasure ONE registrati con un unico account e passare semplicemente da uno all'altro per le misurazioni.
Per aggiungere un dispositivo Moasure, segui questi step:
Vai in Impostazioni toccando l'icona a forma di ingranaggio nell'angolo superiore destro.
Vai in Gestione Account e Dispositivo.
Tocca Dispositivo sotto Gestione Dispositivo.
Tocca Aggiungi Dispositivo.
Segui le istruzioni sullo schermo per associare il dispositivo. Per ulteriori informazioni, consulta la nostra guida .
Le Preferenze di esportazione consentono di configurare l'aspetto delle esportazioni di PDF e Immagini.
L'Etichetta di linea consente di configurare l'etichetta che viene visualizzata su un lato/una riga di una misura. È possibile scegliere tra:
Nessuna (non viene visualizzata alcuna etichetta)
Dimensioni (viene visualizzata un'etichetta che indica la lunghezza del lato/linea)
Numero di Lato (verrà visualizzato un numero di riferimento)
Per modificare questa impostazione, segui questi step:
Vai in Impostazioni toccando l'icona a forma di ingranaggio nell'angolo superiore destro.
Vai in Opzioni di Visualizzazione.
Tocca Etichette linea in Preferenze Esportazione e seleziona il tipo di etichetta desiderato.
Questa opzione consente di mostrare/nascondere le etichette sui disegni. Ciò equivale a scegliere "nessuno" come tipo di etichetta nell'impostazione Tipo di etichetta di linea.
Per modificare questa impostazione, segui questi step:
Vai in Impostazioni toccando l'icona a forma di ingranaggio nell'angolo superiore destro.
Vai in Opzioni di Visualizzazione.
Tocca Mostra Etichette sui Rilievi.
Seleziona Si/No.
Per ulteriori informazioni su come esportare e sui formati di esportazione supportati, consultare la guida .
Invia una richiesta di supporto tramite l'app.
Puoi contattarci tramite l'app o scrivendo a supporto@moasure.com. Si consiglia di inviare una richiesta di assistenza tramite l'app, in quanto ciò ci fornirà dati diagnostici e di misurazione che ci consentiranno di assisterti meglio.
Per inviarci una richiesta di supporto tramite l'app, segui questi step:
Vai in Impostazioni toccando l'icona a forma di ingranaggio nell'angolo superiore destro.
Vai in Invia email al Supporto Clienti
Write your message and tap on Send Support Email.
L'e-mail verrà inviata tramite il client di posta elettronica predefinito sul telefono. Conferma l'invio tramite il client di posta elettronica. Una volta effettuata questa operazione, la richiesta verrà inviata e verrai reindirizzato all'app.
La tua prima misurazione
Impara a misurare l'area, il perimetro e a gestire curve e ostacoli con il tuo dispositivo Moasure.
Misura Cortili e Giardini
Misura Volumi
Misura Piscine
Misura Parchi Gioco
Misura Altezze
Misura Scale
Misura Attorno agli Ostacoli
Misura Cerchi e Archi
Moasure semplifica la misurazione delle piscine. In questa guida troverai alcuni suggerimenti specifici per piscine.
Misureremo la piscina che vedi qui sotto (vedi Figura 1 ), che ha solo linee rette, quindi possiamo misurarla interamente usando il tipo di percorso Linea retta. Tuttavia, presenta alcuni ostacoli. Gli ostacoli sono la fontana sul lato destro e i due lettini sul lato anteriore. Poiché i bordi della piscina sono tutti rettilinei, possiamo semplicemente usare le linee rette per muoverci intorno a questi oggetti. Prevediamo di fare una pausa in ogni punto in cui il lato si sposta in una direzione diversa (vedi Figura 2).
La pianificazione mentale dei punti di partenza/arrivo e di pausa e dei punti in cui è necessario spostarsi per aggirare gli ostacoli è rappresentato nella seguente immagine.
Ora che abbiamo pianificato:
dove/quando iniziare, fare una pausa e finire (ogni 6 metri nei punti in cui i bordi cambiano direzione)
che tipo di misurazione useremo (forma chiusa)
dove spostarsi per aggirare gli ostacoli (presso la fontana e i lettini)
quali tipi di percorso utilizzare (linea retta e potenzialmente ignora linea)
Prima di iniziare a misurare, si consiglia di pianificare il punto di partenza, di pausa e di arrivo. Un buon piano di misurazione vi permetterà di del dispositivo Moasure, facendo una pausa al momento giusto e posizionando con decisione il Moasure senza farsi prendere dal panico. Se la forma da misurare è chiusa, si può scegliere il Forma chiusa, poiché si inizierà e si terminerà nello stesso punto.
Infine, ma non per questo meno importante, dobbiamo considerare gli oggetti che potrebbero ostacolarci, in modo da poter pianificare in anticipo come evitarli. Se usiamo la linea retta, possiamo camminare intorno a un oggetto e il movimento circolare/curvo che facciamo intorno all'oggetto non verrà rilevato, perché Moasure disegnerà una linea retta tra i punti di pausa. Se invece utilizziamo la Traccia Linea, dovremo passare a Linea retta o Ignora Linea per aggirare l'ostacolo, poiché aggirando un ostacolo con Traccia Linea verrà tracciato e rilevato esattamente il modo in cui ci siamo mossi intorno ad esso. La funzione Ignora linea, invece, non rileva il modo in cui si cammina tra i due punti di pausa. Ciò è utile se si desidera che quella parte sia vuota nel disegno finale. Si tenga presente, tuttavia, che i percorsi ignorati non possono essere etichettati. Se si desidera etichettare l'inizio e la fine di un oggetto, si può usare la retta per catturare la lunghezza dell'oggetto e poi etichettare l'inizio e la fine dell'oggetto. Per saperne di più sull'etichettatura, consultare la nostra Guida alla .
Possiamo ora iniziare a misurare. Se misuriamo con la , otterremo un'ottima misurazione. Poiché si tratta di una forma chiusa, saremo in grado di vedere i metri quadrati e di ottenere una che ci dirà quanto è stata buona la nostra misurazione.
In questa guida imparerai a utilizzare lo strumento Taglia/Riempi che ti aiuta a calcolare il volume di materiale da aggiungere o rimuovere da un sito utilizzando l'app Moasure.
Quando usare Taglia/Riempi
Lo strumento Taglia/Riempi può essere utilizzato per progetti di movimento terra o di costruzione che richiedono il livellamento del terreno. Questo strumento aiuta a determinare la quantità di materiale da scavare o aggiungere per ottenere i risultati desiderati. Supponiamo che un paesaggista stia lavorando a un progetto per creare un giardino terrazzato su un sito in pendenza. Per ottenere questo risultato può utilizzare la tecniche di taglio e riempimento. Nel caso dell'operazione di taglio, il paesaggista può scavare le aree più alte del pendio per creare una piattaforma piana per le terrazze del giardino. Supponiamo che durante questo processo vengano rimossi 100 metri cubi di terreno. Successivamente, per l'operazione di riempimento, potrebbe apportare ulteriore terra o materiale di riempimento per alzare le aree più basse del pendio, riempiendo gli spazi tra le terrazze. Supponiamo di aggiungere 100 metri cubi di materiale di riempimento. In questo scenario, i valori di taglio e di riempimento saranno uguali, con un volume netto pari a 0. Ciò significa che la quantità di terreno rimosso (taglio) è bilanciata dalla quantità di terreno aggiunto (riempimento). Ciò permette di creare una superficie piana per il giardino terrazzato, mantenendo l'equilibrio del volume complessivo.
Sebbene il raggiungimento dell'equilibrio volumetrico e la minimizzazione dei costi dei materiali siano considerazioni cruciali nei progetti di taglio/riempimento, potrebbero non essere gli unici fattori. Possiamo immaginare uno scenario in cui un paesaggista potrebbe puntare a un'altezza della terrazza che superi significativamente l'attuale punto più basso, migliorando l'estetica complessiva del giardino. Il desiderio di una terrazza elevata e al tempo stesso livellata introduce uno scenario in cui il volume netto non è necessariamente nullo; potrebbe essere necessario più materiale di riempimento che di taglio, a seconda della profondità del punto più basso. Per risolvere questo problema, è possibile utilizzare lo strumento di taglio/riempimento per impostare un livello specifico, ad esempio +2 metri. Utilizzando l'App Moasure PRO, lo strumento calcola le regolazioni necessarie del materiale - taglio e riempimento - per ottenere l'altezza desiderata della terrazza mantenendo una superficie piana.
Calcola Volumi di Taglio/Riempimento Per utilizzare lo strumento Taglia/Riempi per il calcolo del volume, segui questi step:
Apri l'app e tocca Modifica.
Seleziona Taglia/Riempi.
In questo modo si accede alla schermata Taglia/Riempi, dove troverai:
Il volume di taglio.
Il volume di riempimento.
Il volume netto.
Il livello a cui è posizionato il piano di taglio.
Un cursore che consente di regolare il piano di taglio al livello desiderato.
Spostando il cursore, i volumi di taglio, riempimento e netto cambiano e il livello del piano di taglio si regola di conseguenza. I volumi sono calcolati in base alla proiezione verticale sul piano di taglio orizzontale.
Inserire il Valore del Piano di Taglio Desiderato Oltre a utilizzare il cursore, è possibile inserire un valore personalizzato per il livello del piano di taglio. Per farlo:
Tocca l'icona Modifica (matita) accanto al livello.
Inserisci il valore desiderato.
Tocca Aggiorna.
Il livello si sposta sul valore immesso e i valori di taglio, riempimento e volume netto si aggiornano di conseguenza.
Resetta i Valori a 0 Se vuoi determinare il livello in cui il volume di taglio è pari a 0, segui questi step:
Tocca l'icona di ripristino accanto al valore di taglio.
Questa azione imposta il volume di taglio a 0 e regola i valori di riempimento, netto e livello. Il piano di taglio si sposta visivamente al livello in cui il volume di taglio è uguale a 0.
Puoi eseguire un processo simile per il volume di riempimento e il volume netto toccando l'icona di ripristino. Impostando il volume netto a 0 si può trovare il livello in cui i valori di taglio/riempimento sono uguali, indicando la posizione per livellare il sito mantenendo l'equilibrio del volume.
Guarda come misuriamo due aree di pavimentazione del giardino con Moasure, dimostrando le sue potenti funzioni Volume e Traccia Linee. Scopri come Moasure rileva l'area e il volume per il livellamento delle superfici e osserva come traccia facilmente le forme irregolari in pochi secondi, anche intorno agli ostacoli.
Questo video evidenzia come Moasure fa risparmiare tempo e semplifica le misurazioni difficili, rendendolo lo strumento perfetto per i progetti di ristrutturazione:
Abbiamo delle guide per la misurazione del volume. Leggi la nostra .
Impara a misura l'altitudine, la pendenza, il dislivello/distanza e il gradiente.
Quando si posiziona il Moasure ONE e si tiene fermo il dispositivo, gli algoritmi di Moasure calcolano i dati e l'app Moasure registra un punto - una coordinata di dati con valori X, Y e Z (elevazione). I valori X, Y e Z sono relativi al punto di partenza (il punto zero).
Ciò significa che quando si misura l'intero perimetro di un cortile, ad esempio, viene calcolata la distanza lineare tra ogni punto, nonché l'altezza o la quota del punto stesso.
Utilizzando algoritmi avanzati, l'app Moasure calcola quindi la distanza lineare complessiva, fornendo la misura del perimetro e la metratura totale dello spazio.
Moasure è uno strumento potente per la misurazione dei campi da golf, compresi fairway, green, sentieri e bunker.
Grazie alla tecnologia basata sul movimento, acquisisce distanze, quote e volumi precisi, rendendo le misurazioni complesse semplici ed efficienti. Questo tutorial illustra i passaggi chiave per misurare efficacemente un campo da golf.
Come Iniziare
Imposta Moasure sull'unità di misura preferita (metrica o imperiale) nelle impostazioni dell'app.
Scegli un punto di partenza accessibile e contrassegnarlo come Punto A, con il Punto B a una distanza sufficiente per la precisione.
Utilizza dei marcatori (ad esempio, palline da golf, bandierine) per identificare facilmente i punti.
Acquisire le Misure del Perimetro
Iniziare la misurazione:
Inizia dal punto A e cammina a passo svelto fino al punto B.
Mantieni un'andatura costante e assicurati che il bastone scivoli dolcemente nell'aria senza oscillazioni o movimenti bruschi prima di posarlo rapidamente ma delicatamente.
Muoversi lungo il Terreno:
Cammina in modo fluido intorno agli angoli.
Mantieni il dispositivo fermo su un terreno irregolare per rilevare un punto di pausa.
Completare il Perimetro:
Continua a misurare fino a registrare l'intero perimetro.
Tocca l'icona rossa Stop per salvare.
Aggiungere i Livelli per la precisione
I livelli possono includere altri elementi del campo, come bunker, green o percorsi.
Salva i progressi dopo ogni livello per evitare la perdita di dati.
Misurazioni Specifiche
Percorsi Tortuosi: Cammina in modo costante, facendo una pausa ogni 6-8 secondi per acquisire dati altimetrici precisi.
Bunker e Misure di Volume: Usa Traccia Linea per rilevare il perimetro. Per misurare il volume, utilizza il tipo di Percorso Punti e procedi a zig-zag per le forme rettangolari o a spirale per le forme ovali.
Visualizzare e Regolare i Dati
Tocca qualsiasi punto per visualizzare i valori X, Y e Z e qualsiasi spigolo selezionato per visualizzare i dati relativi alla lunghezza, all'altezza e alla distanza.
Migliorare le Misurazioni
Sovrapporre l'immagine di sfondo:
Tocca Modifica > Modifica sfondo > Aggiungi immagine per sovrapporre un'immagine che mostra il sito dall'alto.
Regola le dimensioni, la rotazione e l'opacità come necessario.
Etichettare i punti:
Seleziona un punto, tocca Modifica > Modifica etichetta e assegnargli un nome per una facile consultazione.
Calcoli di Taglio e Riempimento
Accedi allo strumento Taglia/Riempi per stimare i volumi di materiale per lo scavo o il riempimento.
Regola il cursore di profondità per calcolare con precisione i valori di taglio, riempimento e netto.
Esportazione dei Dati
Una volta completate tutte le misurazioni, tocca File > Esporta per salvare in formati come PDF, DWG, DXF o MFile.
Condividi facilmente i dati via e-mail o con altri utenti dell'app Moasure.
Conclusione
Con Moasure, l'acquisizione di misure accurate di forme complesse come i bunker dei campi da golf, i green e i percorsi tortuosi diventa semplice ed efficiente, consentendo di risparmiare tempo e fornendo dati affidabili per i vostri progetti.
Moasure misura l'altezza di default, ma per visualizzare le variazioni altimetriche è necessario passare alla vista 3D nell'app. Per saperne di più sulle viste, consultare la nostra .
Moasure ONE usa sensori inerziali ad alte prestazioni per registrare le variazioni della propria posizione mentre si sposta da un punto all'altro. Il dispositivo Moasure misura in 3D di default, quindi rileverà sempre automaticamente le variazioni di quota, la pendenza, e il dislivello/distanza. Per visualizzare i tuoi rilievi in 3D, puoi passare alla . Per visualizzare dislivello/distanza, le pendenze, i dislivelli e i gradienti, è possibile utilizzare lo strumento di . La quota viene misurata rispetto al punto di partenza (punto zero). La quota può essere positiva (verso l'alto) e negativa (verso il basso).
L'elevazione acquisita dipende dal tipo di utilizzato per la misurazione. Quando si utilizza Linea retta, l'elevazione viene misurata in linea retta tra i due punti e le variazioni di quota tra i punti di pausa (in volo) vengono ignorate. Con Traccia Linea, le variazioni di quota vengono rilevate in volo, il che significa che si vede esattamente come il dispositivo si è spostato verso l'alto o verso il basso tra i punti di pausa.
Ogni nuovo parte dal punto A e segue gli stessi principi di misurazione.
Usa la per visualizzare le variazioni altimetriche.
L'Impostazione di Disconnessione del Dispositivo determina il momento in cui il dispositivo Moasure si disconnette e si spegne.
Il dispositivo Moasure One si spegne generalmente entro un minuto se lo si accende senza avviare una misurazione, per risparmiare batteria. È possibile modificare l'impostazione del time out del dispositivo Moasure attraverso le Impostazioni. Segui questi passaggi per farlo:
Vai in Impostazioni toccando l'icona a forma di ingranaggio nell'angolo superiore destro.
Tocca Opzioni di Misurazione
Tocca Disconnessione Dispositivo Moasure e modifica il valore desiderato. È possibile selezionare i seguenti valori: un minuto, due minuti e cinque minuti.
In questa guida, esamineremo la pianificazione e la misurazione di un'area giochi.
Guarda la potente funzione Livelli di Moasure in azione mentre misura rapidamente un parco giochi irregolare, rilevando tutte le sue sezioni in pochi minuti. Osserva come questo strumento rivoluzionario può ridurre drasticamente i tempi di misurazione, diventando uno strumento essenziale per qualsiasi progettista o realizzatore di parchi giochi.
Ecco un'altro esempio: misureremo l'area di gioco qui sotto. Utilizzeremo i livelli per rilevare le singole aree. il rilievo comprende:
Il Perimetro (non recintato).
Diverse aree rialzate che con le giostre (ad es. altalena, scivolo, locomotiva).
Alcune vie di accesso.
Inizieremo a misurare le strutture separate che ospitano le giostre. Utilizzeremo come tipo di misura e come tipo di percorso, poiché le aree non hanno curvature. Con i livelli, dobbiamo ricordare i primi 2 punti del nostro livello di misurazione iniziale (il livello Base). Quando si aggiunge un nuovo livello, si deve tornare all'inizio del primo punto del livello base e poi al secondo punto del livello base prima di iniziare a misurare il secondo livello. Questa operazione è necessaria per orientare correttamente gli strati di misura l'uno rispetto all'altro. Una volta acquisiti i due punti di riferimento, si può camminare fino all'inizio del secondo livello (questo sarà automaticamente impostato su Ignora linea, in modo che il percorso non venga effettivamente acquisito). L'app chiederà di andare al punto iniziale e al secondo punto del livello di base ogni volta che si avvia una nuova misurazione del livello. Si consiglia di posizionare qualcosa sul terreno per ricordare i due punti.
Una volta misurate le strutture, misureremo il perimetro sia in che in .
Cambia il metodo di accensione da doppio tocco a rotazione o viceversa.
Per cambiare il metodo di accensione, segui questi step:
Vai in Impostazioni toccando l'icona a forma di ingranaggio nell'angolo superiore destro.
Vai in Gestione Account e Dispositivo.
Tocca Preferenze Dispositivo sotto Gestione Dispositivo.
Accendi il dispositivo Moasure. Il dispositivo deve essere acceso per poter apportare modifiche. Una volta collegato il dispositivo, si vedranno apparire sullo schermo i dati del dispositivo.
Tocca Metodo di Accensione e seleziona il metodo di accensione preferito.
Impara a misurare scale interne ed esterne.
Segui questi step per misurare una scala:
1. Puoi avviare la misurazione di una forma chiusa toccando il simbolo “+” in basso al centro dell'app e scegliendo Forma chiusa. La forma chiusa fornisce il perimetro e la metratura. 2. Nella schermata seguente puoi avviare la misurazione. Nella parte inferiore sono visualizzati i tipi di percorso disponibili. Per impostazione predefinita, il tipo di percorso che verrà misurato è “Linea retta”. Ciò significa che i punti di pausa (i punti in cui si appoggia il dispositivo) sono collegati da una linea retta. Puoi lasciare su Linea retta. 3. Scegli un punto di partenza in fondo alla scala, ad esempio in fondo a sinistra. Posiziona il dispositivo in quel punto di partenza per registrare il primo punto.
4. Sali le scale e rimani sul lato che hai scelto (ad esempio, se hai iniziato a sinistra, rimani a sinistra) e appoggia a terra il dispositivo ogni 6-8 secondi. Non c'è fretta di arrivare a un punto specifico, si può fare una pausa tutte le volte che si vuole/ha bisogno. 5. Una volta arrivati in cima, fai una pausa per registrare quel punto e poi spostati sull'altro lato della scala (ad esempio a destra) e posiziona il dispositivo in basso per catturare il punto più lontano sull'altro lato della scala. 6. Scendi le scale e segui le istruzioni del punto 4 (fermandoti ogni 6-8 secondi e appoggiando il dispositivo a terra). 7. Una volta raggiunta la base della scala, fermati di nuovo. 8. Ora passa all'altro lato per finire dove hai iniziato, in modo da chiudere la forma. 9. Tocca il pulsante di stop nella parte inferiore dello schermo per completare la misurazione.
A questo punto viene visualizzato il disegno completo della misurazione e vengono acquisiti il perimetro e la metratura della scala. È possibile toccare ogni punto per ispezionarlo e vedere le coordinate 3D (x, y e z). La coordinata z è la coordinata di elevazione. È possibile passare al 3D per visualizzare l'intera misurazione in 3D toccando VISTA -> 3D.
Moasure supporta due metodi di accensione. Il metodo Doppio Tap, che richiede un doppio tocco sul dispositivo per accenderlo, e il nuovo metodo Rotazione, che consente di accendere il dispositivo tenendo il dispositivo in verticale e ruotandolo di 180 gradi. Per saperne di più sull'accensione del Moasure ONE, consulta la nostra guida .
Leggi ulteriori informazioni sull'ispezione delle e sulle .
Misura senza problemi con Moasure e costruisci planimetrie e stime dei pavimenti in loco, con MeasureSquare su iPhone o iPad.
Misura facilmente gli spazi esterni irregolari con Moasure.
Ottimizza i piani di taglio per ridurre al minimo gli scarti dei rotoli.
Opzioni per specificare la direzione del layout e la posizione delle cuciture.
Calcolo delle quantità di prodotto necessarie.
Crea preventivi professionali e prendi le firme dei clienti in loco.
Dedica meno tempo alla misurazione e più tempo alla trattativa con il cliente.
Misura una piantina con Moasure.
Trascina i prodotti per la pavimentazione su una specifica area.
Calcola la quantità di prodotto, la direzione del layout, la posizione delle cuciture e ottimizza gli scarti.
Crea preventivi professionali e prendi le firme dei clienti in loco.
Crea ordini di lavoro con schemi di installazione.
Fai offerte Professionali e Redditizie Crea pacchetti di offerte professionali e opzioni di prezzo con profitto protetto.
Ottimizzazione istantanea degli Scarti Individuazione automatica di layout a scarto minimo e creazione di fogli di taglio - istantaneamente.
Collaborazione sul Campo e in Ufficio M2 Cloud di MeasureSquare consente la collaborazione tra ufficio e showroom e i rappresentanti sul campo per servire i clienti più rapidamente.
Impara a misurare attraverso o intorno a ostacoli e impedimenti con Moasure.
Guarda questo rapido video tutorial su come utilizzare lo strumento Ignora e lo strumento Estrapola Angolo per misurare spazi complessi.
Ostacoli o ostacoli possono sembrare una sfida quando si misura con Moasure, poiché la misurazione del movimento richiede una pausa ogni 8 secondi.
Tuttavia, il potente strumento Ignora all'interno dell'app Moasure, offre un modo rapido e semplice per misurare attraverso gli ostacoli come se non esistessero.
Nell'esempio seguente, il cortile posteriore presenta grandi pannelli solari situati lungo il perimetro, che impediscono di effettuare una misurazione lungo il bordo del prato.
Grazie al potente strumento Ignora dell'app Moasure, possiamo invece misurare intorno all'ostacolo, battendo i punti man mano che procediamo, fino a raggiungere l'altro lato dell'ostacolo. Poi, una volta tornati al punto di partenza della misura per completare la misurazione dello spazio, possiamo utilizzare lo strumento Ignora per rimuovere i punti indesiderati dal disegno finale.
Dopo aver ignorato un punto, verrà tracciata una linea tra il punto precedente e quello successivo. È possibile mettere in pausa e rilevare tutti i punti necessari per misurare intorno a un ostacolo. Allo stesso modo, è possibile ignorare o rimuovere tutti i punti necessari per creare una misurazione accurata e il corrispondente disegno di uno spazio.
Il filmato seguente mostra come l'uso dello strumento Ignora rimuova essenzialmente i punti di misurazione.
Scopri di più sullo strumento .
Moasure dispone di un'API App Link / Deep Link che consente ai partner di creare funzionalità di deep link. Ciò consente ai partner di creare, ad esempio, un pulsante nella loro app per avviare una misurazione che, toccandolo, aprirà l'app Moasure e avvierà subito la misurazione. Una volta completata l'azione, l'app Moasure reindirizzerà l'utente all'app del partner con i dati pertinenti che potranno essere analizzati dall'app del partner. Sono supportate anche altre operazioni.
Per accedere all'API, contatta supporto@moasure.com.
Moasure non dispone ancora di un'API di servizio web pubblica. Se sei interessato, non esitare a contattarci scrivendo a supporto@moasure.com.





Importa senza problemi le tue misurazioni da Moasure ad ArcSite con un solo tocco. Con ArcSite puoi prendere le tue misure e trasformarle in una proposta completa per il cliente in pochi minuti.
Consulta la guida ufficiale su .
In questa guida imparerai a misurare il volume di un sito.
Il Moasure ONE è progettato per misurare l'elevazione e tutte le misurazione sono sempre acquisite in 3D. A partire dalla versione 2.0 dell'app, abbiamo introdotto il calcolo del volume e della superficie, per migliorarne le capacità.
Se preferisci guardare invece di leggere, puoi guardare il video tutorial qui sotto:
Misurazione dei Volumi Per misurare il volume in modo accurato, segui questi step:
Misura il Perimetro.
Torna al punto di partenza senza terminare la misurazione.
Misura i punti all'interno del perimetro. Maggiore è il numero di punti rilevati, migliore è la precisione di adattamento della superficie. Cerca di battere un numero maggiore di punti nelle parti di terreno che presentano maggiori differenze di quota o ondulazioni.
Una volta soddisfatto dei punti acquisiti, torna al punto di partenza (questo migliora la precisione).
Visualizza i Risultati
Per visualizzare i risultati della misurazione, procedi come segue:
Per visualizzare una mesh di superficie del sito misurato, tocca l'icona Superficie.
Sotto il mesh della superficie, troverai il calcolo dell'Area di Superficie e il Volume.
Per visualizzare una mappa delle curve di livello, toccare l'icona delle Curve di Livello. Le mappe delle curve di livello sono utilizzate per rappresentare la topografia o l'elevazione di una particolare area. In genere visualizzano linee chiamate curve di livello che collegano punti di uguale altezza. Queste linee aiutano a visualizzare la forma del terreno e a identificare le variazioni di quota. La distanza tra le curve di livello indica la ripidità del pendio. Quanto più vicine sono le curve di livello, tanto più ripida è la pendenza e viceversa. Gli intervalli tra le curve di livello sono impostati automaticamente dall'app Moasure.
La scelta dello strumento più adatto dipende dal progetto specifico.
.
Cambia il in Punti.
Infine, .
Per saperne di più sulle viste disponibili e su come utilizzarle, consulta la sezione .
Strumenti Avanzati Per calcoli avanzati, come i valori di taglio/riempimento o l'aggiunta di materiale a un sito, puoi utilizzare gli strumenti e .
Lo strumento è progettato specificamente per calcolare il volume di un materiale (come pacciame, terra o ghiaia) in base a una determinata superficie e alla profondità di copertura desiderata. Moltiplicando questi valori, si calcola il volume totale necessario.
Lo strumento , invece, è utilizzato per determinare la quantità di materiale da scavare (taglia) o da aggiungere (riempi) durante i lavori di sbancamento o di costruzione per ottenere i livelli desiderati e/o per livellare un sito.
Usa lo strumento quando devi calcolare il volume di un terreno irregolare, ondulato e/o in pendenza o calcolare il volume di materiale (come pacciame, terra o ghiaia) necessario per coprire una determinata superficie alla profondità desiderata. È utile per i giardinieri o i paesaggisti che pianificano l'applicazione di materiale pacciamante. È utile anche per i giardinieri che preparano le fondazioni o gli strati di base per i marciapiedi o le terrazze. Supponiamo che un paesaggista voglia sapere quanto pacciame deve aggiungere per ricoprire un giardino a una profondità di 15 cm o che un costruttore voglia creare uno strato di base di aggregato profondo 15 cm per la pavimentazione o il calcestruzzo. È possibile calcolare il volume di materiale necessario prendendo l'area della superficie e moltiplicandola per 15 cm. Lo strumento Aggiungi Profondità semplifica questa operazione, precalcolando l'area superficiale e fornendo strumenti (come il cursore) per specificare la profondità, con conseguente calcolo del volume.
Utilizza lo strumento quando hai progetti di movimento terra o di costruzione che richiedono il livellamento del terreno. Questo strumento aiuta a determinare la quantità di materiale da scavare o aggiungere per ottenere i risultati desiderati. Supponiamo che un paesaggista stia lavorando a un progetto per creare un giardino terrazzato su un sito in pendenza. Per ottenere questo risultato può utilizzare le tecniche di taglio e riempimento. Nel caso dell'operazione di taglio, il paesaggista può scavare le aree più alte del pendio per creare una piattaforma piana per le terrazze del giardino. Supponiamo che durante questo processo vengano rimossi 100 metri cubi di terreno. Successivamente, per l'operazione di riempimento, potrebbe apportare ulteriore terra o materiale di riempimento per alzare le aree più basse del pendio, riempiendo gli spazi tra le terrazze. Supponiamo di aggiungere 100 metri cubi di materiale di riempimento. In questo scenario, i valori di taglio e di riempimento saranno uguali, con un volume netto pari a 0. Ciò significa che la quantità di terreno rimosso (taglia) è bilanciata dalla quantità di terreno aggiunto (riempi). Ciò contribuisce a creare una superficie piana per il giardino terrazzato, mantenendo l'equilibrio del volume complessivo.
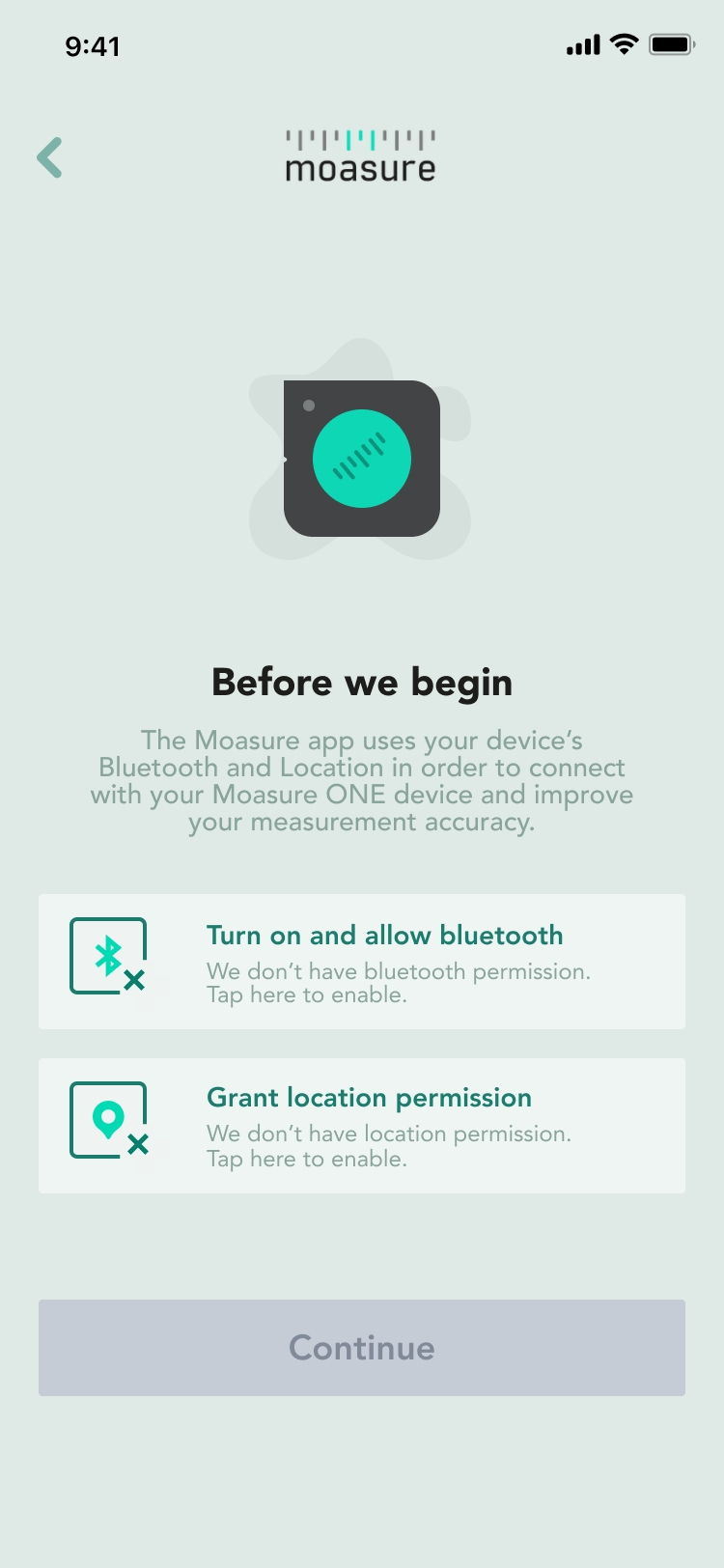
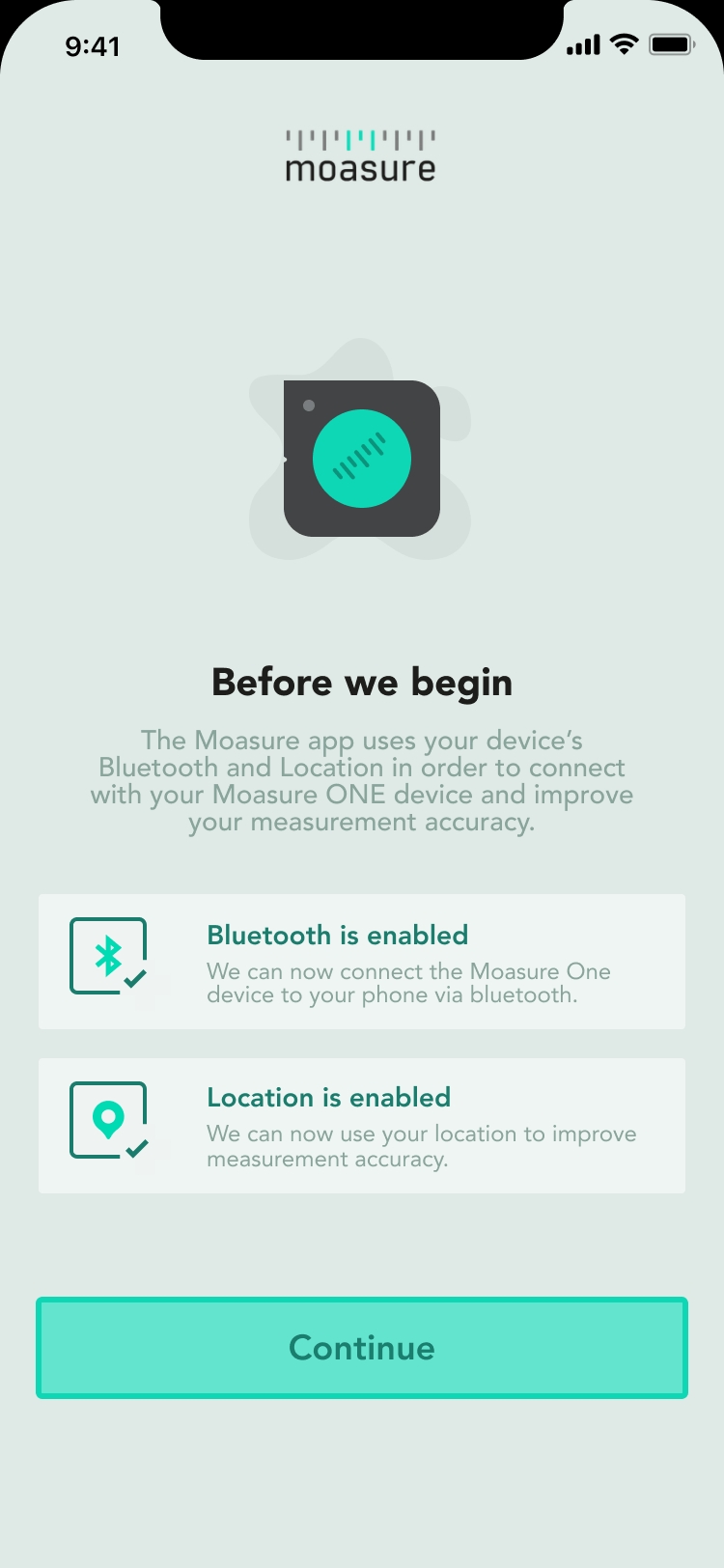
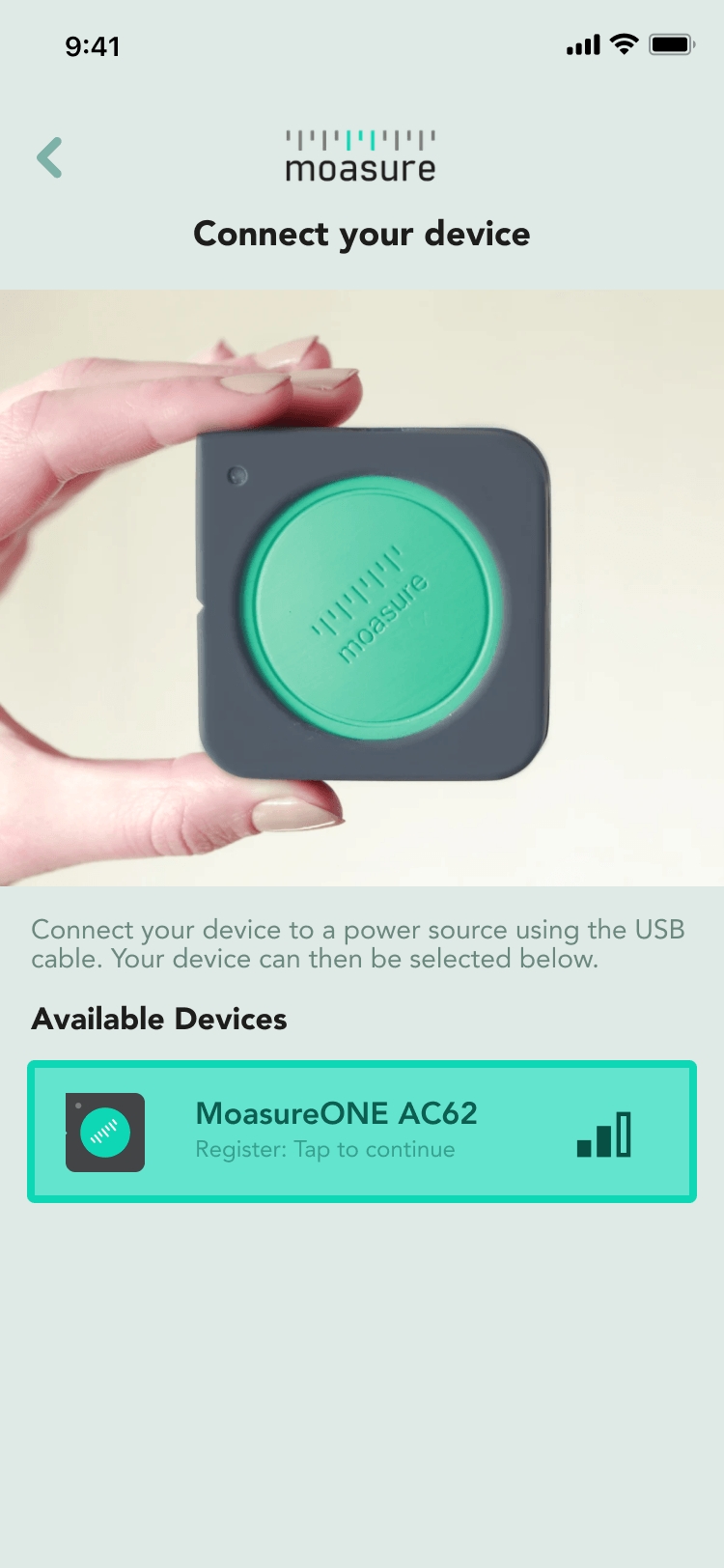
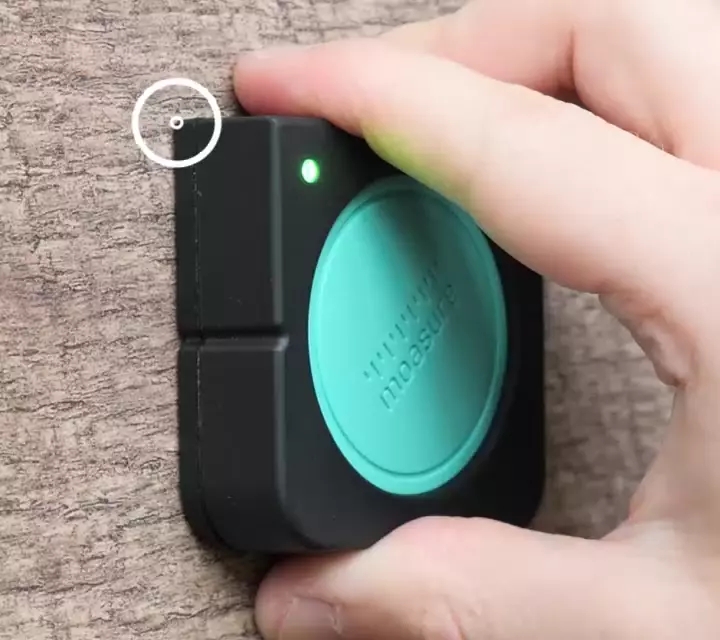
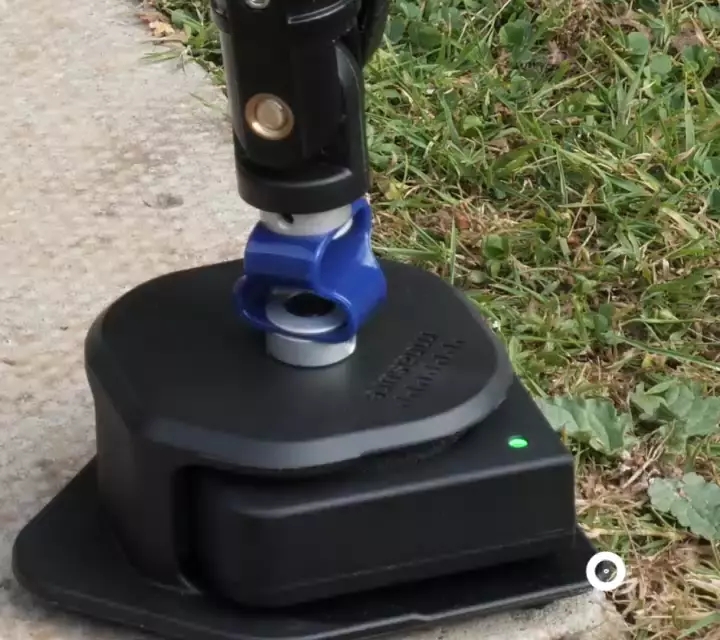
In questa guida scoprirete come pianificare la misurarazione di giardini con Moasure.
In questo video affrontiamo la misurazione di un cortile di forma irregolare, con diversi ostacoli utilizzando il dispositivo Moasure, dimostrando come evitare angoli difficili e inaccessibili utilizzando la funzione “Estrapola Angolo” presente nell'app. Mostriamo inoltre come la misurazione senza Moasure STICK possa facilitare il rilievo su terreni accidentati e l'accesso a zone piccole e difficili da raggiungere, permettendo di misurare anche gli spazi più difficili:
Ecco un altro esempio. In questo caso, pianifichiamo ed eseguiamo la misurazione di un giardino di circa 12 x 8 metri. Prevediamo di fermarci ogni 6 metri, il che equivale a circa 6 secondi. In questo modo, ci fermeremo circa 16 volte.
Sotto puoi vedere il risultato della misurazione:
Un'altra parte della pianificazione consiste nel pensare al da utilizzare. Se il giardino è rettangolare, possiamo usare la . Se invece il giardino presenta delle curve, puoi usare , in modo da rilevare i bordi curvi. Se il giardino ha bordi che in alcuni punti sono dritti e in altri curvi, si può usare una combinazione di linee rette e linee tracciate. È possibile modificare il tipo di Percorso all'inizio della misurazione e dopo ogni punto di pausa (il punto in cui si appoggia il dispositivo).
Infine, dobbiamo considerare gli oggetti che potrebbero ostacolarci, in modo da poter pianificare in anticipo come evitarli. Se usiamo la linea retta, possiamo camminare intorno a un oggetto e il movimento curvilineo che facciamo intorno all'oggetto non verrà rilevato, perché Moasure disegnerà una linea retta tra i punti di pausa. Se invece utilizziamo Traccia Linea, dovremo passare a Linea retta o a Ignora linea per aggirare l'ostacolo, poiché aggirando un ostacolo con la linea di tracciamento verrà catturato esattamente il modo in cui ci siamo mossi intorno ad esso. La funzione Ignora linea, invece, non rileva il modo in cui si cammina tra i due punti di pausa. Questo è utile se si vuole che quella parte sia vuota nel disegno di misura. Si tenga presente, tuttavia, che i percorsi ignorati non possono essere etichettati. Se si desidera etichettare l'inizio e la fine di un oggetto, si può usare la retta per catturare la lunghezza dell'oggetto e poi etichettare l'inizio e la fine dell'oggetto. Per saperne di più sulle Etichette, consulta la nostra .
Utilizzeremo il tipo di misurazione perché inizieremo e finiremo nello stesso punto e perché ci interessa ottenere la metratura del giardino. I metri quadrati sono visibili solo quando si utilizza il tipo di misura . Non ci sono curvature nel contorno del giardino, quindi abbiamo usato la per ogni .



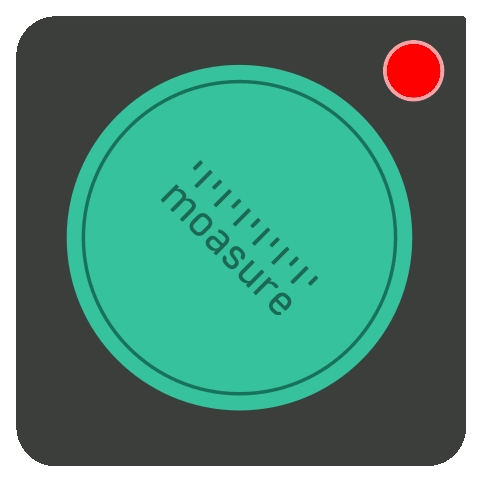
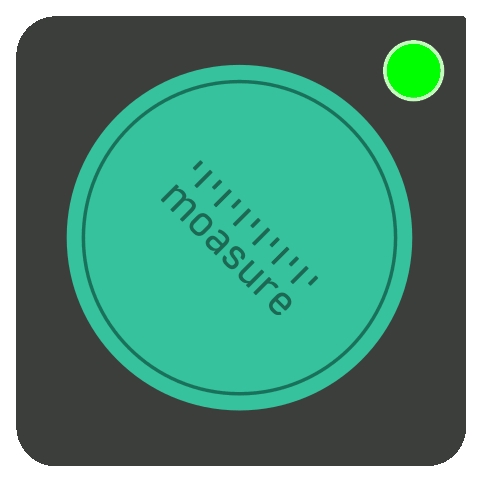
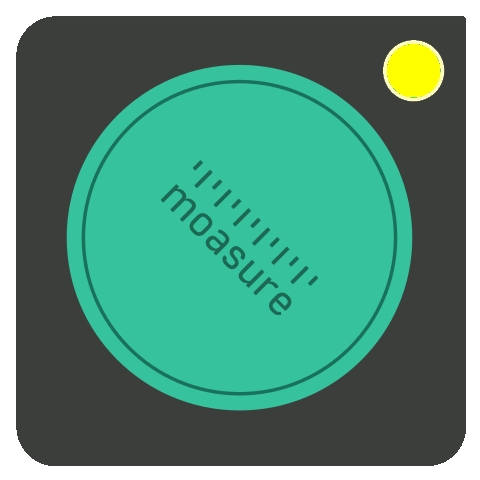
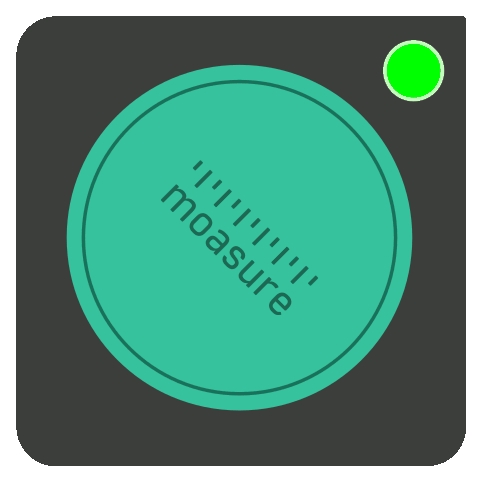
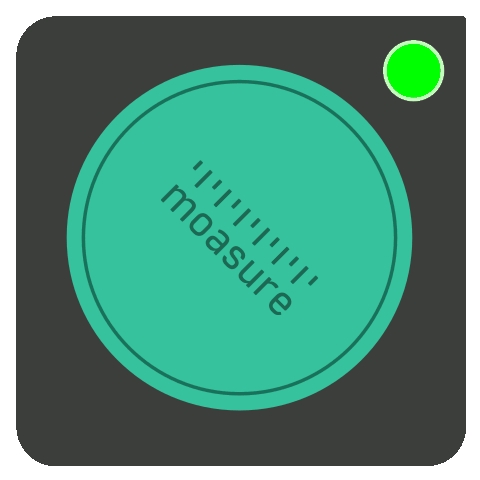
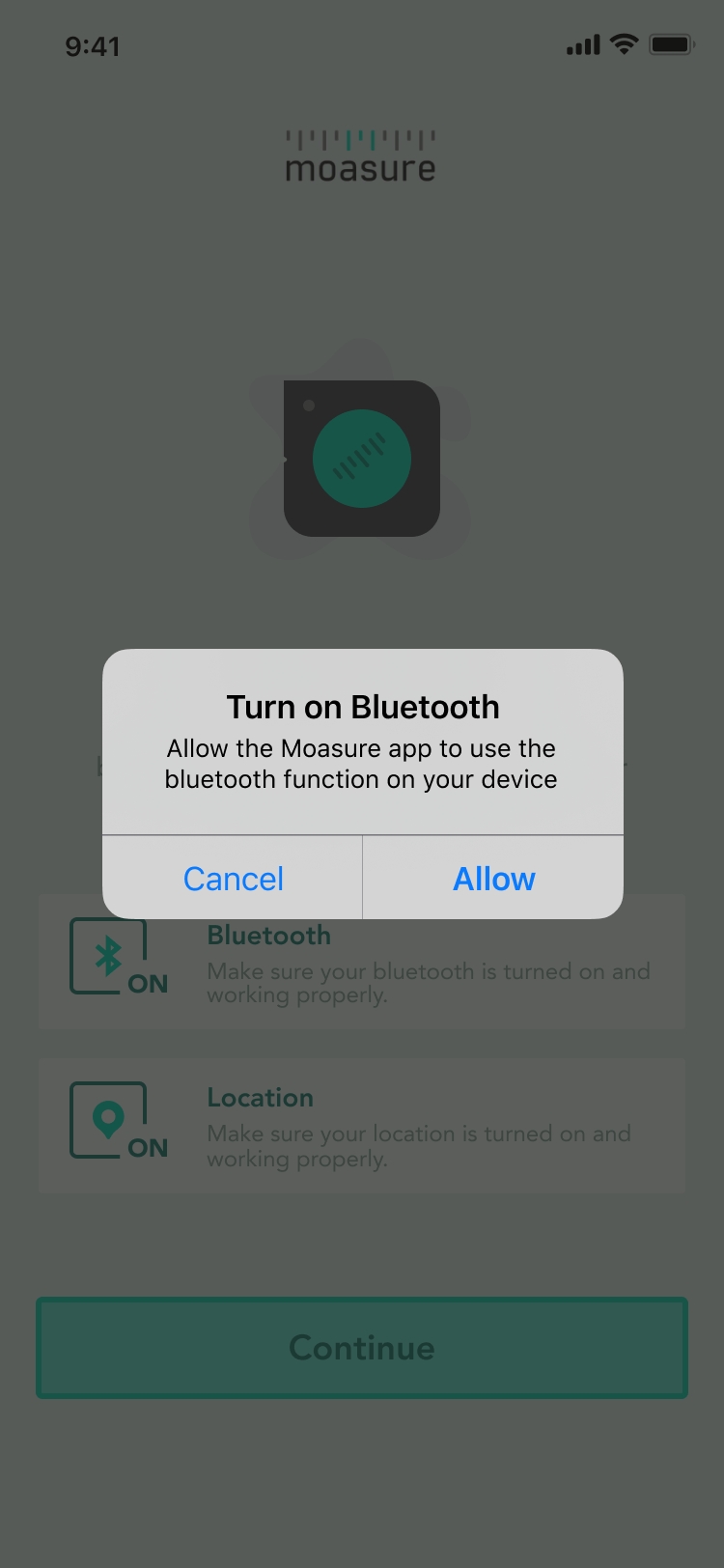

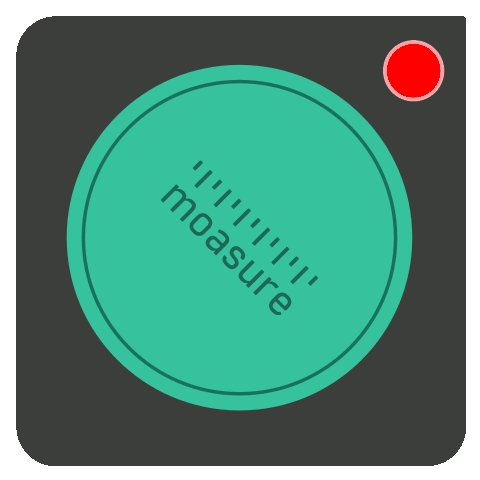
Scribe cambia il modo di disegnare e utilizzare le planimetrie. Condividendo un URL, chiunque può accedere alla planimetria e ispezionare l'immobile in 3D. Durante l'esplorazione di una proprietà in 3D, è possibile modificare lo stile degli interni della proprietà, aggiungere note agli elementi all'interno della proprietà e scomporre i calcoli delle aree. La planimetria è diventata molto più di una semplice immagine statica e ora è una vera e propria versione digitale di un immobile.

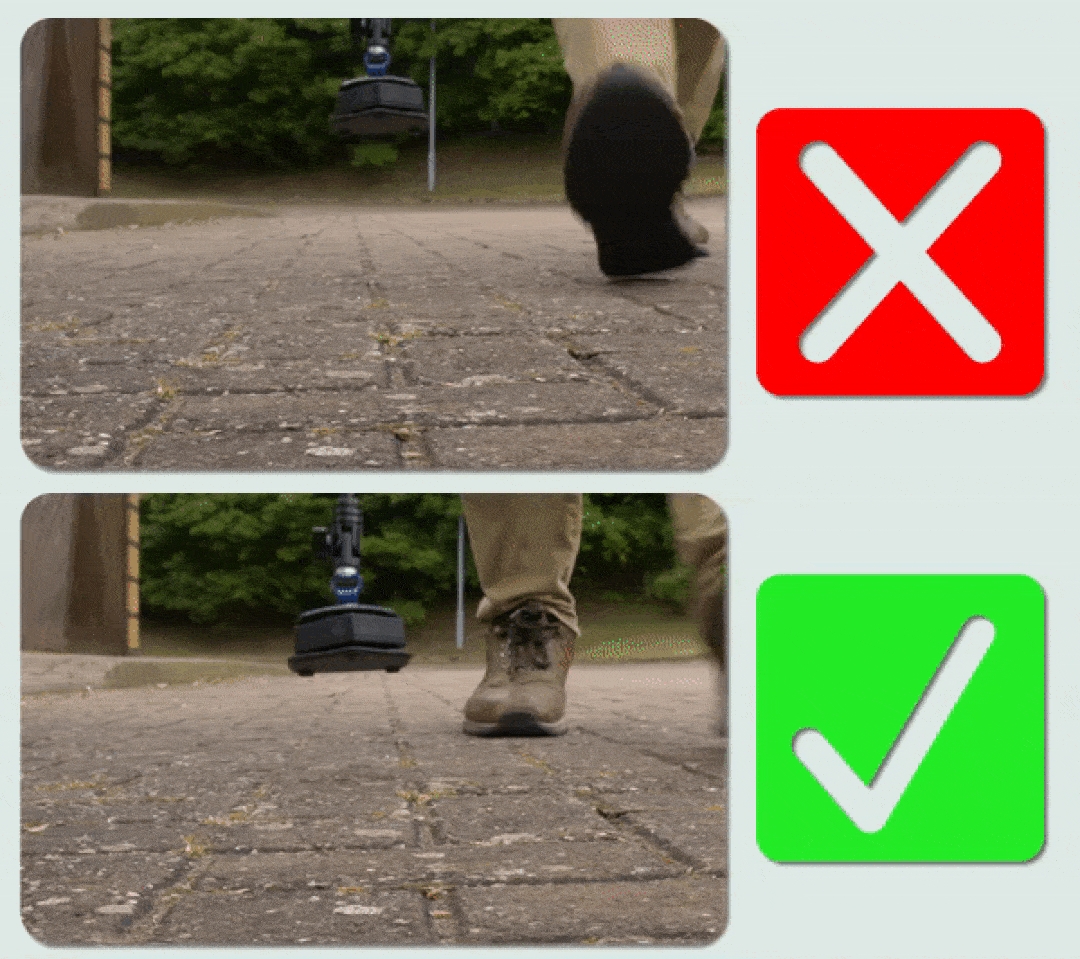
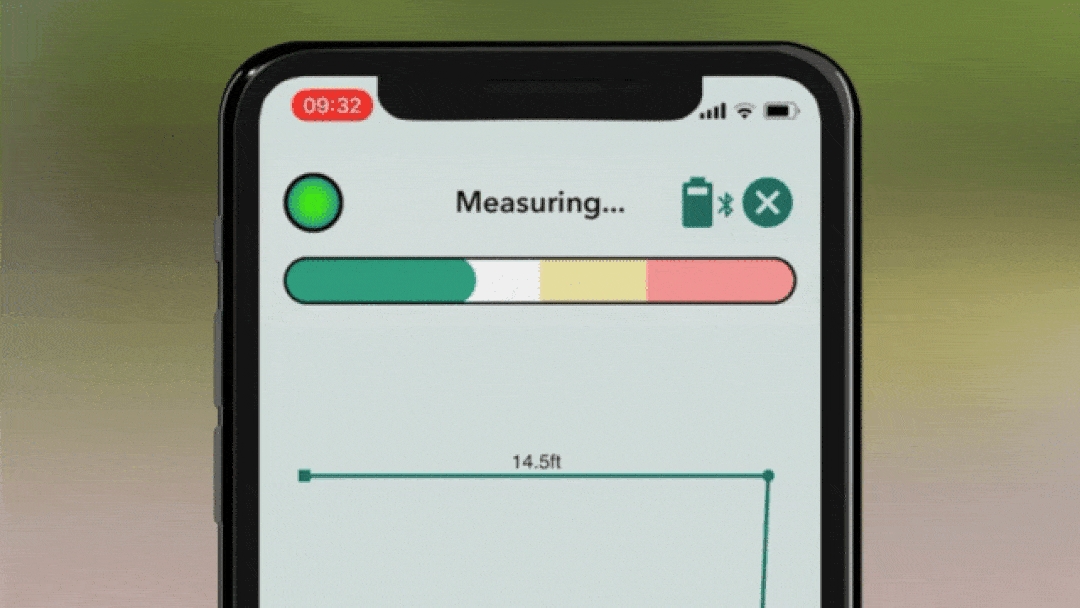


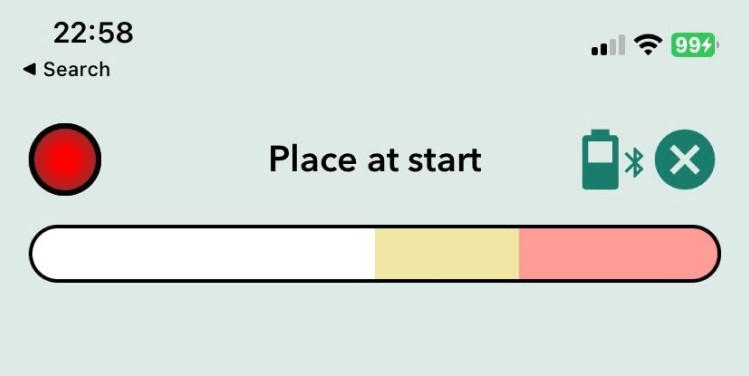
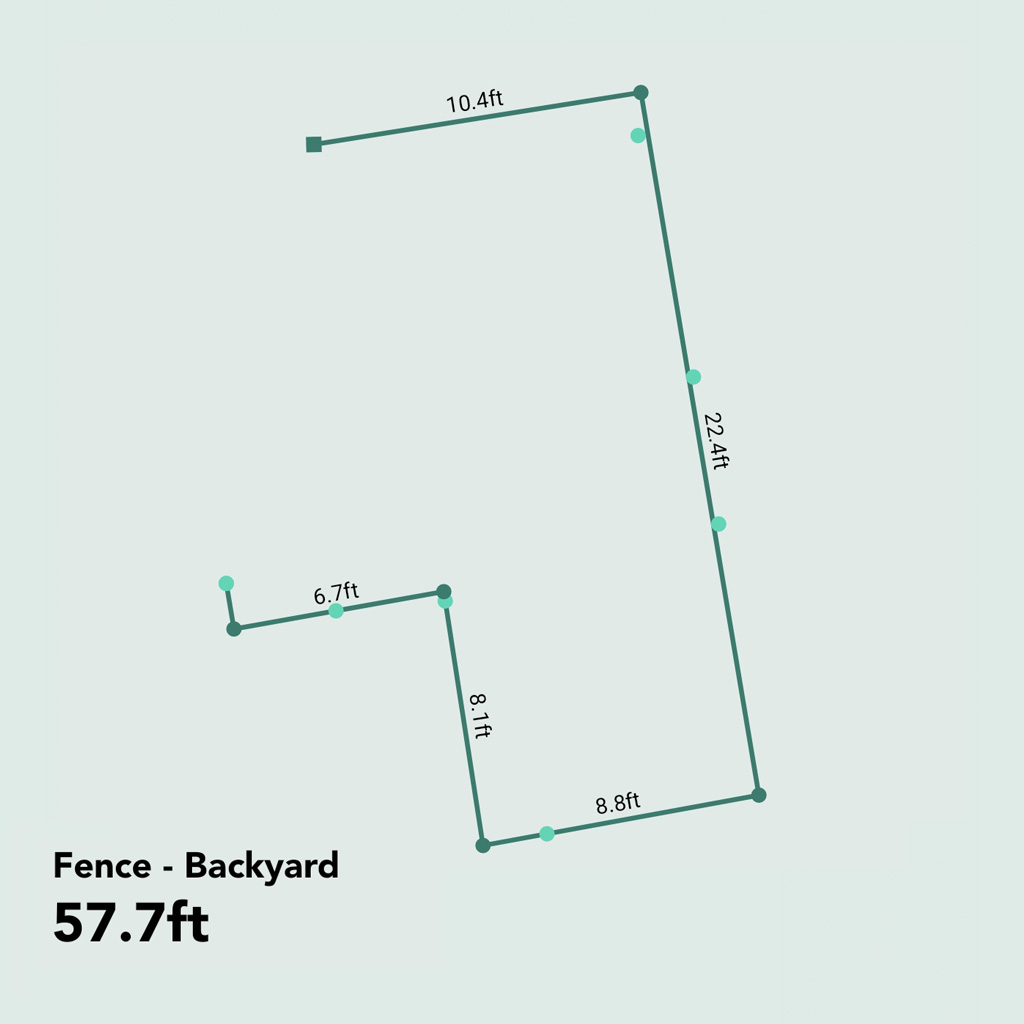
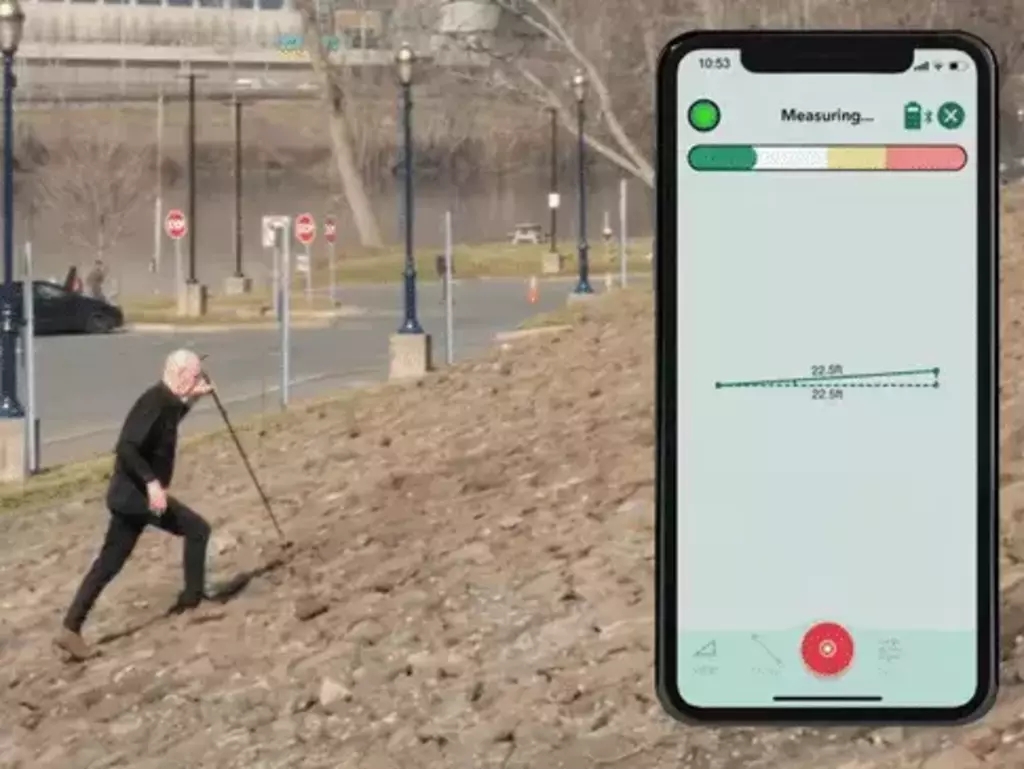
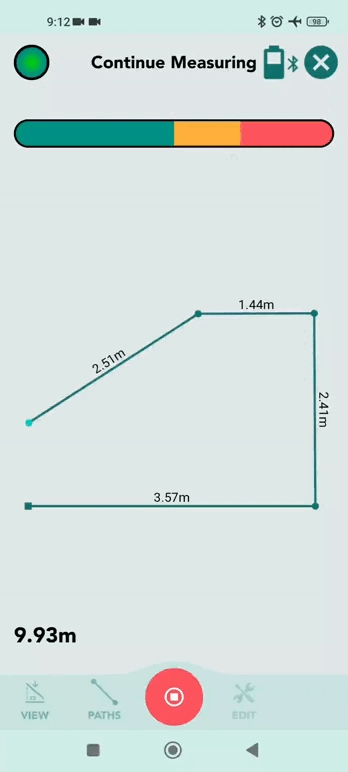
Moasure ti permette di misurare cerchi e archi con facilità. Guarda il nostrovideo tutorial per imparare a misurare il raggio del cerchio, il diametro, la circonferenza e l'area.
Batti 3 o più punti intorno a un cerchio per misurarne il raggio, il diametro, la circonferenza o l'area. Il tipo di percorso Arco consente di misurare la lunghezza dell'arco, l'angolo dell'arco e l'area del segmento con la stessa facilità.
Batti almeno 3 punti sul bordo della circonferenza o dell'arco.
Tutti i punti devono trovarsi sulla circonferenza o sul bordo dell'arco.
Batti i punti lungo il perimetro della circonferenza.