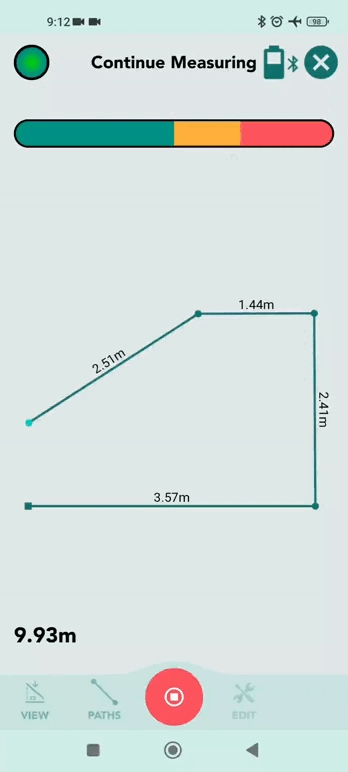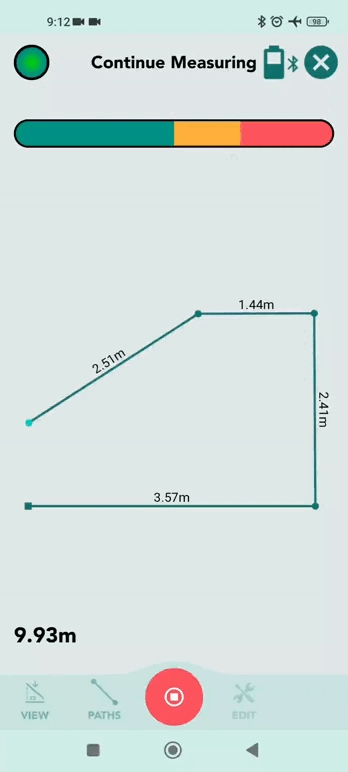
Loading...
Loading...
Loading...
Loading...
Loading...
Loading...
Loading...
Loading...
Loading...
Loading...
Loading...
Loading...
Das Schließen- Tool passt die Messung an, indem es den Start- und Endpunkt an dieselbe Position verschiebt bzw. dadurch beide miteinander graphisch verbindet. Dies kann in Fällen nützlich sein, wo Sie eine geschlossene Form messen wollten und Start- und Endpunkt am selben Punkt lagen, der Endpunkt jedoch leicht abwich.
Sobald die Messung abgeschlossen ist, verwandelt sich das Schließen- Tool in ein Öffnen- Tool, das das Gegenteil des Schließen- Tools bewirkt.
So verwenden Sie das Öffnen/Schließen- Tool:
Tippen Sie auf Editieren
Tippen Sie auf Öffnen/Schließen
Mit dem Tool Auswinkeln setzen Sie die Ecken in rechte Winkeln. Es ist nützlich bei Raummessungen, wenn Sie die Ecken eines rechteckigen Raumes auf 45 Grad oder die Wandseite auf 90 Grad einstellen möchten. Sie können die Intensität beim Auswinkeln bzw. Rechtwinkeln ändern. Es gibt drei Intensitätsstufen:
Niedrig
Mittel
Hoch
So wenden Sie das Tool an
Tippen Sie auf Editieren
Tippen Sie auf Auswinkeln
Wählen Sie die Intensität
Verwenden Sie das Tool Ignorieren, um Punkte auf einer geraden Linie zu ignorieren.
Mit dem Tool Ignorieren können Sie einen Punkt ignorieren, als ob er nicht erfasst worden wäre. Nachdem ein Punkt ignoriert wurde, wird eine Linie zwischen dem Punkt davor und dem Punkt danach gezogen. Dies kann nützlich sein, wenn Sie einen Punkt erfasst haben, weil Sie das Zeitlimit von 6-8 Minuten einhalten oder ein Hindernis umfahren mussten.
Nicht alle Punkte können ignoriert werden. Wenn ein Punkt nicht ignoriert werden kann, wird er in der App ausgegraut und kann nicht angetippt werden. Die folgenden Punkte sind nicht zu übersehen:
Ein Startpunkt
Ein Zielpunkt
Ein bereits ignorierter Punkt
Anstatt jeden Punkt manuell zu ignorieren, können Sie auch das Tool Automatisch Ignorieren verwenden. Wie die Bezeichnung darauf schließen lässt, können Sie Punkte mit der Funktion automatisch ignorieren.
Automatisches Ignorieren ist ein Tool, mit dem Sie unerwünschte Punkte auf einem geraden Pfad automatisch entfernen können.
Wenn Sie Ihr Moasure Messgerät während einer Messung in 6- bis 8-Sekunden-Intervallen absetzen, zeichnet die Moasure App einen Punkt auf (eine Datenkoordinate mit X-, Y- und Z-Werten).
Mit dem Tool Automatisch ignorieren können Sie Punkte auf derselben Ebene ignorieren oder deaktivieren. Sobald ein Punkt ignoriert wird, wird der Pfad zwischen den Punkten vor und nach dem ignorierten Punkt verbunden, sodass Sie eine einzige gerade Linie und die entsprechende Messung erhalten.
Um Punkte automatisch zu ignorieren, gehen Sie folgendermaßen vor:
Tippen Sie in Ihrer Messgrafik auf die Form, die Sie bearbeiten möchten.
Tippen Sie auf Editieren in der unteren Symbolleiste.
Blättern Sie weiter und tippen Sie auf Automatisch ignorieren
Um das Ignorieren eines Punktes aufzuheben, tippen Sie einfach auf den Punkt und dann im Menü Editieren auf Ignorieren aufheben.
Wenn Sie Punkte für alle Messungen automatisch ignorieren möchten, ohne die obigen Schritte für jede einzelne Messung auszuführen, können Sie Automatisch ignorieren als Einstellung festlegen. Weitere Informationen hierzu finden Sie in der Anleitung zur Einstellung zur automatischen Punktausblendung.
IWenn Sie Punkte auf einem Pfad manuell entfernen möchten, verwenden Sie stattdessen das Tool Ignorieren.
Mit diesem Tool ändern Sie den Startpunkt Ihrer Messung.
Sie können den Startpunkt ändern, indem Sie die folgenden Schritte ausführen:
Tippen Sie in der unteren Navigationsleiste auf Editieren.
Tippen Sie in der sich öffnenden Symbolleiste auf Start bearbeiten.
Tippen Sie auf einen neuen Punkt, den Sie zu Ihrem Startpunkt machen möchten.
Tippen Sie auf Startpunkt festlegen, um den ausgewählten Punkt zum neuen Startpunkt zu machen.
'Eckpunkt hinzufügen' extrapoliert auf intelligente Weise eine Ecke für Sie, basierend auf den Winkeln der Messsegmente. Dies ist nützlich, wenn Sie bei der Messung nicht in eine Ecke gelangen.
Wenn Sie nicht in der Lage sind, die Ecke eines Raumes oder eines Gartens zu erreichen, können Sie nach der Messung das Tool Eckpunkt hinzugefügt verwenden, und Moasure erledigt die Aufgabe für Sie.
Ein Beispiel finden Sie unten:
Nehmen wir an, wir wollen die Fläche und den Umfang eines Gartens berechnen, können aber eine der Ecken nicht erreichen, da ein Hindernis auf dem Weg liegt.
Erfassen Sie zwei Punkte an jeder Wand/Linie vor und nach der extrapolierten Ecke, um zu arbeiten.
Wählen Sie die Linie aus, die Sie bis zur Ecke extrapolieren möchten.
Tippen Sie auf Editieren und wählen Sie dann Eckpunkt hinzufügen.
Ergebnis: Diese Aktion extrapoliert die ausgewählte Linie bis zur Ecke.
Um eine extrapolierte Ecke rückgängig zu machen, wählen Sie den neuen, hellgrünen Eckpunkt aus und verwenden dann das Tool Eckpunkt zurücksetzen.
In dieser Anleitung erfahren Sie, wie Sie das Tool 'Tiefe anpassen' verwenden, um die Materialmenge mit einer zusätzlichen Tiefe zu berechnen.
Das Tool Tiefe anpassen ist in der App-Version 2.0 und höher verfügbar. Wenn Sie mit einer älteren App-Version arbeiten, müssen Sie die App aktualisieren, um auf diese Funktion zugreifen zu können.
Mit dem Tool Tiefe anpassen können Sie einer Website eine benutzerdefinierte Tiefe anpassen. Dies kann für Szenarien nützlich sein, z. B. um zu berechnen, wie viel Kubikmeter Mulch in einem abschüssigen Garten hinzugefügt werden sollen. Das Volumen wird berechnet, indem die hinzugefügte Tiefe mit dem Oberflächenbereich (der die Summe der Flächen aller Seiten der dreidimensionalen Figur ist) multipliziert wird. Der Oberflächenbereich ändert sich beim Anpassen der Tiefe, da die Oberfläche kopiert und nach oben oder unten verschoben wird. Die daraus resultierende Volumenberechnung basiert auf einer vertikalen Projektion auf die kopierte Oberfläche, die auf der neuen Ebene liegt.
Das Tool Tiefe anpassen kann für Gärtner oder Landschaftsgärtner nützlich sein, die das Aufbringen von Mulchmaterial planen. Es ist auch nützlich für Garten- und Landschaftsbauer, die Fundamente oder Tragschichten für Gehwege oder Terrassen vorbereiten. Angenommen, ein Landschaftsgärtner möchte wissen, wie viel Mulch er aufbringen muss, um eine Gartenfläche in einer Tiefe von 15 cm zu bedecken, oder ein Garten- und Landschaftsbauer möchte eine 15 cm tiefe Tragschicht für Pflaster oder Beton erstellen. Sie können das benötigte Materialvolumen berechnen, indem sie die Oberfläche mit 15 cm (6 Zoll) multiplizieren. Das Tool Tiefe anpassen macht dies einfach, indem es die Oberfläche vorberechnet und Tools (wie z. B. einen Schieberegler) zur Verfügung stellt, um eine Tiefe anzugeben, was zu einer Volumenberechnung führt.
Es gibt eine empfohlene Methode, um das Volumen zu messen. Erfahren Sie mehr in unserem Leitfaden zur Volumenermittlung.
So verwenden Sie das Tool Tiefe anpassen Um das Tool Tiefe anpassen zu verwenden, folgen Sie den nachstehenden Schritten:
Öffnen Sie die App und tippen Sie auf Editieren.
Wählen Sie Tiefe anpassen
Dadurch gelangen Sie zum Bildschirm Tiefe anpassen, wo Sie Folgendes finden:
Das Volumen nach dem Hinzufügen der Tiefe (ursprünglich auf 0 gesetzt).
Die Tiefe, die Sie hinzugefügt haben.
Wenn Sie den Schieberegler anpassen, sehen Sie, wie sich das Volumen als Reaktion auf den hinzugefügten Tiefenwert ändert. Die Volumenberechnung basiert auf einer vertikalen Projektion auf eine kopierte Oberfläche, die auf die neue Ebene gesetzt wurde. Einfacher ausgedrückt: Es ist die hinzugefügte Tiefe multipliziert mit der Oberfläche, wobei die Oberfläche die Gesamtfläche aller Flächen der dreidimensionalen Figur ist.
Wenn Sie z. B. wissen möchten, wie viele Kubikmeter Mulch Sie hinzufügen müssen, wird Ihnen das von diesem Tool berechnete Volumen diesen Wert liefern.
Mit dem Tool 'Hintergrund bearbeiten' können Sie ein Hintergrundbild zu Ihrer Messung hinzufügen.
Das Tool Hintergrund editieren kann verwendet werden, um Kunden und Planern eine umfassendere Visualisierung des gemessenen Projekts auszustellen.
Um Ihrer Messung einen Hintergrund hinzuzufügen, gehen Sie wie folgt vor:
Tippen Sie in der unteren Navigationsleiste auf Editieren, um die Bearbeitungsleiste zu öffnen.
Tippen Sie auf Hintergrundbild bearbeiten.
Tippe auf Hintergrundbild hinzufügen in der Fußzeile am unteren Rand.
Es wird eine Bildauswahl angezeigt, mit der Sie ein Bild von Ihrem Telefon als Hintergrundbild auswählen können. Sobald Sie ein Bild ausgewählt haben, wird es in die App hochgeladen und als Hintergrund verwendet.
Sobald Sie ein Bild zu Ihrem Hintergrund hinzugefügt haben, können Sie das Bild bearbeiten. Die folgenden Bildbearbeitungstools sind verfügbar:
Drehen (dreht das Hintergrundbild um +90° Grad). Um das Bild zu drehen, tippen Sie auf das Symbol Drehen in der rechten oberen Symbolleiste.
Zoom (vergrößert/verkleinert das Hintergrundbild). Um zu zoomen, bewegen Sie Ihren Zeigefinger und Daumen nach oben und unten.)
Ziehen (verschiebt das Hintergrundbild nach links oder rechts). Zum Ziehen tippen Sie mit dem Zeigefinger auf das Bild und bewegen es nach links oder rechts.
Zuschneiden (beschneidet das Hintergrundbild). Tippen Sie zum Zuschneiden auf das Symbol Zuschneiden in der rechten oberen Symbolleiste. Es erscheinen weiße Ränder; alles, was außerhalb dieser Ränder liegt, wird abgeschnitten.
Deckkraft ändern (ändert die Deckkraft/Transparenz des Hintergrundbildes). Um die Deckkraft zu ändern, tippen Sie auf das Symbol für die Deckkraft in der rechten oberen Symbolleiste und schieben Sie dann den erscheinenden Schieberegler auf die gewünschte Deckkraftstufe.
Zurücksetzen (setzt alle am Bild und an der Messzeichnung vorgenommenen Änderungen zurück, d. h. macht alle Änderungen rückgängig, die seit dem Hochladen eines Bildes in den Hintergrund vorgenommen wurden).
Standardmäßig ist das Hintergrundbild ausgewählt. Sie können die Messzeichnung jedoch auch drehen, ziehen und zoomen. Wählen Sie dazu die Messzeichnung aus, indem Sie auf das Messsymbol rechts unten tippen. Anschließend können Sie die Messzeichnung mit Hilfe von Touch-Gesten relativ zum Hintergrundbild drehen, ziehen und zoomen. Sie können jederzeit wieder zum Hintergrundbild zurückwechseln, um die Bearbeitung des Hintergrundbildes fortzusetzen.
In diesem Leitfaden erfahren Sie, wie Sie mit Hilfe der Moasure App das Volumen des hinzuzufügenden oder zu entfernenden Materials berechnen können.
Das Aushub-und-Füllung-Tool ist in der App-Version 2.0 und höher verfügbar. Wenn Sie mit einer älteren App-Version arbeiten, müssen Sie die App aktualisieren, um auf diese Funktion zugreifen zu können.
Wofür ist das Tool Aushub-&-Füllung?
Sie können das Tool Aushub- & Füllung verwenden, wenn Sie auf Erdarbeiten oder Bauprojekten das Gelände nivellieren möchten. Mit diesem Tool können Sie zudem die Menge an Material bestimmen, die ausgehoben oder hinzugefügt werden soll, um die gewünschte Ebnung bzw. Verformung der Fläche zu erzielen. Nehmen wir an, ein Landschaftsgärtner arbeitet an einem Projekt zur Anlage eines terrassenförmigen Gartens auf einem abschüssigen Gelände. Dazu kann er die Auf- und Abtragsmenge bestimmen. Im Falle des Abtrags (Aushubs) kann der Landschaftsgärtner die höher gelegenen Bereiche des Hangs ausheben und auf die tiefer gelegene Seite versetzen, um eine ebene Plattform für die Gartenterrasse zu schaffen. Bei der Aufschüttung wird zusätzlicher Boden oder Füllmaterial eingebracht, um die unteren Bereiche des Hangs anzuheben und die Zwischenräume zwischen den Terrassen aufzufüllen.
Nehmen wir an, es werden 100 m³ Auffüllmaterial hinzugefügt. In diesem Szenario wären die Werte für Aushub und Füllung gleich, so dass sich ein Nettovolumen von 0 ergibt. Das bedeutet, dass die Menge des abgetragenen Bodens (Aushub) durch die Menge des hinzugefügten Bodens (Auffüllung) ausgeglichen wird. Sie nehmen 100 m³ und verschieben es auf eine andere Seite. Somit ist der Aushub 100 m³ und die Füllung m³. Der Nettovolumen damit Null. Setzen Sie in der App das Nettovolumen auf Null, zeigt die App also die Auf- und Abtragsmenge in m³ an, bei der Sie eine ebene Oberfläche für den Terrassengarten erhalten würden. In einem anderen Beispiel möchte er Landschaftsarchitekt eine Terrassenhöhe berücksichtigen, die deutlich über dem derzeitigen, realen Tiefpunkt liegt. Dieser Wunsch nach einer erhöhten und dennoch ebenen Terrasse führt zu einem Szenario, bei dem das Nettovolumen nicht unbedingt gleich Null ist; je nach Tiefe des tiefsten Punktes könnte mehr Füllmenge als Aushubmenge erforderlich sein. Um dieses Problem zu lösen, kann das Tool Aushub-&-Füllung verwendet werden, um ein bestimmtes Niveau einzustellen, z. B. +2 Meter. Mit der Moasure PRO App berechnet das Tool die notwendigen Materialanpassungen, um die gewünschte Terrassenhöhe zu erreichen und gleichzeitig eine ebene Oberfläche zu erhalten.
Es gibt eine empfohlene Methode zur Volumenmessung. Erfahren Sie mehr in unserem Leitfaden zur Volumenmessung.
Berechnung von Aushub und Füllung Gehen Sie folgendermaßen vor, um das Tool Aushub & Füllung für Volumenberechnungen zu verwenden:
Öffnen Sie die App und tippen Sie auf Editieren.
Wählen Sie Aushub & Füllung.
Dadurch gelangen Sie zum Bildschirm Aushub & Füllung, wo Sie Folgendes finden:
Das gekürzte Volumen.
Das Füllvolumen.
Das Nettovolumen.
Die Höhe, auf der die Schnittebene positioniert wird.
Ein Schieberegler, mit dem Sie die Schnittebene auf die von Ihnen gewünschte Höhe einstellen können.
Wenn Sie den Schieberegler bewegen, sehen Sie, wie sich die Aushubmenge, Füllmenge und Nettovolumina ändern, und die Ebene der Ebene wird entsprechend angepasst. Die Volumina werden auf der Grundlage einer vertikalen Projektion auf die horizontale Ebene berechnet.
Wert für benutzerdefinierte Ebene eingeben Neben der Verwendung des Schiebereglers können Sie auch einen benutzerdefinierten Wert für die Ebenenhöhe eingeben. Um dies zu tun:
Tippen Sie auf das Symbol Editieren neben dem Stufenwert.
Geben Sie den gewünschten Wert ein.
Tippen Sie auf Aktualisieren.
Der Pegel verschiebt sich auf den eingegebenen Wert, und die Werte für Aushub, Füllung und Nettovolumen werden entsprechend aktualisiert.
Werte auf 0 zurücksetzen Wenn Sie den Pegel bestimmen möchten, bei dem die Aushubmenge 0 beträgt, gehen Sie folgendermaßen vor:
Tippen Sie auf das Reset-Symbol neben dem Aushubswert.
Mit dieser Aktion wird das Aushubvolumen auf 0 gesetzt und die Werte für Füllung, das Netto und die Ebene werden angepasst. DieAushubebene wird visuell auf die Ebene verschoben, auf der das Aushubvolumen gleich 0 ist.
Sie können einen ähnlichen Prozess für das Füllvolumen und das Nettovolumen durchführen, indem Sie auf das Reset-Symbol tippen. Die Einstellung des Nettovolumens auf 0 hilft Ihnen, die Ebene zu finden, auf der die Werte für Abtrag und Füllung gleich sind, und gibt die Position für die Nivellierung des Geländes unter Beibehaltung des Volumengleichgewichts an.
Mit dem Tool Beschriftung editieren können Sie den Punkten einen Text zuweisen. Dies ist hilfreich für die Wiedererkennung und zu Anschauungszwecken.
Um eine neue Beschriftung hinzuzufügen, folgen Sie den nachstehenden Schritten:
Tippen Sie auf einen Punkt in einer Messung, um ihn auszuwählen.
Tippen Sie in der unteren Leiste auf Editieren
Tippen Sie auf Beschriftung editieren in der Symbolleiste
Geben Sie einen Text ein
Tippen Sie auf Anwenden
Sie sehen nun die Punktbeschriftung auf dem Bildschirm erscheinen. Sobald Sie an einer anderen Stelle der Messung tippen, wird die Beschriftung ausgeblendet. Der beschriftete Punkt bleibt jedoch im Blickfeld und ist durch eine orange Farbe erkennbar.
Tippen Sie zweimal auf den Messpunkt, um schnell auf Beschriftung editieren zuzugreifen.
Um eine vorhandene Beschriftung zu entfernen, gehen Sie wie folgt vor:
Tippen Sie auf einen Punkt in der Messung, um ihn auszuwählen.
Tippen Sie auf Editieren in der unteren Symbolleiste
Tippen Sie auf Beschriftung editieren in der Symbolleiste
Tippen Sie auf das neben dem Eingabe-/Textfeld erscheinende Mülleimer-Symbol
Mit dem Tool bearbeiten können Sie die während der Messung gewählten Pfadtypen ändern.
Sie können bspw. vom Pfadtypen Gerade über Frei(e Linie) auf Ignorieren wechseln. Sie können auch einen Kreis, Bogen, eine Punktewolke oder eine Wand mit den jeweiligen Pfadtypen erstellen. Sie können nicht nur die Art des Pfades ändern, sondern auch Pfade teilen und verbinden. Wenn Sie also eine ganze Messung mit z. B. 4 Segmenten als Geraden aufgenommen haben, zeigt die Funktion Pfade bearbeiten diese als einen Pfad an. Sie können die Pfade an jedem Messpunkt aufteilen, um sie separat zu bearbeiten. So können Sie z. B. einen Pfad in Frei umwandeln und die anderen als Geraden belassen.
Gehen Sie wie folgt vor, um die Pfadtypen zu ändern:
Tippen Sie in der unteren Navigationsleiste auf Editieren, um die Bearbeitungsleiste zu öffnen.
Tippen Sie auf Pfadtypen bearbeiten.
Der Bildschirm Pfadtypen bearbeiten wird nun angezeigt. Jeder Pfad hat eine andere Farbe, damit Sie wissen, welche Pfade sich voneinander unterscheiden.
Wählen Sie einen Pfad Ihrer Wahl, indem Sie ihn antippen.
Tippen Sie auf Pfadtyp ändern.
Wählen Sie einen anderne Pfadtyp, um die Linienform zu ändern.
Gehen Sie wie folgt vor, um Pfade zu teilen oder zu verbinden:
Tippen Sie in der unteren Navigationsleiste auf Editieren, um die Bearbeitungsleiste zu öffnen.
Tippen Sie auf Pfadtypen bearbeiten.
Der Bildschirm Pfadtypen bearbeiten wird nun angezeigt. Jeder Pfad hat eine andere Farbe, damit Sie wissen, welche Pfade sich voneinander unterscheiden.
Wählen Sie einen Punkt Ihrer Wahl, indem Sie ihn antippen.
Tippen Sie auf Pfad teilen oder Pfad verbinden.
Die Pfade werden nun an dem oben ausgewählten Punkt geteilt oder verbunden.