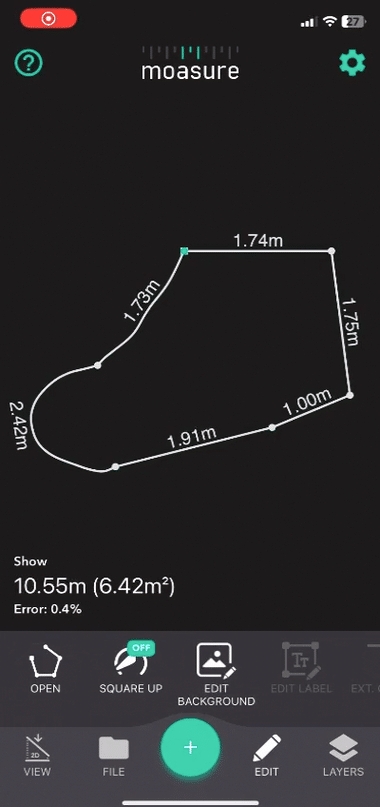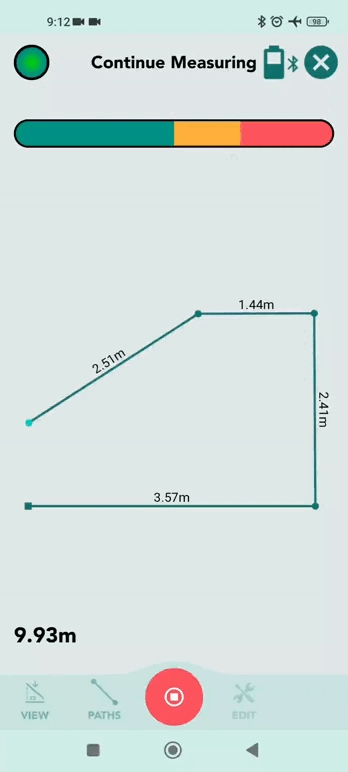
Loading...
Loading...
Loading...
Loading...
Loading...
Loading...
Loading...
Loading...
Loading...
Loading...
Loading...
Loading...
La fonction Modifier l'arrière-plan vous permet d'ajouter une image d'arrière-plan à votre mesure.
La fonction Modifier l'arrière-plan peut être utilisée pour montrer à vos clients ou collègues une visualisation du projet mesuré par rapport à une zone photographiée, car la mesure serait alors alignée sur l'arrière-plan.
Pour ajouter un arrière-plan à votre mesure, suivez les étapes ci-dessous :
Appuyez sur Modifier dans la barre de navigation inférieure pour ouvrir la barre d'outils.
Appuyez sur Arrière-plan.
Appuyez sur Ajouter image situé en bas de page.
Un sélecteur d'images s'affichera et vous permettra de sélectionner une image sur votre téléphone à utiliser comme arrière-plan. Une fois que vous aurez sélectionné une image, elle sera téléchargée sur l'application et utilisée comme arrière-plan.
Une fois que vous aurez ajouté une image à votre arrière-plan, vous pourrez la modifier. Les outils d'édition d'images suivants sont disponibles :
Faire pivoter (fait pivoter l'image en arrière-plan de +90° degrés). Pour faire pivoter l'image, appuyez sur l'icône de rotation dans la barre d'outils supérieure droite.
Zoom (effectue un zoom avant/arrière sur l'image d'arrière-plan). Pour zoomer, pincez en déplaçant votre index et votre pouce de haut en bas).
Faire glisser (fait glisser l'image d'arrière-plan vers la gauche ou la droite). Pour la faire glisser, appuyez sur l'image avec votre index et déplacez-la vers la gauche ou la droite.
Recadrer (recadre l'image d'arrière-plan). Pour recadrer, appuyez sur l'icône de recadrage dans la barre d'outils supérieure droite. Des bords blancs apparaissent ; tout ce qui se trouve en dehors de ces bords sera recadré.
Modifier l'opacité (modifie l'opacité/transparence de l'image d'arrière-plan). Pour modifier l'opacité, appuyez sur l'icône d'opacité dans la barre d'outils supérieure droite, puis faites glisser le curseur qui apparaît jusqu'au niveau d'opacité souhaité.
Réinitialiser (réinitialise toutes les modifications apportées à l'image et au plan de la mesure, cela annule toutes les modifications apportées depuis qu'une image a été ajoutée en arrière-plan).
Par défaut, l'image en arrière-plan est sélectionnée, vous pouvez cependant également faire pivoter, faire glisser et zoomer le plan de la mesure. Pour ce faire, sélectionnez le plan de la mesure en appuyant sur l'icône de la mesure en bas à droite. Vous pouvez ensuite faire pivoter, faire glisser et zoomer le plan de mesure par rapport à l'image d'arrière-plan à l'aide de gestes tactiles. Vous pouvez toujours revenir à l’image d’arrière-plan pour continuer à modifier l’image d’arrière-plan.
La fonction Extrapoler un coin extrapolera intelligemment un coin en fonction des angles des segments de mesure. Ceci est utile lorsque vous ne pouvez pas relever un coin durant une mesure.
Si vous ne parvenez pas à accéder au coin d'une pièce ou d'un jardin, vous pouvez utiliser la fonction « Extrapoler un coin » une fois votre mesure terminée et Moasure fera le travail à votre place.
Voici un exemple ci-dessous :
Disons que nous voulons calculer la superficie et le périmètre d’un jardin mais que nous ne parvenons pas à atteindre l’un des coins car il y a un obstacle sur notre chemin.
Relevez deux points sur chaque mur/ligne avant et après le coin extrapolé pour travailler.
Sélectionnez la ligne que sur laquelle vous souhaitez extrapoler un coin ;
Appuyez sur « Modifier », puis sélectionnez « Angle Ext. ».
Résultat : cette action va extrapoler la ligne sélectionnée vers le coin.
Pour « Annuler » un coin extrapolé, sélectionnez le nouveau point au coin, puis utilisez l'outil « Annuler Angle Ext. ».
Ignorer automatiquement est une fonction qui vous permet de supprimer automatiquement les points indésirables sur une ligne droite.
Lorsque vous posez votre appareil Moasure tout au long d'une mesure toutes les 6 à 8 secondes, l'application Moasure enregistre un point et ses données X, Y et Z.
La fonction Ignorer automatiquement vous permet "d'ignorer" ou de désactiver des points le long du même plan. Une fois qu'un point est ignoré, le chemin est connecté entre les points avant et après le point ignoré, vous donnant une seule ligne droite et sa mesure correspondante.
Pour ignorer automatiquement les points, procédez comme suit :
Sur le plan de votre mesure, appuyez sur la forme que vous souhaitez modifier
Appuyez sur Modifier dans la barre d'outils inférieure.
Faites défiler et appuyez sur Ignorer automatiquement
Pour ne plus ignorer un point, appuyez simplement sur le point, puis appuyez sur Ne plus ignorer dans le menu Modifier.
La fonction Ajuster vous permet d'ajuster les angles de votre mesure. Ceci est utile pour les mesures de pièces dans lesquelles vous souhaitez que les murs et les angles soient à 90 ou 45 degrés. Vous pouvez modifier l’intensité de l'ajustement. Il existe trois niveaux d'intensité :
Faible
Moyen
Élevé
Pour utiliser la fonction Ajuster :
Appuyez sur Modifier
Appuyez sur Ajuster
Sélectionnez un Intensité
Si vous souhaitez ignorer automatiquement les points de toutes les mesures sans suivre les étapes ci-dessus pour chaque mesure, vous pouvez définir l'option Ignorer automatiquement comme paramètre global. Vous pouvez en apprendre davantage à ce sujet dans le guide .
Si vous souhaitez supprimer manuellement des points sur un chemin, utilisez plutôt la .
L'outil Modifier les chemins vous permet de modifier le Type de chemins initialement mesuré.
Vous pouvez, par exemple, transformer une ligne droite en chemin tracer la ligne ou un chemin ignorer la ligne en chemin ligne droite. Vous pouvez également créer un cercle ou un arc basé sur deux chemins et un point. En plus de modifier le type de chemin, vous pouvez également diviser et joindre des chemins. Ainsi, si vous avez mesuré une mesure entière avec, par exemple, 4 segments, en Ligne Droite, Modifier les chemins les affichera comme un seul chemin. Vous pouvez diviser les chemins à chaque point de pause pour les rendre modifiables séparément, de sorte que vous pouvez changer un chemin en Tracer la ligne et conserver les autres en Ligne droite par exemple.
Pour modifier les types de chemin, suivez les étapes ci-dessous :
Appuyez sur Modifier dans la barre de navigation inférieure pour ouvrir la Barre d'outils.
Appuyez sur Modifier les chemins.
L'écran Modifier les chemins s'affichera maintenant. Chaque chemin aura une couleur différente afin que vous sachiez quels chemins sont différents les uns des autres.
Sélectionnez un chemin de votre choix en appuyant dessus.
Appuyez sur Modifier le type de chemin.
Sélectionnez un nouveau type de chemin pour modifier le type de votre chemin sélectionné.
Pour diviser des chemins ou joindre des chemins, suivez les étapes ci-dessous :
Appuyez sur Modifier dans la barre de navigation inférieure pour ouvrir la Barre d'outils.
Appuyez sur Modifier les chemins.
L'écran Modifier les chemins s'affichera maintenant. Chaque chemin aura une couleur différente afin que vous sachiez quels chemins sont différents les uns des autres.
Sélectionnez un point de votre choix en appuyant dessus.
Appuyez sur Diviser le chemin ou Fusionner le chemin.
Les chemins seront désormais divisés ou joints au point sélectionné ci-dessus.
La fonction Annotation vous permet d'ajouter du texte aux points. Ceci est utile à des fins de reconnaissance et de localisation.
Pour ajouter une nouvelle annotation :
Appuyez sur un point de la mesure pour le sélectionner
Appuyez sur le bouton Modifier au bas de l'écran
Appuyez sur le bouton Annotation dans la barre d'outils
Saisissez un texte
Appuyez sur Appliquer
Vous verrez maintenant l'annotation apparaitre à l'écran. Une fois que vous appuyez n'importe où ailleurs sur la mesure, l'annotation sera masquée. Le point annoté reste cependant visible et est reconnaissable à sa couleur orange.
Pour supprimer une annotation existante, suivez les étapes ci-dessous :
Appuyez sur un point de la mesure pour le sélectionner
Appuyez sur Modifier dans la barre d'outils inférieure
Appuyez sur Annotation dans la barre d'outils
Appuyez sur l'icône Corbeille à côté du champ de saisie/texte qui apparaît
La fonction Fermer ajuste la mesure en déplaçant le point de début et le point d'arrivée vers la même position. Cela peut être utile dans les cas où vous souhaitez mesurer une forme fermée et commencer et terminer au même point, mais que vous finissez votre mesure sur un point légèrement décalé.
Une fois la mesure fermée, la fonction Fermer se transforme en fonction Ouvrir pour ouvrir la mesure.
Pour utiliser la fonction Ouvrir/Fermer :
Appuyez sur Modifier
Appuyez sur Ouvrir/Fermer
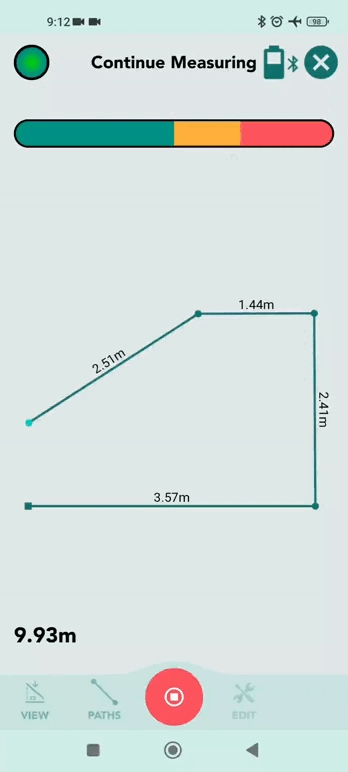
Utilisez la fonction Ignorer pour ignorer des points sur une ligne droite.
La fonction Ignorer vous permet d'ignorer un point comme s'il n'avait pas été relevé. Une fois qu'un point est ignoré, une ligne sera tracée entre le point avant et après celui-ci. Cela peut être utile lorsque vous avez relevé un point parce que vous deviez respecter le temps imparti entre 6 et 8 ou parce que vous deviez contourner un obstacle.
Tous les points ne peuvent être ignorés. Si un point ne peut être ignoré, il sera grisé sur l'application et ne pourra pas être sélectionnable. Voici les points qui ne peuvent être ignorés :
Un point de départ
Un point d'arrivée
Un point ayant déjà été ignoré (un point ignoré)
Au lieu d'ignorer chaque point manuellement, vous pouvez également utiliser la Fonction ignorer automatiquement. La fonction Ignorer automatiquement ignore automatiquement les points situés sur la même ligne qui relie le point de départ et le point d'arrivée.
Dans ce guide, vous apprendrez à utiliser l'outil déblai/remblai qui vous aide à calculer le volume de matériau à ajouter ou à enlever d'un terrain à l'aide de l'application Moasure.
L'outil Déblai/Remblai est disponible dans la version 2.0 et ultérieure de l'application. Si vous utilisez une ancienne version de l'application, vous devrez mettre à jour l'application pour accéder à cette fonctionnalité.
Quand utiliser Déblai/Remblai
Vous pouvez utiliser l'outil Déblai/Remblai lorsque vous êtes impliqué dans des projets de terrassement ou de construction qui nécessitent de niveler le terrain. Cet outil permet de déterminer la quantité de matériaux à excaver ou à ajouter pour obtenir les résultats souhaités. Disons qu'un paysagiste travaille sur un projet de création de jardin en terrasse sur un terrain en pente. Ils peuvent utiliser des techniques de déblai et de remblai pour y parvenir. Dans le cas de l'opération de déblai, le paysagiste pourra excaver les zones les plus élevées de la pente afin de créer une plateforme à niveau pour les terrasses du jardin. Disons qu'ils enlèvent 100 mètres cubes de terre au cours de ce processus. Ensuite, pour l'opération de remblai, ils peuvent apporter de la terre supplémentaire ou des matériaux de remblai pour surélever les zones inférieures de la pente, comblant ainsi les espaces entre les terrasses. Disons qu'ils ajoutent 100 mètres cubes de matériau de remplissage. Dans ce scénario, les valeurs de déblai et de remblai seraient égales, ce qui donnerait un volume net de 0. Cela signifie que la quantité de terre enlevée (déblai) est équilibrée par la quantité de terre ajoutée (remblai). Cela permet de créer une surface plane pour le jardin en terrasse tout en maintenant l'équilibre global des volumes. Même si l’atteinte d’un équilibre de volume et la minimisation des coûts des matériaux sont des considérations cruciales dans les projets de déblai/remblai, elles ne sont peut-être pas les seules. Nous pouvons imaginer un scénario dans lequel un paysagiste pourrait viser une hauteur de terrasse dépassant largement le point le plus bas actuel, améliorant ainsi l’esthétique globale du jardin. Ce désir d'une terrasse surélevée mais de niveau introduit un scénario dans lequel le volume net n'est pas nécessairement nul ; il pourrait y avoir besoin de plus de matériau de remblayé que de matériau déblayé, en fonction de la profondeur du point le plus bas. Pour résoudre ce problème, l'outil déblai/remblai peut être utilisé pour définir un niveau spécifique, tel que +2 mètres. À l'aide de l'application Moasure, l'outil calcule les ajustements de matériaux nécessaires (déblai et remblai) pour atteindre la hauteur de terrasse souhaitée tout en maintenant une surface plane.
Il existe une méthode recommandée pour mesurer un volume. Apprenez-en davantage dans notre .
Calculer les volumes de déblai/remblai Pour utiliser l'outil Déblai/Remblai pour les calculs de volume, procédez comme suit :
Ouvrez l'application puis appuyez sur Modifier.
Sélectionnez Déblai/Remblai.
Cela vous mènera à l'écran Déblai/Remblai, où vous trouverez :
Le volume de déblai.
Le volume de remblai.
Le volume net.
Le niveau auquel le plan de coupe est positionné.
Un curseur qui vous permet d'ajuster le plan de coupe au niveau souhaité.
Lorsque vous déplacez le curseur, vous verrez les volumes de déblai, de remblai et nets changer, et le niveau du plan de coupe s'ajuste en conséquence. Les volumes sont calculés sur la base d'une projection verticale sur le plan de coupe horizontal.
Saisir une valeur de plan de coupe personnalisée En plus d'utiliser le curseur, vous pouvez saisir une valeur personnalisée pour le niveau du plan de coupe. Pour ce faire :
Appuyez sur l'icône Modifier à côté de la valeur du niveau.
Entrez la valeur souhaitée.
Appuyez sur Mettre à jour.
Le niveau passera à la valeur saisie et les valeurs de déblai, de remblai et de volume net seront mises à jour en conséquence.
Réinitialiser les valeurs à 0 Si vous souhaitez déterminer le niveau auquel le volume de coupe est de 0, procédez comme suit :
Appuyez sur l'icône de réinitialisation à côté de la valeur de déblai.
Cette action définira le volume de déblai sur 0 et ajustera les valeurs de remblai, nettes et de niveau. Le plan de coupe se déplacera visuellement jusqu'au niveau où le volume de déblai est égal à 0.
Vous pouvez procéder de la même manière pour le volume de remblai et le volume net en appuyant sur l'icône de réinitialisation. Le réglage du volume net à 0 vous aide à trouver le niveau où les valeurs de déblai/remblai sont égales, indiquant la position pour niveler le site tout en maintenant l'équilibre du volume.
La fonction Modifier le début vous permet de modifier le point de départ de votre mesure.
Vous pouvez modifier le point de départ en suivant les étapes ci-dessous :
Appuyez sur Modifier dans la barre de navigation inférieure.
Appuyez sur Modifier le début dans la barre d'outils qui s'ouvre.
Appuyez sur un nouveau point que vous souhaitez définir comme point de départ.
Appuyez sur Définir le début pour faire du point sélectionné votre nouveau point de départ.
Dans ce guide, vous apprendrez à utiliser Ajouter profondeur, qui vous permet de calculer la quantité de matériau nécessaire pour recouvrir un chantier avec une profondeur supplémentaire spécifique.
L'outil Ajouter de la profondeur est disponible dans la version 2.0 et ultérieure de l'application. Si vous utilisez une ancienne version de l'application, vous devrez mettre à jour l'application pour accéder à cette fonctionnalité.
L'outil Ajouter une profondeur peut être utilisé pour ajouter une profondeur personnalisée à un terrain. Cela peut être utile pour des scénarios tels que calculer la quantité de mètres cubes de paillis à ajouter à un jardin en pente. Le volume est calculé en multipliant la profondeur ajoutée par la surface (qui est la somme des surfaces de toutes les faces de la forme tridimensionnelle). La surface change lors de l'ajout de profondeur à mesure qu'elle copie la surface et la déplace vers le haut ou vers le bas. Le calcul du volume résultant est basé sur une projection verticale sur la surface copiée définie au nouveau niveau.
L'outil Ajouter de la profondeur peut être utile pour les jardiniers ou les paysagistes qui planifient l'application de matériaux de paillage. Il est également utile pour les paysagistes qui préparent des fondations ou des couches de base pour du pavage ou des patios. Disons qu'un paysagiste veut savoir quelle quantité de paillis il doit ajouter pour couvrir un jardin à une profondeur de 6 pouces (~ 15 cm) ou qu'un paysagiste souhaite créer une couche de base d'agrégats de 6 pouces (~ 15 cm) de profondeur pour du pavage ou du béton. Ils peuvent calculer le volume de matériau requis en prenant la surface et en la multipliant par 6 pouces (~ 15 cm). L'outil Ajouter une profondeur facilite cette opération en pré-calculant la surface et en fournissant des outils (tels qu'un curseur) pour spécifier une profondeur, ce qui entraîne un calcul de volume.
Il existe une méthode recommandée pour mesurer un volume. Apprenez-en davantage dans notre Tutoriel pour la mesure de volume.
Comment utiliser la fonction Ajouter profondeur Pour utiliser la fonction Ajouter profondeur, suivez les étapes ci-dessous :
Ouvrez l'application et appuyez sur Modifier.
Sélectionnez Ajouter profondeur.
Cela vous mènera à l'écran Ajouter profondeur, où vous trouverez :
Le volume après avoir ajouté de la profondeur (initialement défini sur 0).
La profondeur que vous avez ajoutée.
Lorsque vous ajustez le curseur, vous verrez le volume changer en réponse à la profondeur ajoutée. Le calcul du volume est basé sur une projection verticale sur une surface copiée définie au nouveau niveau. En termes plus simples, il s'agit de la profondeur ajoutée multipliée par la surface, la surface étant la surface totale de toutes les faces de la figure tridimensionnelle.
Par exemple, si vous souhaitez déterminer combien de mètres cubes de paillis ajouter, le volume résultant calculé par cette fonction vous fournira cette valeur.