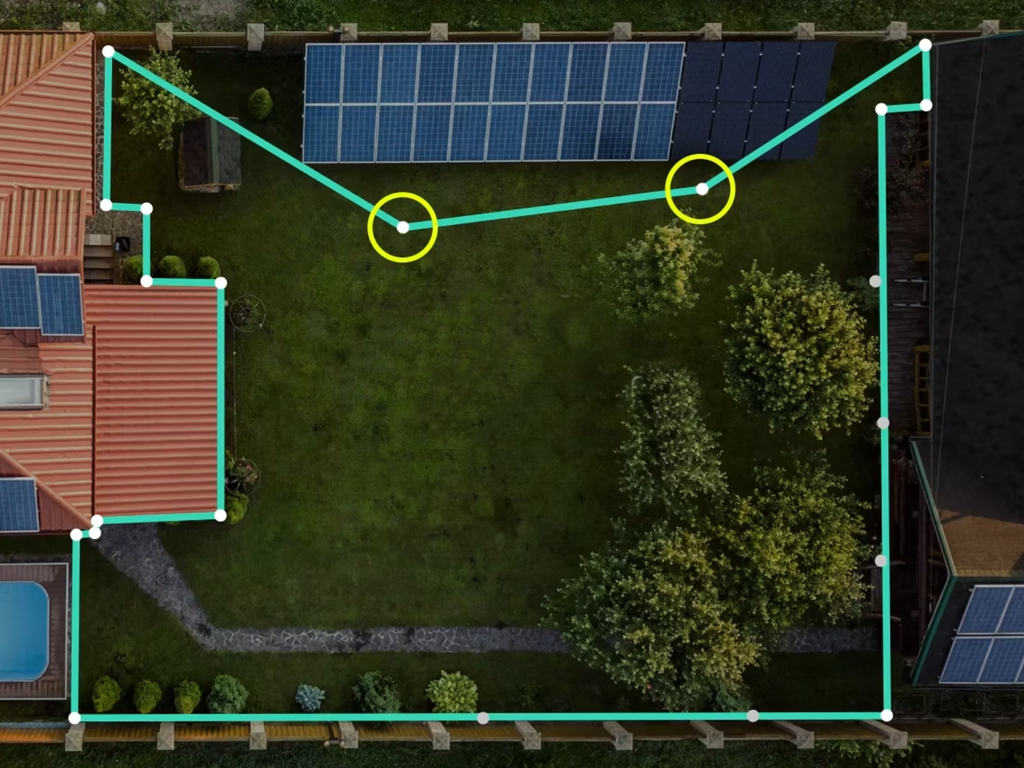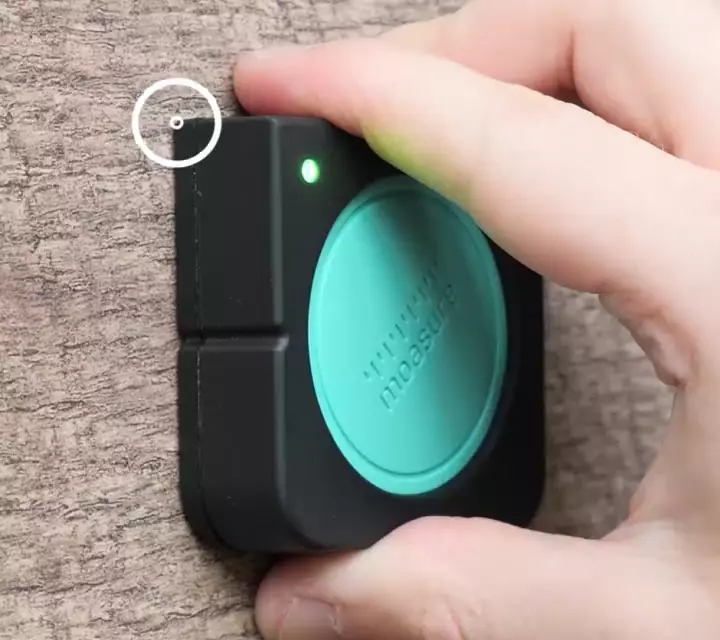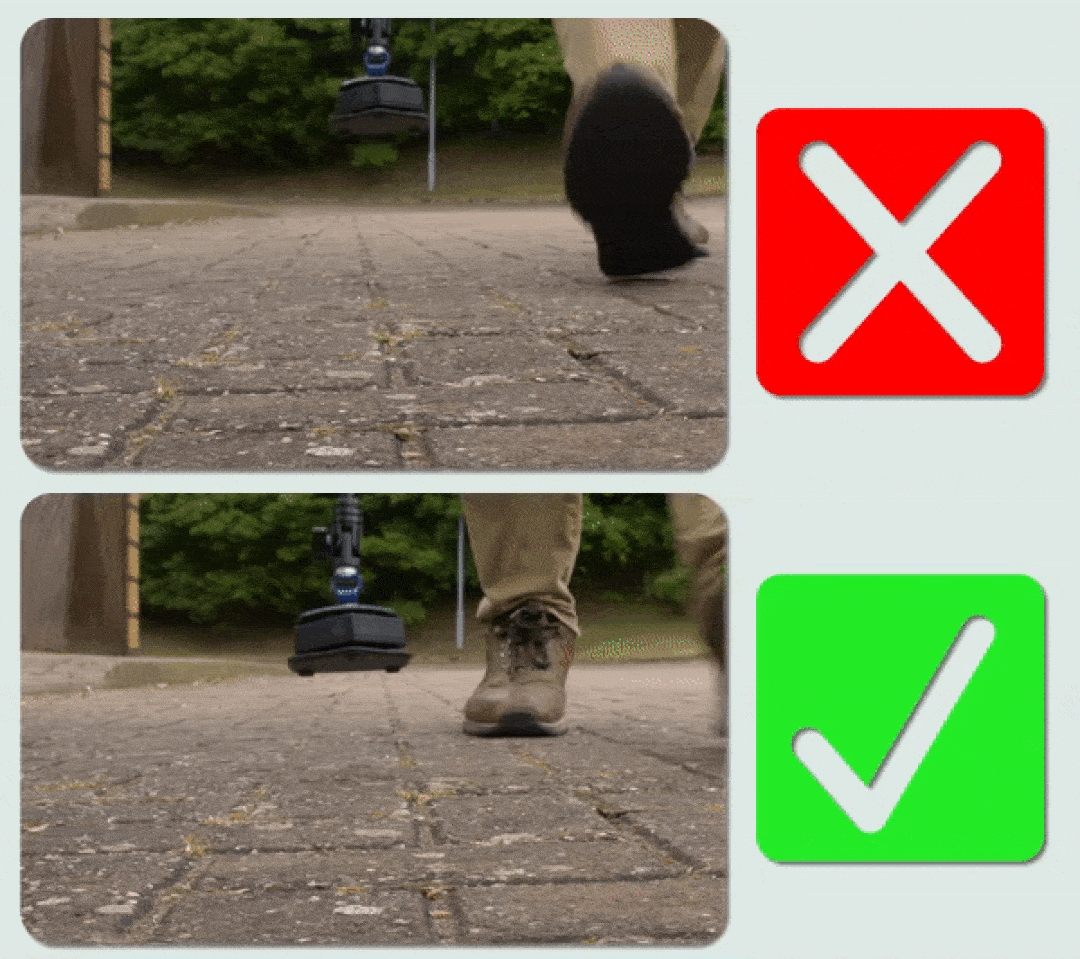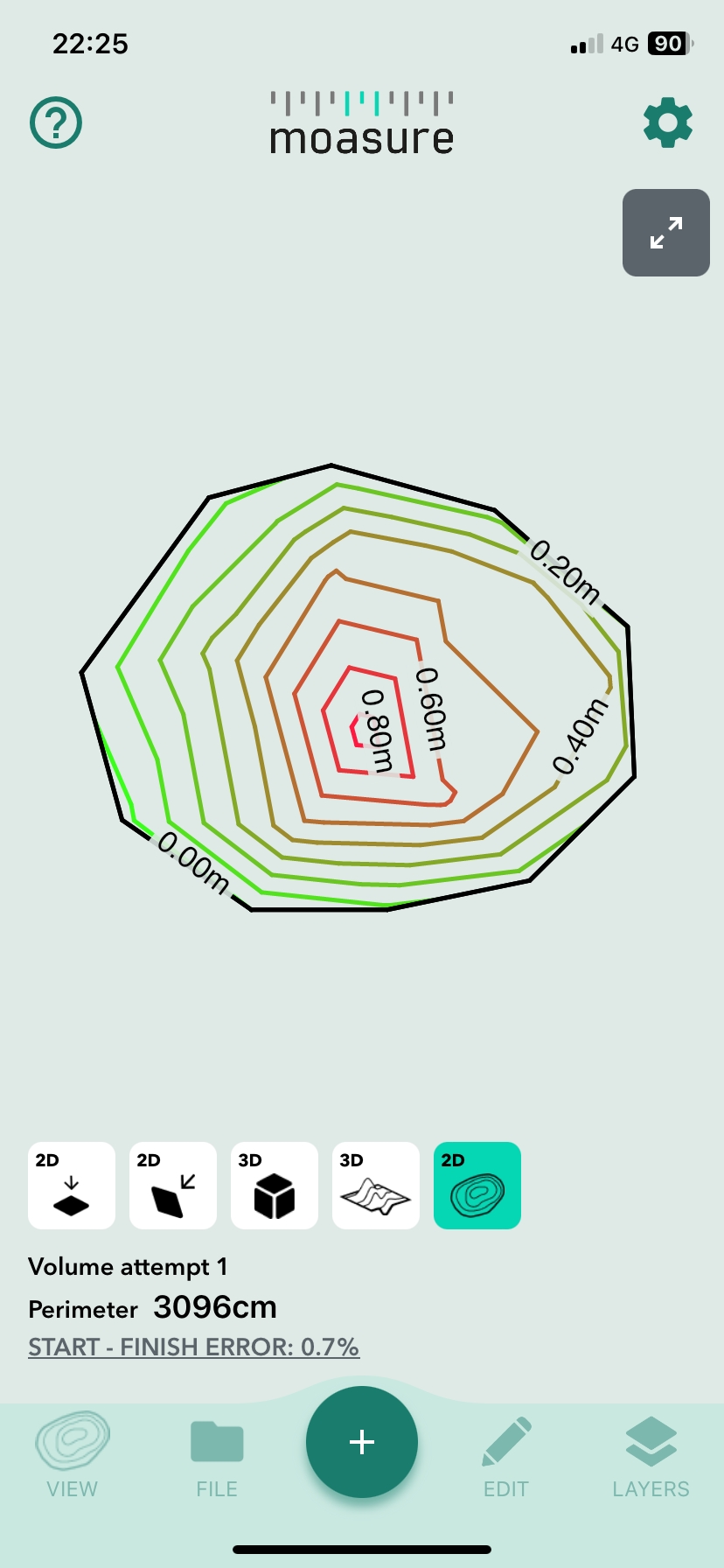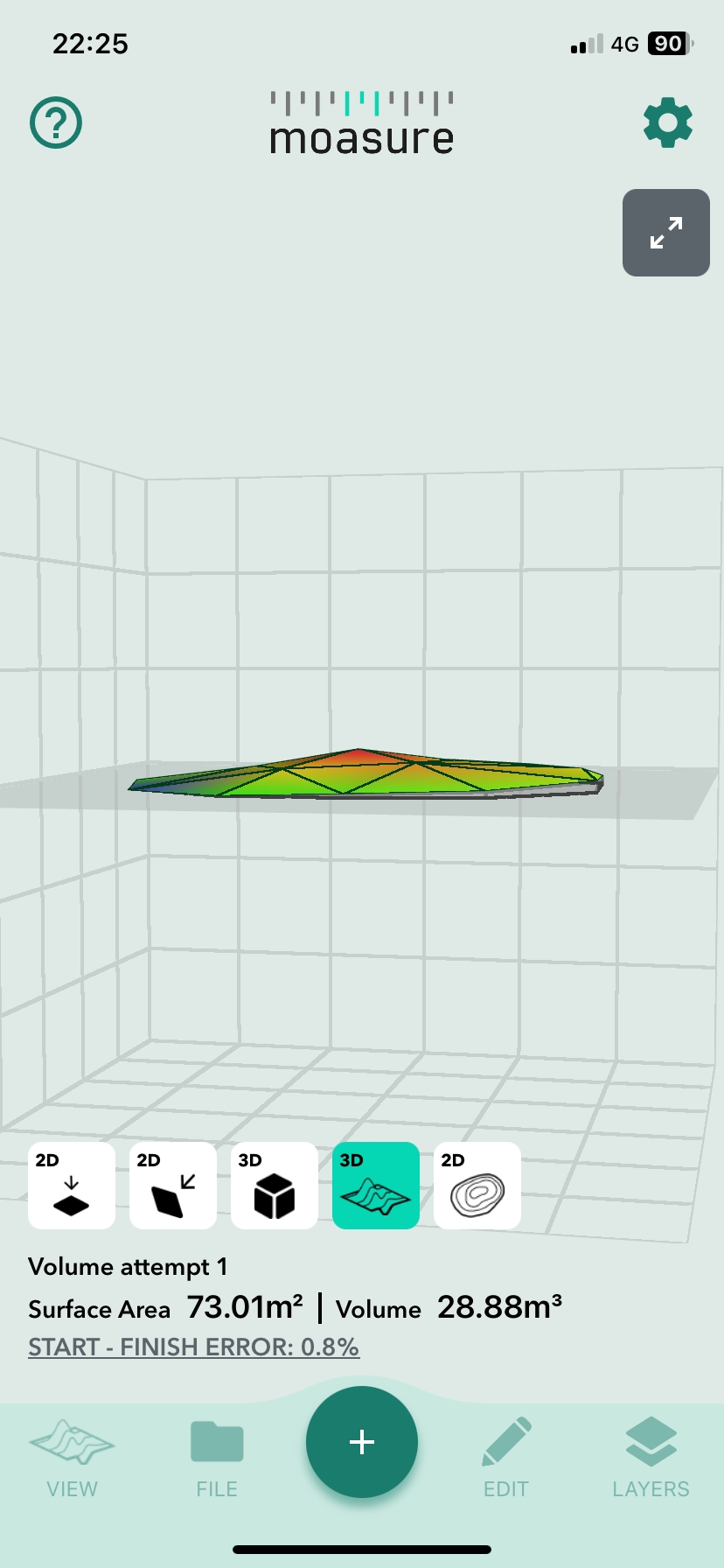Primeros Pasos Aprenda a montar y utilizar el Moasure STICK, descargar la aplicación y emparejar su dispositivo Moasure.
Loading...
Loading...
Loading...
Loading...
Loading...
Loading...
Loading...
Loading...
Loading...
Loading...
Loading...
Loading...
Loading...
Loading...
Loading...
Loading...
Loading...
Loading...
Loading...
Loading...
Loading...
Loading...
Loading...
Loading...
Loading...
Loading...
Loading...
Loading...
Loading...
Loading...
Loading...
Loading...
Loading...
Loading...
Loading...
Loading...
Loading...
Loading...
Loading...
Loading...
Loading...
Loading...
Loading...
Loading...
Loading...
Loading...
Loading...
Loading...
Loading...
Loading...
Loading...
Loading...
Loading...
Loading...
Loading...
Loading...
Loading...
Loading...
Loading...
Loading...
Loading...
Loading...
Loading...
Loading...
Loading...
Loading...
Loading...
Loading...
Loading...
Loading...
Loading...
Loading...
Loading...
Loading...
Loading...
Loading...
Loading...
Loading...
Loading...
Loading...
Loading...
Loading...
Loading...
Loading...
Loading...
Loading...
Loading...
Descubra cómo montar y utilizar el Moasure STICK.
El Moasure STICK consta de los siguientes componentes:
Carcasa forrada de espuma para el dispositivo Moasure
Bastón extensible
Articulación universal
Soporte universal extensible para smartphone
Bolsa de transporte
Fijar la carcasa de espuma:
Fije la carcasa de espuma al bastón extensible utilizando la palomilla proporcionada.
Antes de apretar la palomilla, asegúrese que la parte más puntiaguada de la carcasa mira hacia arriba.
Fijar la articulación universal:
Fije la articulación universal a la parte superior del bastón extensible.
Conectar el soporte para smartphone:
Fije el soporte universal extensible para smartphone a la articulación universal.
Tenga en cuenta que el soporte para smartphone puede ser expandida (compatible con diferentes tamaños).
Ajustar el ángulo del soporte para smartphone:
Afloje la palomilla de ajuste girándolo en sentido contrario a las agujas del reloj.
Ajuste el ángulo del soporte para smartphone según sus necesidades.
Apriete la palomilla de ajuste girándolo en el sentido de las agujas del reloj.
Insertar el dispositivo Moasure:
Cuando introduzca su dispositivo en la carcasa acolchada del Moasure STICK, evite agarrar el propio STICK para evitar que se doble y se produzcan tensiones en la articulación flexible. En su lugar, coloque el STICK boca abajo y sujete la carcasa, asegurándose de que el LED esté visible.
Asegúrese de alinear su dispositivo Moasure uniformemente dentro de la carcasa durante la inserción.
Su Moasure STICK está ahora completamente montado y listo para ser utilizado.
Antes de comenzar a medir, es importante que la aplicación de Moasure sepa si está utilizando el Moasure STICK - esto ayudará a maximizar la precisión.
Siga estos pasos para informar a la app de que está utilizando el Moasure STICK:
Haga clic en Configuración en el margen superior derecho de la app
Haga clic en Opciones de Medición
Haga clic en Utilizar el Moasure STICK
Seleccione Sí
Para utilizar el Moasure STICK con comodidad, le recomendamos ajustar la altura de modo que la mano quede a la altura de la cintura y el antebrazo en posición horizontal al caminar. Sujete su Moasure STICK entre el pulgar y los dedos índice y medio, manteniendo un agarre ligero.
El de Moasure se encuentra en la parte más puntiaguada del dispositivo. No obstante, si indica en la aplicación que está utilizando el Moasure STICK, la parte más puntiaguada de la carcasa de espuma se convertirá en el nuevo punto de referencia a la hora de tomar mediciones.
Moverse lentamente podría parecer que es la clave para aumentar la exactitud con Moasure. Sin embargo, Moasure utiliza sensores de movimiento avanzados que miden continuamente durante el movimiento y registran los datos cada vez que el dispositivo deja de moverse.
Con la medición basada en el movimiento, el error aumenta con el tiempo, no con la distancia, por lo que moverse rápido resulta en una mayor exactitud en el resultado final.
Utilizando sensores inerciales avanzados, acelerómetros y giroscopios, Moasure captura las coordenadas X, Y y Z (elevación) a medida que se mueve de un punto a otro.
Para garantizar la máxima exactitud posible, es importante hacer pausas a intervalos regulares para registrar los datos de los puntos, ya que el error de medición se acumula con el tiempo, no con la distancia. Además, colocar el dispositivo con cuidado sobre la superficie es crucial para evitar golpes en los sensores y lograr así resultados óptimos.
Cuando el dispositivo es colocado con suavidad sobre la superficie y mantenido inmóvil durante al menos 1 segundo, Moasure registra el punto con los valores X, Y y Z.
El primer punto registrado en una medición es siempre el punto 0 (X-:0, Y:0, Z:0).
Las siguientes coordenadas X, Y y Z (elevación) son relativas al punto de origen (punto 0).
A partir de estos puntos, algoritmos avanzados calculan la distancia lineal total y el área.
Perímetro: si el resultado del perímetro es de 100 metros y el margen de error es de ±0,5%, puede tener un error potencial de hasta 0,5 metros.
Elevación: si el resultado de la elevación es de 100 metros y el margen de error es de ±0,3%, puede tener un error potencial de hasta 0,3 metros.
Área: si el resultado del área es de 100 metros cuadrados y el margen de error es de ±1%, puede tener un error potencial de hasta 1 metro cuadrado.
Volumen: si el resultado del volumen es de 100 metros cúbicos y el margen de error es de ±1,5%, puede tener un error potencial de hasta 1,5 metros cúbicos.
Replanteo: si el resultado del replanteo es de 100 metros y el margen de error es de ±1%, puede tener un error potencial de hasta 1 metro.
Perímetro: si el resultado del perímetro es de 300 pies y el margen de error es de ±0,5%, puede tener un error potencial de hasta 1,5 pies.
Elevación: si el resultado de la elevación es de 300 pies y el margen de error es de ±0,3%, puede tener un error potencial de hasta 0,9 pies.
Área: si el resultado del área es de 300 pies cuadrados y el margen de error es de ±1%, puede tener un error potencial de hasta 3 pies cuadrados.
Volumen: si el resultado del volumen es de 300 pies cúbicos y el margen de error es de ±1,5%, puede tener un error potencial de hasta 0,167 pies cúbicos.
Replanteo: si el resultado del replanteo es de 300 pies y el margen de error es de ±1%, puede tener un error potencial de hasta 3 pies.
Perímetro: si el resultado del perímetro es de 100 metros y el margen de error es de ±1%, puede tener un error potencial de hasta 1 metro.
Elevación: si el resultado de la elevación es de 100 metros y el margen de error es de ±0,5%, puede tener un error potencial de hasta 0,5 metros.
Área: si el resultado del área es de 100 metros cuadrados y el margen de error es de ±2%, puede tener un error potencial de hasta 2 metros cuadrados.
Volumen: si el resultado del volumen es de 100 metros cúbicos y el margen de error es de ±3%, puede tener un error potencial de hasta 3 metros cúbicos.
Replanteo: función exclusiva de Moasure 2 PRO.
Perímetro: si el resultado del perímetro es de 300 pies y el margen de error es de ±1%, puede tener un error potencial de hasta 3 pies.
Elevación: si el resultado de la elevación es de 300 pies y el margen de error es de ±0,5%, puede tener un error potencial de hasta 1,5 pies.
Área: si el resultado del área es de 300 pies cuadrados y el margen de error es de ±2%, puede tener un error potencial de hasta 6 pies cuadrados.
Volumen: si el resultado del volumen es de 300 pies cúbicos y el margen de error es de ±3%, puede tener un error potencial de hasta 0,33 pies cúbicos.
Replanteo: función exclusiva de Moasure 2 PRO.
Para lograr la mayor exactitud posible en sus mediciones, siga estas tres técnicas clave:
Ritmo: Camine a un ritmo rápido entre los puntos de pausa.
Colocación: Coloque el dispositivo Moasure en el suelo con rapidez y suavidad.
Rotación: Gire el dispositivo gradualmente, no bruscamente, para evitar que los sensores tomen lecturas inexactas.
Aplicar estas técnicas durante la medición garantizará la mayor exactitud posible en sus mediciones con Moasure.
Cargar el dispositivo Moasure
Encender/Apagar el dispositivo Moasure
Qué significa cada indicador LED
Punto de referencia
Todo sobre la exactitud y precisión
Técnica de medición
Actualizador de firmware
Tiempo de Medición / Exactitud
Distancia lineal
±0,3%
0,5%
Perímetro
±0,5%
±1%
Elevación
±0,3%
±0,5%
Área
±1%
±2%
Volumen
±1,5%
±3%
Replanteo
±1%
No disponible
la app de Moasure en su dispositivo Apple/iOS.
la app de Moasure en su dispositivo Android.
Descubra cómo emparejar su dispositivo Moasure con la aplicación complementaria.
Cuando abra la app de Moasure por primera vez, se le pedirá que conecte y empareje su dispositivo.
Dispositivos Apple/iOS: requiere solamente permisos de Bluetooth.
Dispositivos Android: requiere permisos de Bluetooth y Ubicación. La Ubicación es utilizada para calibrar el dispositivo Moasure en función de la gravedad.
Para conceder permisos, simplemente tiene que hacer clic en los botones de la aplicación. Por ejemplo, para conceder permisos de Bluetooth, haga clic en el botón Activar y Permitir Bluetooth.
Conecte su dispositivo a una fuente de alimentación a través de un cable USB.
La aplicación buscará automáticamente su dispositivo a través de Bluetooth. Una vez detectado, su dispositivo aparecerá en Dispositivos Disponibles.
Seleccione su dispositivo de la lista para emparejarlo a la aplicación.
Su Moasure está ahora emparejado a la app y listo para comenzar a medir.
Para asegurar una conexión perfecta entre su dispositivo Moasure y la app, siga estos pasos:
Active el Bluetooth: En los ajustes de su smartphone, asegúrese de que el Bluetooth está activado. Si lo desactiva, la app no podrá conectarse a su dispositivo Moasure.
Compruebe los permisos de la app: Si tiene problemas para conectarse a pesar de tener el Bluetooth activado, compruebe los permisos Bluetooth de la app. Si el permiso Bluetooth está deshabilitado para la aplicación, no podrá conectarse a su dispositivo Moasure. Conceda los permisos necesarios para resolver este problema.
Hay diferentes colores que pueden aparecer en el indicador LED de su dispositivo Moasure.
Dependiendo del contexto en el que se dé, los colores pueden significar cosas diferentes, tanto si está midiendo como si no.
Azul parpadeante: El indicador LED azul parpadeante indica que su dispositivo Moasure está encendido y está esperando para emparejarse a su teléfono móvil o tablet vía Bluetooth.
Azul y rojo intermitente: El indicador LED azul y rojo intermitente indica que su dispositivo Moasure está esperando para emparejarse a su teléfono móvil o tablet vía Bluetooth y tiene batería baja.
Azul creciente y menguante: El indicador LED azul creciente y menguante indica que su dispositivo Moasure está conectado a su dispositivo móvil o tablet vía Bluetooth.
Azul y rojo creciente y menguante: El indicador LED azul y rojo creciente y menguante indica que su dispositivo Moasure está conectado a Bluetooth y tiene batería baja.
Rojo fijo: El indicador LED rojo fijo indica que su dispositivo Moasure está listo para comenzar a medir. Por tanto, en este momento debe colocarlo en el punto de partida y dejarlo inmóvil durante al menos un segundo para que tome el primer punto de medición.
Verde fijo: El indicador LED verde fijo durante una medición indica que su dispositivo Moasure ya ha capturado un punto. En esta situación, puede continuar con la medición o finalizarla.
Pausar ahora: El indicador LED ámbar intermitente indica que debe encontrar pronto un punto de pausa o corre el riesgo de que el LED pase a rojo intermitente.
PAUSAR AHORA: El indicador LED rojo parpadeante significa que está tardando demasiado en tomar un punto de pausa. Debe evitar que el LED rojo parpadee, ya que esto aumenta el riesgo de error en la medición. Tome puntos de pausa cuando el LED parpadee en verde o cuando parpadee en LED ámbar pero no en rojo.
4 destellos ámbar: Carga de la batería: 0% - 25%.
1 destello verde seguido de 3 destellos ámbar: Carga de la batería: 26% - 50%.
2 destellos verde seguidos de 2 destellos ámbar: Cargando batería: 51% - 75%.
3 destellos verde seguidos de 1 destello ámbar: Carga de la batería: 76% - 99.
Verde fijo: Carga completa de la batería.
4 Parpadeos rojos: Fallo de carga: la batería está demasiado caliente o demasiado fría, o defectuosa. Asegúrese de cargarla a temperatura ambiente.
Azul parpadeante: El indicador LED azul parpadeante indica que su dispositivo Moasure está encendido y está esperando para emparejarse a su teléfono móvil o tablet vía Bluetooth.
Azul parpadeante lento: El indicador LED azul parpadeante lento indica que su dispositivo Moasure está conectado a su dispositivo móvil o tablet vía Bluetooth.
Rojo fijo: El indicador LED rojo fijo indica que su dispositivo Moasure está listo para comenzar a medir. Por tanto, en este momento debe colocarlo en el punto de partida y dejarlo inmóvil durante al menos un segundo para que tome el primer punto de medición.
Verde fijo: El indicador LED verde fijo durante una medición indica que su dispositivo Moasure ya ha capturado un punto. En esta situación, puede continuar con la medición o finalizarla.
Verde Parpadeante: El indicador LED verde parpadeante durante una medición se activa cuando comienza a moverse de un punto a otro. Esto significa que su dispositivo Moasure está midiendo su propio movimiento en el espacio 3D y registrando datos. El indicador LED continuará parpadeando en verde durante un máximo de 6 segundos.
Ámbar intermitente: El indicador LED de color ámbar intermitente se activa cuando está en movimiento y se encuentra en la franja de tiempo de 6 a 9 segundos.
Pausar ahora: El indicador LED ámbar intermitente indica que debe encontrar pronto un punto de pausa o corre el riesgo de que el LED pase a rojo intermitente. Intente tomar un punto de pausa antes de los 8 segundos.
Rojo intermitente: Advertencia: El indicador LED rojo intermitente se activa tras estar en movimiento durante más de 9 segundos.
PAUSAR AHORA: El indicador LED rojo parpadeante significa que está tardando demasiado en tomar un punto de pausa. Debe evitar que el LED rojo parpadee, ya que esto aumenta el riesgo de error en la medición. Tome puntos de pausa cuando el LED parpadee en verde o cuando parpadee en LED ámbar pero no en rojo.
Ámbar intermitente - Cargando batería
Verde fijo: carga completa de la batería
1 parpadeo rojo seguido de 2 parpadeos ámbar: Batería baja
3 parpadeos rojos: Error: Contacte con nuestro Equipo de Atención al Cliente a través de contacto@moasure.com
Verde Parpadeante: El indicador LED verde parpadeante durante una medición se activa cuando comienza a moverse de un punto a otro. Esto significa que su dispositivo Moasure está midiendo su propio movimiento en el espacio 3D y registrando datos. El indicador LED continuará parpadeando en verde hasta 6 segundos con Moasure 2/Moasure 2 PRO y hasta 12 segundos con Moasure 2 PRO dependiendo de .
Ámbar intermitente: El indicador LED de color ámbar intermitente se activa cuando está en movimiento y se encuentra en la franja de tiempo de 6 a 9 segundos con Moasure 2 y en la franja de 12 a 18 segundos con Moasure 2 PRO dependiendo de .
Rojo intermitente: Advertencia: El indicador LED rojo intermitente se activa tras estar en movimiento durante más de 9 segundos con Moasure 2 y más de 18 segundos con Moasure 2 PRO dependiendo de .
Bienvenido a la Guía de Usuario de Moasure. Aquí encontrará todo lo que necesita saber sobre la configuración del dispositivo Moasure así como todas sus funcionalidades de la aplicación Moasure (anteriormente conocida como Moasure PRO).
El siguiente vídeo ha sido diseñado para ofrecerle las habilidades y técnicas necesarias para sacarle el máximo partido a su dispositivo Moasure.
Esta guía ofrece flexibilidad para adaptarse a diversas preferencias de aprendizaje, permitiéndole navegar de forma independiente por cada sección y volver a ella siempre que lo necesite.
El punto de referencia es desde donde mide su dispositivo Moasure. Por defecto, el punto de referencia de medición se encuentra en la parte más puntiaguada del dispositivo, en la cara opuesta del indicador LED.
Si está utilizando Moasure junto con el Moasure STICK, necesita mover el punto de referencia de medición a la parte más puntiaguada de la carcasa para así mantener la precisión de sus mediciones.
Para hacer esto, siga estos pasos:
Haga clic en Ajustes (en el margen superior derecho de la app);
Haga clic en Opciones de Medición;
Active la opción Utilizar Moasure STICK.
Descargar la Aplicación
Emparejar el dispositivo Moasure
Montar y utilizar el Moasure STICK
En esta sección aprenderá cómo encender y apagar el dispositivo Moasure.
Para encender el dispositivo Moasure por Rotación, siga estos pasos:
Sujete el dispositivo Moasure y manténgalo en posición vertical, ya sea en el STICK o en la mano;
Gírelo suavemente 180° a la derecha;
Gírelo suavemente 180° a la izquierda;
El indicador LED comenzará a parpadear en azul, indicación de que el dispositivo está encendido.
Para encender el dispositivo Moasure usando el método de Doble Toque, siga estos pasos:
Coloque el dispositivo en la palma de su mano;
Con la punta del dedo, dele dos toques en el centro de la parte verde el dispositivo Moasure.
Si desea cambiar la Sensibilidad del Doble Toque, siga estos pasos:
Haga clic en Ajustes (margen superior derecho de la aplicación);
Haga clic en Gestión de Dispositivos y Cuentas y posteriormente en Dispositivo;
Haga clic en el ícono de Información que aparece a la derecha del nombre de su dispositivo;
Encienda su dispositivo para que se conecte a la aplicación de Moasure;
Haga clic en Sensibilidad Doble Toque y elija una de las siguientes opciones: Baja (toque más fuerte), Media y Alta (toque más suave).
Si está utilizando Moasure STICK, puede encender el dispositivo Moasure sin necesidad de sacarlo de la carcasa de espuma:
Coloque el Moasure STICK sobre una superficie sólida y plana;
Dele dos toques a la parte más puntiaguada del dispositivo Moasure (donde se encuentra la luz LED).
Por defecto, su dispositivo Moasure se apagará automáticamente tras 30 segundos de inactividad, para así ahorrar batería.
El encendido por Rotación está disponible a partir de la versión de firmware 1.28 en adelante. Si su dispositivo tiene la versión de firmware 1.28 o una superior pero tiene configurado el encendido por Doble Toque, puede cambiar a encendido por Rotación en la aplicación siguiendo estos pasos:
1. Haga clic en Ajustes (en el margen superior derecho de la aplicación);
2. Haga clic en Gestión de Dispositivos y Cuentas;
3. Haga clic en Preferencias del Dispositivo;
4. Haga clic en Firmware;
5. Encienda su Moasure. El dispositivo necesita estar encendido para poder realizar cambios en la configuración. Una vez esté conectado, verá los datos del dispositivo aparecer en la pantalla.
6. Haga clic en el método de encendido actual y cámbielo por su método de encendido preferido.
Para iniciar una medición, haga clic en el icono + en la aplicación de Moasure.
Con el dispositivo encendido, la aplicación Moasure le indicará que lo Coloque en el Lugar de Inicio: coloque el dispositivo en el lugar desde donde desea comenzar a medir. Si mantiene el Moasure completamente inmóvil, el dispositivo reconocerá que ese es el punto de inicio de la medición.
Una vez haya terminado la medición, haga clic en el icono rojo que se encuentra en la parte inferior central de la aplicación.
Es importante destacar que las nuevas mediciones o cualquier edición realizada en las existentes no son guardados automáticamente. Para asegurarse de que los cambios son conservados, haga clic en 'Archivos' y posteriormente en 'Guardar'. Además, la app le pedirá que guarde el progreso siempre que detecte acciones que puedan llevar a una posible pérdida de datos, como comenzar una nueva medición o abrir otra.
En esta sección, aprenderá cómo cargar su dispositivo Moasure y cómo comprobar el nivel de batería.
Para cargar el dispositivo Moasure, conéctelo a una fuente de alimentación mediante el cable USB suministrado. Cuando Moasure se esté cargando, el indicador LED de su dispositivo parpadeará en naranja.
Su dispositivo estará completamente cargado en 2-3 horas. Una vez cargado, el indicador LED dejará de parpadear en naranja y se pondrá de color verde fijo.
Recomendamos utilizar siempre el cable USB proporcionado durante la compra. Si desea utilizar otro cable, tenga en cuenta lo siguiente:
Para cargar el dispositivo Moasure, se requiere un cargador micro USB estándar con salida de 5V y capacidad de corriente de al menos 500mA. Cualquier capacidad de corriente mayor no será utilizada. Cualquier voltaje mayor (por ejemplo, 9V o 12V) destruirá el dispositivo Moasure. Cualquier voltaje más bajo simplemente no cargará Moasure.
Si está planeando pasar una jornada completa midiendo o si simplemente desea conocer el nivel de batería de su dispositivo Moasure, puede hacerlo a través de la aplicación siguiendo estos pasos:
Encienda su dispositivo Moasure;
Inicie una nueva medición para ver el icono de la batería en el margen superior derecho de la pantalla.
Una vez haya elegido un Tipo de Medición, su dispositivo Moasure para que de esta forma la aplicación Moasure pueda conectarse al dispositivo.
Una vez que comience a moverse, Moasure comenzará a medir. Cada vez que coloque el dispositivo y lo mantenga inmóvil, un punto será capturado, y en la aplicación será dibujada una línea que conectará este punto con el punto anterior. Denominamos a estas líneas .
La medición será mostrada en la pantalla donde tendrá la opción de desde diferentes perspectivas, , y .


En esta sección aprenderá a dominar la técnica de medición. Esta sección consta de tres partes:
Si prefiere leer en lugar de ver el vídeo, puede hacer clic en los siguientes links abajo para leer sobre cómo dominar el ritmo, la colocación y la rotación a la hora de medir con Moasure:
Descubra el impacto que el ritmo tiene sobre el resultado final de la medición.
Con la tecnología de medición basada en el movimiento, el error de medición crece exponencialmente con el tiempo, no con la distancia. Esto significa que debe caminar rápido de un punto a otro y girar el dispositivo gradualmente.
Para minimizar el error y maximizar la exactitud de la medición, trate de tomar puntos de pausa antes de sobrepasar los 8 segundos. Hacer una pausa significa colocar el dispositivo Moasure sobre una superficie y dejarlo inmóvil durante al menos 1 segundo para capturar el punto. Esto no significa que deba completar toda una medición en 8 segundos. Puede realizar pausas tantas veces como necesite para completar una medición.
Para ayudarle a mantenerse dentro de la franja de tiempo de 0 a 8 segundos, la aplicación Moasure cuenta con una barra de tiempo y señales sonoras.
Franja blanca: de 0 a 6 segundos.
Franja ámbar: de 6 a 8 segundos.
Franja roja: a partir de 8 segundos.
Aunque pueda parecer contradictorio, cuanto más rápido se mueva de un punto a otro, mayor exactitud tendrá su medición.
Además de las indicaciones visuales en la barra de tiempo de la app, también recibirá indicaciones auditivas mediante un pitido. Un sonido de tic lento aparecerá a los 6 segundos y se convertirá en un tic más rápido a los 8 segundos. Una vez que oiga el tic lento, debe prepararse para colocar el dispositivo sobre la superficie para capturar un punto.
No se preocupe si no puede sortear un obstáculo o una obstrucción en 8 segundos. Puede hacer tantas pausas como necesite, durante el tiempo que tarde en rodear el obstáculo.
Si no desea que estos puntos de pausa queden registrados en el plano, puede cambiar el Tipo de Ruta a 'Ignorar Línea' antes de rodear el obstáculo.
Otra forma de medir alrededor de obstáculos es utilizar la herramienta 'Ignorar' una vez finalizada la medición para eliminar los puntos auxiliares. Cada vez que ignore un punto, el punto anterior se unirá al siguiente.
Si prefiere ver el vídeo en lugar de leer, a continuación puede ver este vídeo en el que se cubren los tres aspectos para dominar la técnica de medición.

En esta guía aprenderá cómo exportar mediciones, a qué formatos puede exportarlas y qué opciones de configuración puede elegir para personalizar los archivos exportados a su conveniencia.
Puede exportar las mediciones para compartirlas con compañeros de trabajo o clientes y/o utilizarlas en otras aplicaciones. También puede exportar las mediciones para realizar copias de seguridad.
PDF (formato de documento portátil) para imprimir y compartir fácilmente.
DXF (formato de intercambio de dibujos) para utilizar en programas CAD.
CSV (valores separados por comas) para ver las coordenadas en bruto en una hoja de cálculo.
Imagen: Puede exportar a los formatos PNG, JPG o SVG.
Archivo MFile: Puede exportar a MFile para compartir con otra aplicación Moasure.
Abra la aplicación Moasure y seleccione la medición que desea exportar haciendo clic en Archivos en el margen inferior de la aplicación y posteriormente en Mediciones.
Una vez cargada la medición, haga clic en Archivos > Exportar.
Seleccione el formato de exportación deseado de entre las opciones disponibles.
Al exportar a PDF, puede cambiar las opciones de configuración predeterminadas para personalizar el PDF a su conveniencia. Puede previsualizar cómo afectan las opciones de configuración al PDF antes de exportarlo pulsando en Mostrar Vista Previa en la parte inferior de la aplicación.
A continuación se detallan las diferentes opciones de configuración disponibles:
Tamaño de fuente. El tamaño de fuente utilizado en todo el documento PDF.
Formato de papel. El formato de papel al que se exportará el PDF. Puede elegir entre una amplia gama de opciones, incluyendo de A0 a A4, así como tamaños de papel de ingeniería como ANSI C a E.
Ajustar Dibujo a la Página. Esta opción está seleccionada por defecto. Esta opción reduce o aumenta automáticamente la medida para ajustarla a las dimensiones del tamaño de papel al que ha elegido exportar. Cuando está activada, el proceso de exportación a PDF analiza el contenido y el tamaño de papel que ha seleccionado. Si el contenido es mayor que el tamaño de papel seleccionado, lo reduce proporcionalmente para que quepa en el espacio disponible. Esto garantiza que todo el contenido sea visible e imprimible en el tamaño de papel elegido. A la inversa, si el contenido es más pequeño que el tamaño de papel seleccionado, «Ajustar Dibujo a la Página» puede escalarlo proporcionalmente para maximizar el uso del espacio de papel. Esto ayuda a evitar que el contenido pequeño aparezca demasiado pequeño en tamaños de papel más grandes.
Escala preestablecida. Puede seleccionar una escala preestablecida desactivando la opción Ajustar Dibujo a la Página. A continuación, puede elegir entre una amplia gama de escalas que van de 1:1 a 1:500.
Cada exportación con una escala seleccionada (ya sea escala para ajustar o escala preestablecida) presenta una barra de escala con una relación de escala que indica la relación entre las medidas mostradas en el papel y las medidas correspondientes en la vida real. Proporciona una representación visual de la escala o relación utilizada para representar distancias. A modo de ejemplo: si ha seleccionado una escala de 1:5, significa que cada unidad de medida en el papel (en este caso, 1 cm) representa una medida mayor en la vida real (en este caso, 5 cm). Así, cada centímetro que mide en el papel corresponde a una distancia de 5 cm en el mundo real. Para ilustrarlo mejor, si mide una línea en el papel y mide 4 cm, puede calcular la longitud en el mundo real multiplicándola por el factor de escala. En este caso, 4 cm en el papel representarían una longitud de 20 cm en la vida real (4 cm x 5 = 20 cm). Además, detrás de la medida aparece una cuadrícula de cuadrados. Estos cuadrados pueden utilizarse para estimar el tamaño de las medidas en la vida real. Los cuadrados de la cuadrícula sirven como referencia visual, permitiéndole evaluar los tamaños relativos de las líneas de la medida y la medida total. Recuerde que siempre puede consultar el valor real de las líneas de medición en el PDF.
A continuación puede descargarse un ejemplo de un PDF exportado con la opción de Ajustar Dibujo a la Página activada.
Centrar en la Página. La opción Centrar en la Página está seleccionada por defecto y centra la medición en la página incluso cuando la medición se arrastra a la izquierda o a la derecha del lienzo de la app antes de exportarla. Si esta opción está desactivada, la medición no se centrará. Esto puede ser útil cuando sólo desea exportar una sección de la medición (la sección que se muestra en el lienzo de la aplicación). Vea a continuación ejemplos del mismo PDF con la opción Centrar en la Página activada y desactivada.
Mostrar Cuadrículas. Esta opción está seleccionada por defecto. Esta opción muestra una cuadrícula clara en el PDF.
Mostrar Capas en Páginas Separadas. Esta opción está seleccionada por defecto. Si está activada, mostrará las capas (en mediciones por CAPAS) en el PDF representando cada capa en páginas separadas.
Mostrar en Blanco y Negro. Esta opción le permite exportar el PDF en blanco y negro en lugar de en los colores predeterminados. Esto resulta útil cuando se desea exportar con mayor contraste o simplemente ahorrar tinta.
Al exportar a CSV, puede cambiar las opciones de configuración predeterminadas para personalizar el CSV a su conveniencia.
A continuación se detallan las diferentes opciones de configuración disponibles:
Mostrar Tipo de Ruta. Añade una columna y un valor para el Tipo de Ruta del punto registrado. Los tipos de ruta del CSV no siempre coinciden con los valores de la interfaz de usuario. A continuación se muestra una tabla de correspondencias para ayudarle a comprender el significado de los valores CSV.
Dot2Dot
SmoothTrace
Trace
LastLeg
Null
Mostrar Tipo de Punto. Añade una columna y un valor para el Tipo de Punto registrado (por ejemplo, por defecto, Punto de Vuelo). Un Tipo de Punto puede ser uno de los siguientes:
Default
Este es un punto de pausa normal.
IgnorePoint
Este es un punto normal de ignorar.
FlightPoint
Se trata de un punto de muestra exacto en un Trazado y Trazado Suave.
CenterPoint
Se trata de un punto situado en el centro de un Arco/Círculo.
ArcPoint
Se trata de un punto en una Trayectoria de Arco/Círculo.
WallPoint
Este es un punto en el Tipo de Ruta 'Pared'.
Mostrar Nombre de Capa. Añade una columna y un valor para el Nombre de Capa en la que se encuentra el punto registrado (por ejemplo, Capa Base).
Mostrar Número de Capa. Añade una columna y un valor para el Número de Capa. El número corresponde al orden cronológico en que se añaden las capas. Por ejemplo, si ha añadido una capa a su medición, habrá dos capas en total. La primera capa (Capa Base) será la número 1 y la segunda capa (añadida) será la número 2.
Mostrar Encabezado de Columna. Añade nombres de encabezado de columna en la primera fila.
Mostrar Área. Añade una columna y un valor para el Área.
Mostrar Puntos Ignorados. Añade los Puntos Ignorados en el CSV.
Usar Formato Local. Utiliza el formato numérico local para mostrar los valores numéricos. Por ejemplo, si está activado, un usuario de Reino Unido tendrá el número de metros cuadrados formateado como 150.65, mientras que un usuario de España tendrá el mismo número formateado como 150,65.
A continuación le mostramos una captura de pantalla de un archivo CSV exportada directamente de la aplicación Moasure. También puede descargarse un archivo CSV de ejemplo.
Al exportar a DXF, puede seleccionar entre estas dos opciones:
3D. Incluye los datos de elevación.
2D. No incluye datos de elevación.
Al exportar a Formato Imagen, puede seleccionar entre estas tres opciones:
PNG.
JPG. Recomendado para optimizar el tamaño de los archivos.
SVG. Recomendado para fondos transparentes.
No hay opciones de configuración para archivos MFiles.
Además de exportar archivos de forma individual, también puede exportar varios archivos a la vez. Para ello, siga estos pasos:
Haga clic en Archivos > Exportación Múltiple;
Seleccione los archivos que se desee exportar o seleccione una carpeta de proyecto;
Seleccione el formato al que desea exportar los archivos.
El Actualizador de Firmware es una app para PC diseñada para permitirle ver y actualizar fácilmente el firmware y la calibración de su Moasure. En esta guía le mostramos cómo descargarla y usarla.
Descargue la aplicación 'Actualizador de Firmware de Moasure', que es compatible con Windows y macOS.
Abra la app 'Actualizador de Firmware de Moasure'.
Conecte su dispositivo al PC utilizando el cable USB original.
Al conectar su Moasure, aparecerá información relativa al dispositivo, como la versión de firmware actual y de calibración. Si hay alguna nueva actualización de firmware o calibración, aparecerá una opción para actualizar. Por el contrario, si su dispositivo ya está actualizado, aparecerá un mensaje que lo indique.
En casos muy puntuales, la aplicación le informará de que su firmware necesita ser reparado. No debe preocuparse. Simplemente haga clic en el botón 'Reparar'.
Haga clic en 'Actualizar' para actualizar su dispositivo Moasure. Es importante que mantenga el dispositivo conectado a la corriente en todo momento, cuente con una conexión a internet estable y mantenga la app abierta durante todo el proceso de actualización.
Una vez actualizado, un mensaje de confirmación aparecerá en la pantalla de su PC. En caso de existir algún problema durante la actualización, puede volver a intentarlo. Si el problema continúa, póngase en contacto con nuestro Equipo de Atención al Cliente a través de contacto@moasure.com e indíquenos los datos de su dispositivo para que podamos ayudarle.
En esta sección le mostramos cómo puede cambiar el idioma del Actualizador de Firmware de Moasure.
Siga estos pasos:
Haga clic en el menú desplegable que aparece en el margen superior derecho de la app.
Seleccione el idioma deseado de entre las opciones disponibles del menú desplegable.
El idioma de la interfaz será actualizado.
Nota: También puede exportar varios archivos al mismo tiempo.
Mostrar Imagen de Fondo. Esta opción está seleccionada por defecto. Cuando está activada y se añade una imagen de fondo a la medición a través de la , añadirá la imagen de fondo al PDF.
Mostrar Número de Ruta. Añade una columna y un valor para el Número del del punto registrado. El número corresponde al orden de los Tipos de Rutas en la medición. Por ejemplo, el primer Tipo de Ruta medido será el número 1. Si, a continuación, se cambia el Tipo de Ruta (por ejemplo, de a ), el nuevo número de trayectoria será el 2. Si sólo se utiliza un Tipo de Ruta en la medición, todos los Tipos de Rutas tendrán el número 1.
Trazar (con la opción de activada en Ajustes)
La línea discontinua que a veces añade la
Mostrar Etiqueta de Punto. Añade una columna y un valor para la Etiqueta del Punto registrado añadido a través de la.
El Actualizador de Firmware estará disponible en el idioma en el que tenga configurado su ordenador. No obstante, si desea cambiar el idioma, puede hacerlo siguiendo los pasos indicados en la sección .



Iniciar / Finalizar una medición
Guardar una Medición
Exportar una Medición
Tipos de Medición
Tipos de Rutas
Vistas
Puntos y Lados
Capas
Herramientas de Edición
Configuración y Ajustes
En esta guía aprenderá a navegar y ver las mediciones en la aplicación Moasure. Vamos a cubrir varias opciones de visualización y herramientas para ayudarle a visualizar sus datos de manera efectiva.
La Vista en Planta 2D ofrece una perspectiva desde arriba de la medición. Al hacer clic en los puntos de pausa de manera individual serán mostradas sus coordenadas relativas X, Y y Z (elevación). Haga clic en cualquier parte de la pantalla que no sea un punto de pausa para volver a ver los iconos de vistas.
Para visualizar una medición principalmente en un plano inclinado, en lugar de uno horizontal, cambia a la Vista Ajuste 2D. Esta perspectiva muestra la medición desde un ángulo perpendicular al plano inclinado, lo que hace que las dimensiones y el valor del área se ajusten en consecuencia. Es importante tener en cuenta que, al medir en un plano horizontal, cambiar a Vista Ajuste 2D no resultará en un cambio significativo en la vista.
Para ver un Mapa de Contornos, haga clic en el icono de Vista de Curvas de Nivel. La proximidad de las líneas de contorno refleja la pendiente relativa sobre el área medida; las líneas más cercanas indican pendientes más pronunciadas, y viceversa. La aplicación ajusta automáticamente el intervalo de contorno.
Para ver la elevación y la pendiente, cambia a Vista 3D. Siga estos pasos:
Haga clic en un icono de Vista 3D;
Elija el Cubo 3D para una visualización estándar en 3D o el Icono de Superficie 3D para ver la Malla de Superficie. La vista de Malla de Superficie muestra la superficie real y el volumen. La superficie es la suma de todas las caras de la figura tridimensional, mientras que el volumen es calculado proyectando a un plano horizontal situado a la altura del punto de origen (Z=0).
Puede interactuar con sus mediciones usando gestos táctiles:
En Vista 2D:
Arrastrar/Mover: Usa dos dedos para mover horizontalmente.
Zoom: Usa dos dedos para pellizcar verticalmente.
En Vista 3D:
Arrastrar/Mover: Usa dos dedos para mover horizontalmente.
Zoom: Usa dos dedos para pellizcar verticalmente.
Deslizar: Usa un solo dedo para mover a la izquierda y derecha (útil para ver la medición desde una perspectiva diferente).
La herramienta Sección Transversal le permite ver la relación entre dos puntos. Para utilizarla, siga estos pasos:
Seleccione un punto cualquiera del plano;
Automáticamente, verá en la pantalla la opción de Sección Transversal de color verde. Haga clic ahí;
Posteriormente, seleccione un nuevo punto del plano;
Vuelva a hacer clic en Sección Transversal para ver el Recorrido, la Elevación, la Inclinación y el Ángulo.

Puesto que Moasure utiliza sensores de movimiento como giroscopios y acelerómetros, es importante prestar especial atención a la hora de girar el dispositivo.
Cuando necesite girar el dispositivo para alinear el punto de referencia con la orientación deseada, debe hacerlo gradualmente, no de forma brusca. Al igual que con los impactos o colisiones, los giros bruscos afectan negativamente a los sensores del dispositivo, lo que a su vez compromete la exactitud de la medición.
Al girar el dispositivo Moasure, hágalo gradualmente a medida que se desplaza de un punto a otro.
Con Moasure 2 PRO, puede seleccionar el modo de medición que mejor se adapte a sus necesidades:
Máxima precisión (6-8 segundos): garantiza la máxima precisión con intervalos más cortos entre puntos de pausa.
Tiempo máximo (12-16 segundos): permite realizar intervalos más largos entre puntos de pausa con menor precisión.
Tome puntos de pausa cada 6-8 segundos (pause dentro de la zona verde y no más allá de la zona ámbar).
Opción para usuarios que buscan la máxima precisión en la medición.
Tome puntos de pausa cada 12-16 segundos (pause dentro de la zona verde y no más allá de la zona ámbar).
Esta opción le permite caminar más entre los puntos de pausa.
Reducción de la precisión en comparación con la opción de 'Máxima Precisión'.
Para lograr la mayor exactitud posible en sus mediciones, siga estas tres técnicas clave:
Ritmo: Camine a un ritmo rápido entre los puntos de pausa.
Colocación: Coloque el dispositivo Moasure en el suelo con rapidez y suavidad.
Rotación: Gire el dispositivo gradualmente, no bruscamente, para evitar que los sensores tomen lecturas inexactas.
Para cambiar el tiempo de medición / Precisión, siga estos pasos:
Haga clic en la rueda de Ajustes en el margen superior derecho de la app;
Haga clic en Opciones de Medición;
Haga clic en Timpo mínimo de pausa;
Elija si desea obtener la máxima precisión o mayor tiempo entre puntos de pausa.
Esta configuración solo está disponible en el dispositivo Moasure 2 PRO.

Cuando abra la aplicación Moasure, verá una pantalla que le indicará que haga clic en el icono ‘+’ (margen inferior de la app) para comenzar una medición.
Una vez que haga clic en el icono '+', podrá ver la lista de Tipos de Medición disponibles. Aquí podrá decidir qué tipo de medición es la adecuada para su proyecto: Forma Cerrada, Forma Abierta, Punto a Punto o Ángulo.
Forma Cerrada es un tipo de medición que requiere empezar y terminar exactamente en el mismo punto. Por lo tanto, es crucial recordar el punto de partida, ya sea una esquina, una piedra o una estaca. Este tipo de medición es especialmente útil para calcular la superficie (jardines, patios, escaleras, piscinas, pavimentos, etc).
Nota: A la hora de utilizar el tipo de medición 'Forma Cerrada', el ERROR DE INICIO Y FINALIZACIÓN se muestra como un porcentaje, por ejemplo 0,8%. Este porcentaje de error indica la desviación entre el punto inicial y el punto final de la medición. Un porcentaje más bajo indica una mayor alineación entre estos puntos, lo que sirve como un indicador de la precisión de la medición y ayuda a obtener resultados más precisos al calcular la superficie.
En general, una medición de Forma Cerrada con un Error del 1% o inferior se considera que está dentro de los márgenes de precisión de nuestra tecnología.
Forma Abierta es un tipo de medición en el que no se necesita obtener el cálculo de la superficie. Este método es especialmente útil para medir distancias o cambios de elevación, siendo adecuado para tareas como medir cercas, paredes, tramos de tuberías o cables. Además, las mediciones de Forma Abierta pueden aplicarse a los laterales de estructuras como edificios o pérgolas.
Punto a Punto es un método rápido y eficiente para medir distancias o cambios en la elevación. Una vez que inicia una medición de Punto a Punto, su dispositivo Moasure calcula la distancia entre el primer punto (punto de partida) y el siguiente punto. Cada vez que se mueva por el terreno y tome un punto colocando el dispositivo Moasure sobre una superficie y manteniéndolo inmóvil, la app recalculará la distancia entre el primer punto de la medición (punto de partida) y el punto actual. Utiliza Punto a Punto para casos en los que necesite encontrar una distancia específica o la pendiente y elevación entre dos puntos.
Ángulo se utiliza para medir la cantidad de rotación o separación entre dos líneas o superficies que se intersectan. El ángulo se expresa en grados y proporciona una medida cuantitativa de la inclinación o desviación entre estos elementos geométricos. Un caso de uso típico es un profesional que usa la medición de Ángulo para medir distancias y trazar terrenos, donde los ángulos son cruciales para definir los límites de las propiedades y crear mapas topográficos precisos.
Resumen
En resumen, las mediciones de Forma Cerrada o Forma Abierta cubrirán la mayoría de sus necesidades. Sin embargo, decantarse por una u otra dependerá de la naturaleza de su proyecto, ya que una puede ser más adecuada que la otra.
La herramienta Cuadrar le permite cuadrar los ángulos de su medición. Esto es útil para mediciones de habitaciones donde desea que las paredes y los ángulos se cuadren a 90 o 45 grados. Puede cambiar la intensidad de la herramienta Cuadrar. Hay tres niveles de intensidad:
Baja
Media
Alta
Para usar la herramienta Cuadrar, siga estos pasos:
Haga clic en Editar;
Haga clic en Cuadrar;
Seleccione el nivel de intensidad deseado.
A mayor intensidad, mayor probabilidad de que los ángulos se cuadren a 45 o 90 grados.
Por defecto, una medición de Punto a Punto se muestra en en la app de Moasure. No obstante, puede cambiar a para ver los cambios en la elevación en tiempo real.
Una ruta es la forma en la que dos puntos se unen. Por defecto, al comenzar una medición nueva, el Tipo de Ruta 'Línea Recta' será seleccionado. Esto significa que el primer y segundo punto de su medición estarán conectados por una línea recta.
Existen 7 Tipos de Rutas:
Línea Recta es el Tipo de Ruta más común que utilizará en el día a día y es seleccionado de forma predeterminada al comienzo de una medición. Con este Tipo de Ruta, los puntos de pausa son conectados mediante una línea recta. La distancia y la elevación son medidas en línea recta.
Trazar (o Línea de Seguimiento) mide y dibuja en función del movimiento del dispositivo Moasure. Este Tipo de Ruta es especialmente útil cuando necesita medir una forma compleja o irregular, como un jardín, una piscina o un estanque con bordes curvos.
El Tipo de Ruta 'Puntos' captura puntos sin líneas que los conecten. Esto es útil para capturar puntos de interés como árboles o aspersores. También es el Tipo de Ruta recomendado para capturar puntos de interés elevados a la hora de medir volúmenes. Los puntos capturados con el Tipo de Ruta 'Puntos' funcionan como cualquier punto normal y tienen las coordenadas X, Y y Z.
Ignorar Línea le permite omitir una longitud o distancia de su medición. Por ejemplo, si desea omitir un lado o segmento de una medición perimetral, cambiar el Tipo de Ruta a "Ignorar Línea" le permitirá continuar con su medición; una vez que haya terminado, el lado omitido no aparecerá en el plano.
Por otro lado, si desea medir alrededor de un obstáculo y aun así capturar el movimiento en el plano, utilice el Tipo de Ruta 'Línea Recta' en su lugar. Los puntos serán conectados mediante una línea recta incluso cuando rodee un obstáculo.
Pared es un Tipo de Ruta ideal para hacer levantamientos de espacios con paredes (habitaciones, cercados, jardines o aparcamientos). Simplemente coloque el dispositivo Moasure en el centro de cada pared para que la aplicación capture las dimensiones de cada pared, sin necesidad de llegar a los vértices de las esquinas. Termine la medición en el mismo punto en el que comenzó para obtener el perímetro, la superficie así como un dibujo dimensionado del espacio.
Captura un mínimo de tres puntos con su dispositivo Moasure usando el Tipo de Ruta 'Arco' y la aplicación dibujará el arco con mejor ajuste.
El Tipo de Ruta 'Círculo' mostrará el círculo con mejor ajuste que pase por la mayor cantidad posible de los puntos tomados. Captura un mínimo de tres puntos alrededor del borde de la forma circurlar al medir.
Una vez familiarizado con los disponibles, es momento de aprender lo que son los Tipos de Rutas y cómo pueden ser utilizados.
Encontrará los siguientes Tipo de Rutas a la hora de medir una o una .
No olvide que el dispositivo Moasure captura su posición a partir del , que se encuentra en la parte más puntiaguada del dispositivo o Moasure STICK.
By default, the default Path type is set to Straight Line. If you would like to change the Default Path, so that every measurement starts in your preferred Path type, you can do so via Settings. You can learn more in the Guide.


La herramienta Abrir / Cerrar ajusta la medición moviendo el punto de inicio y final a la misma posición. Esto puede ser útil para aquellos casos en los que tenía intención de medir una forma cerrada, pero no capturó el punto final justo donde comenzó la medición.
Una vez cerrada la medición, la herramienta Cerrar cambia a Herramienta Abrir que hace justo lo contrario que la Herramienta Cerrar.
Para utilizar la Herramienta Abrir / Cerrar, siga estos pasos:
Haga clic en Editar;
Haga en clic en Abrir / Cerrar;
Unir Inicio y Finalización.
La herramienta Punto de Interés le permite añadir texto a los puntos del plano. Esto le permitirá referenciar cualquier punto de interés en el plano de forma fácil y rápida, sin necesidad de crear capas.
Para añadir un Punto de Interés, siga estos pasos:
Seleccione un punto del plano;
Haga clic en Editar;
Haga clic en Crear Punto de Interés;
Introduzca el texto;
Haga clic en Aplicar.
Ahora verá la etiqueta del punto en la pantalla. Una vez que haga clic en cualquier otro lugar de la medición, la etiqueta se ocultará. Sin embargo, el punto etiquetado permanecerá visible y será reconocible por su color naranja.
Esta herramienta le permite añadir una imagen de fondo a su medición.
Puede utilizar esta herramienta para mostrar a clientes o compañeros de trabajo una visualización del proyecto medido en relación con un área fotografiada, ya que la medición se superpondrá a la imagen de fondo.
Para añadir una imagen de fondo a su medición, siga estos pasos:
Con la medición abierta, haga clic en Editar.
Haga clic en Editar Imagen de Fondo.
Haga clic en Añadir Imagen.
A continuación podrá seleccionar una imagen guardada en su teléfono móvil para usarla como imagen de fondo. Una vez que seleccione una imagen, esta se cargará en la aplicación Moasure y se convertirá en imagen de fondo.
Se mostrará un Selector de Imágenes que le permitirá seleccionar una imagen de su teléfono para usarla como fondo. Una vez que seleccione una imagen, esta se cargará en la aplicación y se utilizará como imagen fondo.
Una vez añadida la Imagen de Fondo, puede editarla. A continuación se muestran las herramientas de edición de imagen disponibles:
Rotar (gira la imagen de fondo +90 grados). Para rotar la imagen, haga clic en el segundo icono comenzando por la izquierda en la barra de herramientas situada en el margen superior derecho de la pantalla.
Zoom (acerca o aleja la imagen de fondo). Para hacer zoom, pellizque la pantalla con los dedos pulgar e índice y muévalos hacia arriba y hacia abajo.
Arrastrar (mueve la imagen de fondo hacia la izquierda o derecha). Para arrastrar la imagen, toque la imagen con el dedo índice y muévala hacia la izquierda o la derecha.
Recortar (recorta la imagen de fondo). Para recortar la imagen, haga clic en el segundo icono comenzando por la derecha en la barra de herramientas situada en el margen superior derecho de la pantalla. Todo lo que quede fuera de los márgenes blancos será recortado.
Cambiar Opacidad (cambia la opacidad/transparencia de la imagen de fondo). Para cambiar la opacidad, haga clic en el primer icono comenzando por la derecha en la barra de herramientas situada en el margen superior derecho de la pantalla. Posteriormente, deslice el botón a la izquierda o derecha hasta encontrar el nivel de opacidad deseado.
Restablecer (restablece todos los cambios realizados en la imagen y en el plano desde que se añadió la imagen de fondo).
Por defecto, la imagen de fondo está seleccionada, sin embargo, también puede rotar, arrastrar y hacer zoom en el plano/dibujo. Para hacerlo, seleccione el plano haciendo clic en el icono que se encuentra más abajo en el margen inferior derecho. Una vez seleccionado, podrá rotar, arrastrar y hacer zoom en el plano en relación con la imagen de fondo utilizando gestos táctiles. Siempre tiene la opción de volver a la imagen de fondo para continuar editándola.
Cada medición está compuesta por Puntos y Lados. Los Puntos son generalmente aquellos en los que ha colocado el dispositivo Moasure sobre la superficie y lo ha dejado inmóvil, y los Lados son las líneas que conectan los puntos.
Puede hacer seleccionar cualquier punto del plano para consultar/ver las coordenadas. Una vez que haya seleccionado un punto, podrá ver las siguientes coordenadas:
X
Y
Z
Ángulo
Puede seleccionar cualquier lado del plano para consultar/ver:
Longitud
Elevación
Recorrido
A continuación le mostramos la poderosa función de Capas de Moasure, con la cual puede ubicar diferentes elementos dentro de un mismo plano.
Abrir / Cerrar
Cuadrar
Editar Etiqueta
Editar Imagen de Fondo
Extrapolar Esquina
Ignorar
Ignorar Automáticamente
Editar Inicio
Editar Rutas
Corte / Relleno
Añadir Profundidad


La herramienta Extrapolar Esquina extrapolará inteligentemente una esquina basándose en los ángulos de los segmentos de la medición. Útil cuando no puede alcanzar una esquina durante la medición.
Si por cualquier motivo no puede acceder a una esquina durante la medición, puede utilizar la herramienta Extrapolar Esquina una vez finalizada la misma y Moasure hará el trabajo por usted.
Vea un ejemplo a continuación:
Supongamos que queremos calcular el área y el perímetro de un jardín, pero no podemos llegar a una de las esquinas porque hay un obstáculo en nuestro camino.
Capture un mínimo de dos puntos en cada pared/línea antes y después de la esquina a la cual no tiene acceso y desea extrapolar.
Seleccione la línea que desea extrapolar a la esquina;
Haga clic en Editar y posteriormente seleccione Extrapolar Esquina.
Resultado: esta acción extrapolará la línea seleccionada hasta la esquina.

La herramienta Ignorar le permite ignorar puntos en una línea recta.
La herramienta Ignorar le permite ignorar un punto como si no hubiera sido capturado durante la medición. Una vez ignorado un punto, la aplicación trazará una línea entre el punto anterior y el siguiente. Esto puede ser útil en situaciones en las que haya capturado un punto auxiliar para mantenerse dentro del límite de tiempo de 6-8 segundos o porque tenía que rodear un obstáculo y no podía hacerlo en menos de 6-8 segundos.
No todos los puntos pueden ser ignorados. Si un punto no puede ser ignorado, aparecerá en gris en la aplicación y no podrá ser seleccionado.
A continuación encontrará los puntos que no pueden ser ignorados:
Punto de inicio
Punto final
Un punto que ya ha sido previamente ignorado
En lugar de ignorar cada punto de forma manual, también puede utilizar la herramienta . Esta función le permite ignorar de forma automática todos los puntos que se encuentren en una misma línea que conecta el punto de inicio y el punto final.
Si está utilizando el dispositivo Moasure junto con el accesorio Moasure STICK, puede informar a la aplicación de ello dentro del menú de ajustes para modificar el punto de referencia de medición.
Si desea utilizar el Moasure STICK para medir, le recomendamos que informe a la aplicación Moasure sobre ello para maximizar la precisión.
Para informar a la aplicación Moasure de que está utilizando el Moasure STICK, siga estos pasos:
Clique en Ajustes, en el margen superior de la aplicación;
Clique en Opciones de Medición;
Haga clic en 'Utilizar Moasure STICK';
Seleccione 'Sí'.
El del Moasure se encuentra por defecto en la parte más puntiaguada del dispositivo. No obstante, si activa la opción 'Accesorio Moasure STICK' en el menú de ajustes, el punto de referencia a partir de ese momento será la parte más puntiaguada del STICK, no del dispositivo.
Una vez seleccionado, la parte más puntiaguada del Moasure STICK se convertirá en el nuevo .
Esta herramienta le permite ignorar automáticamente todos los puntos no deseados en una línea recta.
A medida que coloca su dispositivo Moasure sobre la superficie durante el transcurso de una medición a intervalos de 6 a 8 segundos, la aplicación Moasure registra un punto (una coordenada con los valores X, Y y Z).
La herramienta Ignorar Automáticamente le permite ignorar los puntos intermedios en una línea recta. Una vez ignorado un punto, el punto anterior será unido con el siguiente mediante una línea recta.
Para utilizar esta función, siga estos pasos:
En el plano, seleccione la forma que desea editar;
Haga clic en Editar;
Seleccione Ignorar Automáticamente.
Para restaurar un punto ignorado, simplemente seleccione el punto y haga clic en No Ignorar (se encuentra dentro del menú Editar).
La herramienta Editar Inicio le permite cambiar el punto de inicio de una medición.
Para cambiar el punto de inicio de una medición, siga estos pasos:
Haga clic en Editar;
Haga clic en Editar Inicio;
Seleccione un punto que desee que se convierta en el punto de inicio;
Haga clic en Establecer Inicio.
Si desea ignorar automáticamente los puntos de todas las mediciones sin seguir los pasos anteriores para cada medición, puede configurarlo en Ajustes. .
Si desea ignorar los puntos manualmente, utilice la .

La herramienta Editar Rutas le permite cambiar los Tipos de Rutas medidos originalmente.
Por ejemplo, puede cambiar el tipo de ruta de 'Línea Recta' a 'Trazar/Línea de Seguimiento' o del tipo de ruta 'Ignorar Punto' a 'Línea Recta'. También puede crear un círculo o un arco basado en dos tipos de rutas y un punto.
Además de cambiar el tipo de ruta, también puede dividir y unir rutas. Así, si ha medido una medición completa con, por ejemplo, 4 segmentos, en 'Línea Recta', la herramienta Editar Rutas los mostrará como un solo trazado. Puede dividir las rutas en cada punto de pausa para hacerlas editables por separado, de modo que puede cambiar una ruta a 'Trazar' y mantener las otras en 'Línea Recta', por ejemplo.
Para cambiar los tipos de rutas, siga estos pasos:
Haga clic en Editar en el margen inferior de la aplicación;
Haga clic en Editar Rutas;
En la pantalla de Editar Rutas observará que cada ruta tiene un color diferente para que sepa qué rutas son diferentes entre sí;
Seleccione una ruta pulsando sobre ella;
Haga clic en Cambiar Tipo de Ruta;
Seleccione un nuevo Tipo de Ruta para cambiar el tipo de ruta seleccionado.
Para dividir y unir rutas, siga estos pasos:
Haga clic en Editar en el margen inferior de la aplicación;
Haga clic en Editar Rutas;
En la pantalla de Editar Rutas observará que cada ruta tiene un color diferente para que sepa qué rutas son diferentes entre sí;
Seleccione un punto pulsando sobre él;
Haga clic en Dividir Ruta o Unir Ruta;
Las rutas se dividirán o unirán en el punto seleccionado.
En esta guía aprenderá acerca de la importancia de la colocación del Moasure sobre la superficie de manera que quede completamente inmóvil. También aprenderá cómo lograr esto en terrenos irregulares.
Para evitar saturar los sensores, es importante colocar el dispositivo Moasure sobre la superficie con suavidad y asegurarse de que esté completamente inmóvil. Una vez que el dispositivo esté inmóvil, Moasure capturará un punto que contenga las coordenadas X, Y y Z. El indicador LED del dispositivo se pondrá en verde fijo para informarle que el punto ha sido capturado con éxito y que puede continuar con la medición o finalizarla.
Si está midiendo con el Moasure STICK, es altamente recomendable que lo sostenga con el pulgar y los dos primeros dedos en lugar de con la palma de la mano. Sostener el STICK con los dedos ayuda a colocar el dispositivo suavemente sobre la superficie.
Además de colocar el dispositivo suavemente, es importante hacerlo con decisión. Evite mantener el Moasure STICK suspendido sobre el punto donde desea colocarlo.
Dependiendo el terreno en el que esté midiendo, es posible que a veces pueda variar el grado de dificultar a la hora de mantener el dispositivo Moasure inmóvil. A continuación encontrará varios consejos para diferentes situaciones.
En superficies como hierba o césped artificial puede ser difícil mantener el dispositivo Moasure completamente inmóvil.
En terrenos irregulares, empujar el Moasure STICK hacia abajo con suavidad ayudará a mantener el dispositivo Moasure inmóvil para que el punto pueda ser capturado. No obstante, en algunos casos, tal vez sea más apropiado medir sin el STICK, especialmente cuando la hierba es muy alta, por ejemplo.
Medir sin el STICK le permite obtener un mayor control sobre la colocación del Moasure utilizando sus dedos.
En una superficie inclinada, como una colina o una rampa, el peso del STICK puede a veces hacer que Moasure se mueva ligeramente. Este movimiento dificulta que el aparato pueda capturar un punto.
Para mantener el dispositivo completamente inmóvil para poder capturar un punto, deje que el STICK repose entre el pulgar y el dedo índice.
Sujete el Moasure STICK con el pulgar y los dos primeros dedos en lugar de con la palma de la mano: esto evitará que se balancee y le ayudará a colocar el dispositivo Moasure sobre la superficie con más suavidad.
Coloque el dispositivo con decisión. Evite mantener el Moasure STICK suspendido sobre el punto donde desea colocarlo. Recuerde que, aunque parezca contradictorio, cuanto más rápido se mueva de un punto a otro y coloque el dispositivo sobre la superficie, mayor será la exactitud de su medición.
Coloque el dispositivo con suavidad: evite golpes, choques e impactos ya que estos afectan negativamente a los sensores de Moasure.
En terrenos irregulares, trate de empujar el Moasure STICK hacia abajo con suavidad para que el dispositivo Moasure se mantenga inmóvil y un punto pueda ser capturado.
En terrenos inclinados, deje que el STICK repose entre el pulgar y el dedo índice. El peso del STICK por sí solo ayudará a mantener el dispositivo completamente inmóvil para que un punto pueda ser registrado.
En el siguiente vídeo puede ver cómo medir en distintas superficies. El vídeo también enseña cómo dominar el ritmo y la rotación.
En esta guía aprenderá a utilizar la herramienta de Corte/Relleno, que le ayudará a calcular el volumen de material que debe añadir o retirar de una obra utilizando la aplicación Moasure.
Cuándo utilizar la herramienta Corte/Relleno
Puede utilizar la erramienta Corte/Relleno cuando tenga que realizar algún proyecto de movimiento de tierras o de construcción que requieran nivelar el terreno. Esta herramienta ayuda a determinar la cantidad de material que debe excavarse o añadirse para lograr los resultados deseados. Pongamos como ejemplo que un paisajista está trabajando en un proyecto para diseñar una terraza ajardinada en un terreno inclinado. Para ello, puede utilizar técnicas de Corte y Relleno. En el caso de la operación de Corte, el paisajista puede excavar las zonas más altas de la pendiente para crear una plataforma nivelada para la terraza ajardinada. Digamos que durante este proceso retiran 100 yardas cúbicas de tierra (76 metros cúbicos). A continuación, en la operación de relleno, puede aportar más tierra o material de relleno para elevar las zonas más bajas del talud y rellenar los espacios entre las terrazas. Supongamos que se añaden 100 yardas cúbicas (76 metros cúbicos) de material de relleno. En este caso, los valores de Corte y Relleno serían iguales, lo que daría como resultado un volumen neto de 0. Esto significa que la cantidad de tierra retirada (Corte) se equilibra con la cantidad de tierra añadida (Relleno). Esto ayuda a crear una superficie nivelada para la terraza ajardinada, manteniendo al mismo tiempo el equilibrio general de volumen.
Aunque lograr el equilibrio de volumen y minimizar los costes de material son consideraciones cruciales en los proyectos de Corte/Relleno, pueden no ser los únicos factores. Se puede dar un caso en el que un paisajista pretenda que la altura de la terraza supere con creces el punto más bajo actual, mejorando así la estética general del jardín. Este deseo de una terraza elevada pero nivelada introduce un escenario en el que el volumen neto no es necesariamente cero; podría ser necesario más material de relleno que de corte, dependiendo de la profundidad del punto más bajo. Para solucionar este problema, la herramienta de Corte/Relleno puede utilizarse para establecer un nivel específico, como +2 metros. Mediante la aplicación Moasure, la herramienta calcula los ajustes de material necesarios (Corte y Relleno) para alcanzar la altura de terraza deseada manteniendo una superficie nivelada.
Cómo calcular volúmenes de Corte/Relleno Para utilizar la herramienta de Corte/Relleno para calcular volúmenes, siga estos pasos:
Abra la aplicación y haga clic en Editar;
Seleccione Corte/Relleno.
Esta acción le llevará a la pantalla de Corte/Relleno donde encontrará:
El volumen de Corte
El volumen de Relleno
El volumen Neto
El nivel al que se posiciona el plano de Corte
Un botón deslizante que le permite ajustar el plano de Corte al nivel deseado
A medida que mueva el botón deslizante, verá que los volúmenes de corte, relleno y neto cambian, y el nivel del plano de corte se ajusta en consecuencia. Los volúmenes se calculan a partir de una proyección vertical sobre el plano de corte horizontal.
Introducción de valores personalizados de plano de Corte
Además de utilizar el botón deslizante, puede introducir un valor personalizado para el nivel del plano de Corte. Para hacerlo, siga estos pasos:
Haga clic en el icono del lápiz situado a la derecha del Nivel;
Introduzca el valor deseado;
Haga clic en Actualizar.
El nivel se ajustará al valor introducido, y los valores de corte, relleno y volumen neto también se actualizarán en consecuencia.
Cómo restablecer valores a 0 Si desea determinar el nivel en el que el volumen de corte es 0, siga estos pasos:
Haga clic en el icono de reseteo situado junto al valor de Corte;
Esta acción fijará el volumen de corte a 0, y ajustará los valores de relleno, neto y nivel. El plano de corte se moverá visualmente al nivel donde el volumen de corte es igual a 0.
Puede realizar un proceso similar para el volumen de relleno y el volumen neto pulsando sobre el icono de reseteo. Ajustar el volumen neto a 0 le ayuda a encontrar el nivel en el que los valores de corte/relleno son iguales, indicando la posición para nivelar la obra manteniendo el equilibrio de volumen.
Hay una forma recomendada para calcular el volumen. Más información en nuestra .
En esta guía aprenderá a utilizar la herramienta 'Añadir Profundidad', la cual le permitirá calcular el volumen de un material en función de la superficie medida y la profundidad de cobertura deseada.
La herramienta Añadir Profundidad puede ser utilizada para añadir una profundidad personalizada a una obra. Esto puede ser útil para situaciones en las que necesite calcular cuántos m3 de mantillo debe añadir a un jardín en pendiente.
El volumen se calcula multiplicando la profundidad añadida por el área de superficie (que es la suma de las áreas de todas las caras de la figura tridimensional). La superficie cambia al añadir profundidad, ya que copia la superficie y la desplaza hacia arriba o hacia abajo. El cálculo del volumen resultante se basa en una proyección vertical sobre la superficie copiada fijada en el nuevo nivel.
La herramienta Añadir Profundidad puede ser útil para jardineros o paisajistas que planifican la aplicación de material para mantillo. También es útil para profesionales que preparan cimientos o capas base para pavimentos o patios. Por ejemplo, si un profesional quiere saber cuánto mantillo necesita para cubrir un jardín a una profundidad de 6 pulgadas (15 cm), o si quiere crear una capa base de agregado de 6 pulgadas (15 cm) de profundidad para pavimentación y/o hormigón, puede calcular el volumen de material requerido midiendo la superficie real y multiplicándola por 6 pulgadas (15 cm). La herramienta Añadir Profundidad facilita esto al pre-calcular el área de superficie y proporcionar herramientas (como un control deslizante) para especificar la profundidad, lo que da como resultado un cálculo del volumen.
Cómo utilizar la herramienta Añadir Profundidad Para utilizar la herramienta Añadir Profundidad, siga estos pasos:
Abra la app Moasure y haga clic en Editar;
Seleccione Añadir Profundidad.
Esta acción le llevará a la pantalla Añadir Profundidad donde encontrará:
El volumen después de añadir la profundidad (inicialmente configurado en 0).
La profundidad que ha añadido.
A medida que ajusta el botón deslizante, observará cómo el volumen cambia en respuesta al valor de profundidad añadido. El cálculo del volumen se basa en una proyección vertical hacia una superficie copiada en el nuevo nivel. En términos más simples, es la profundidad añadida multiplicada por el área, donde el área es la suma de todas las caras de la figura tridimensional.
Por ejemplo, si desea determinar cuántos m3 de mantillo necesita añadir, el volumen resultante calculado por esta herramienta le proporcionará ese valor.
Existe una forma recomendada para medir el volumen. Más información en nuestra .
En esta sección aprenderá cómo cambiar el sistema de unidades y la precisión decimal.
Para cambiar las unidades de medida, siga estos pasos:
Haga clic en Ajustes, en el margen superior derecho de la aplicación;
Haga clic en Unidades de Medida;
Seleccione la unidad de medida que desee pulsando sobre ella. Puede elegir entre métrica e imperial.
Puedes ajustar la precisión decimal, es decir, la cantidad de dígitos de un número, para las siguientes unidades:
Lineal (metros/pies)
Área (metros cuadrados/pies cuadrados)
Ángulo (grados)
Pendiente (porcentaje)
Exportación (metros/pies, que se puede configurar de forma diferente a la configuración lineal para que la exportación se muestre de forma distinta a la medición en la aplicación).
Accesorio Moasure STICK
Unidades de Medida
Tipo de ruta: Cómo iniciar una medición
Trace Path Options
Ignorar Automáticamente
Cómo silenciar el audio de la medición
Opciones de Visualización
Gestión de Cuentas
Gestión de Dispositivos
Solicitud de Ayuda
En esta sección le mostraremos cómo guardar sus mediciones y cómo mantenerlas organizadas creando carpetas de proyectos para que pueda acceder a ellas fácilmente.
Para guardar una medición por primera vez en la app, siga estos pasos:
Haga clic en 'Archivos' en el margen inferior de la app;
Haga clic en 'Guardar'
Seleccione una Carpeta de Proyecto Existente o cree una nuevo;
Haga clic en 'Continuar';
Introduzca un nombre para su medición;
Nota: Si abre una medición guardada y la cierra sin realizar cambios, no recibirá un aviso para guardarla, ya que ningún cambio será aplicado. Sin embargo, si abre una medición y realiza modificaciones, tendrá dos opciones: 'Guardar' o 'Guardar Como'. Si elige 'Guardar', sobrescribirá el archivo existente con los cambios actuales, mientras que 'Guardar Como' le permitirá guardar el archivo existente y crear una nueva versión especificando un nuevo nombre para la medición y carpeta.
Este aviso aparece después de realizar cambios y de llevar a cabo acciones que podrían resultar en una posible pérdida de datos, como abrir un archivo, hacer ediciones e iniciar una nueva medición. Esto proporciona flexibilidad y control sobre el proceso de gestión de sus mediciones.

El tipo de ruta por defecto al iniciar una medición es 'Línea Recta'. No obstante, en Ajustes tiene la opción de modificar esto para iniciar las mediciones con un tipo de ruta diferente.
Para cambiar esta configuración, siga estos pasos:
Clique en Ajustes, en el margen superior derecho de la aplicación;
Clique en Opciones de Medición;
Clique en Cómo Iniciar Una Medición y seleccione el Tipo de Ruta deseado.
Más información sobre los Tipos de Rutas en nuestra .
Esta herramienta le permite cambiar el comportamiento del tipo de ruta 'Trazar'.
Los Puntos de Vuelo son los puntos que componen las líneas de forma libre cuando se utiliza el tipo de ruta 'Trazar'. Esta configuración establece la distancia entre los puntos capturados cuando el dispositivo está «volando» entre los puntos de pausa al utilizar el tipo de ruta 'Trazar'. Puede elegir entre las siguientes opciones (en el ejemplo siguiente utilizamos el sistema métrico, pero si ha seleccionado el sistema imperial se mostrarán los valores correspondientes en pulgadas):
0,05m
0,10m
0,20m
0,30m
0,10 m está seleccionado por defecto. Cuanto menor sea el valor, más preciso será el movimiento del trazo capturado.
Para cambiar esta configuración, siga los siguiente pasos:
Clique en Ajustes en el margen superior derecho de la aplicación;
Clique en Opciones de Medición;
Clique en Curvas de Trazo Suave;
Seleccione 'Sí' o 'No'.
Obtenga más información sobre el tipo de ruta 'Trazar' en nuestra .
Esta configuración le permite ocultar las sugerencias de mejora del Instructor de Moasure y personalizar el tipo de comentarios que deseas recibir.
El Instructor de Moasure tiene como objetivo ayudarle a mejorar sus mediciones dándole consejos y sugerencias sobre cómo mejorar. También destacará las secciones de las mediciones que se pueden mejorar. Si prefiere no ver estas sugerencias de mejora, puede desactivar ciertos tipos de comentarios u ocultar todos los comentarios.
Para cambiar esta configuración, siga los siguientes pasos:
Clique en Ajustes en el margen superior derecho de la aplicación;
Clique en Opciones de Visualización;
En la sección Instructor de Moasure, clique en Mostrar Sugerencias del Instructor y seleccione 'No' si desea ocultar todas las sugerencias de mejora. Si desea ocultar solo comentarios específicos, seleccione 'Sí' y haga clic en Preferencias donde podrá desactivar los comentarios que no desee recibir.
Esta herramienta le permite ignorar automáticamente todos los puntos no deseados en una línea recta.
Para aplicar este ajuste a todas las mediciones, siga estos pasos:
Clique en Ajustes en el margen superior derecho de la aplicación;
Haga clic en Opciones de Medición;
Active la opción de Ignorar Puntos Automáticamente en la sección Edición Automática.
1) Puede utilizar la (que forma parte de las herramientas de edición) para seleccionar manualmente los puntos que desea ignorar.
2) También puede utilizar la (que forma parte de las herramientas de edición) para ignorar automáticamente los puntos de una medición específica.
Esta configuración le permite establecer un tema claro u oscuro.
Para cambiar esta configuración, siga los siguientes pasos:
Clique en Ajustes en el margen superior derecho de la aplicación;
Clique en Opciones de Visualización;
Haga clic en Seleccionar Tema. Elija su tema preferido (puede elegir entre claro y oscuro).
Habilitar / Deshabilitar Análisis
Cerrar Sesión
Restablecer Configuración
Eliminar Cuenta
Esta configuración le permite ajustar el tamaño de fuente de las mediciones en la app. Nota: esto no afecta al tamaño de fuente de otros textos en la app.
Para cambiar esta configuración, sigue los siguientes pasos:
Clique en Ajustes en el margen superior derecho de la aplicación;
Clique en Opciones de Visualización;
Clique en Tamaño de la Etiqueta, que se encuentra dentro de la sección Preferencias de Pantalla, y elija el tamaño de fuente deseado.
En este artículo le mostramos cómo restablecer la configuración de la aplicación Moasure. Sus mediciones no serán eliminadas.
Para restablecer la configuración, siga estos pasos:
Clique en Ajustes en el margen superior derecho de la app;
Clique en Gestión de Dispositivos y Cuentas;
Confirme que desea continuar con esta acción haciendo clic en Restablecer.
Una vez activada, esta configuración añade iconos de los módulos de Moasure a la medición para mostrar cómo estaba orientado el dispositivo Moasure al colocarlo sobre el terreno.
Para cambiar esta configuración, siga estos pasos:
Clique en Ajustes en el margen superior derecho de la aplicación;
Clique en Opciones de Visualización;
Clique en Mostrar/Ocultar Módulos en Diagramas y seleccione si desea que se muestren o no.
Las preferencias de exportación le permiten configurar el aspecto de sus exportaciones en PDF y formato imagen.
El Tipo de Etiqueta de Línea le permite configurar la etiqueta que se muestra en un lado o línea de una medida. Puede elegir entre las siguientes opciones:
Ninguna (no se mostrará ninguna etiqueta)
Dimensiones (se mostrará una etiqueta con la longitud del lado o línea)
Número de Lado (se mostrará un número de referencia)
Para cambiar esta configuración, siga los siguientes pasos:
Clique en Ajustes en el margen superior derecho de la aplicación;
Clique en Opciones de Visualización;
Clique en Tipo de Etiqueta de Línea y seleccione el tipo de etiqueta deseado.
Esta opción le permite mostrar u ocultar etiquetas en los dibujos/planos, lo cual tiene el mismo efecto que elegir “ninguna” como Tipo de Etiqueta en la configuración de Tipo de Etiqueta de Línea. Para cambiar esta configuración, siga los siguientes pasos:
Clique en Ajustes en el margen superior derecho de la aplicación;
Clique en Opciones de Visualización.
Clique en Mostrar Etiquetas en los Dibujos.
Seleccione 'Sí' o 'No'.
Las etiquetas en el PDF son diferentes a las etiquetas de los lados o líneas. Estas muestran las dimensiones de los lados en la primera página del PDF.
Para cambiar esta configuración, siga los siguientes pasos:
Clique en Ajustes en el margen superior derecho de la aplicación;
Clique en Opciones de Visualización.
Clique en Mostrar Etiquetas en el Resumen PDF.
Seleccione 'Sí' o 'No'.
Puede obtener más información sobre cómo exportar así como los formatos de exportación compatibles haciendo .
Esta configuración le permite deshabilitar el análisis de datos. Esta opción está activada de forma predeterminada.
Para cambiar esta configuración, siga estos pasos:
Clique en Ajustes en el margen superior derecho de la aplicación;
Clique en Gestión de Dispositivos y Cuentas;
Clique en Habilitar Análisis;
Seleccione 'Sí' o 'No'.
Tema
Tamaño de Fuente
Instructor de Moasure
Mostrar orientación y colocación del dispositivo en diagramas
Preferencias de Exportación
En este artículo le mostramos cómo cerrar sesión en su cuenta de Moasure.
Para cerrar sesión, siga los siguientes pasos:
Clique en Ajustes en el margen superior derecho de la aplicación;
Clique en Gestión de Dispositivos y Cuentas;
Clique en Cerrar Sesión.
A continuación encontrará más información sobre los datos que almacenamos al crear una cuenta y cómo eliminar su cuenta, lo que anonimizará todos los datos asociados a ella.
Cuando registra una cuenta en la app Moasure, almacenamos su nombre y dirección de correo electrónico. Las mediciones, imágenes de fondo y las fotos/logotipos de la cuenta se guardan en su dispositivo y no son accesibles ni compartidas por 3D Technologies / Moasure.
Para eliminar una cuenta, siga estos pasos:
Clique en Ajustes en el margen superior derecho de la aplicación;
Clique en Gestión de Dispositivos y Cuentas;
Clique en Eliminar Cuenta;
Confirme esta acción introduciendo su contraseña y posteriormente clicando en Eliminar.
Una vez completados estos pasos, todos los datos asociados a su cuenta, es decir, su nombre y dirección de correo electrónico serán completamente anonimizados.
Si experimenta algún problema con los pasos anteriores, puede contactar con nuestro equipo de Atención al Cliente en contacto@moasure.com para solicitar la eliminación de datos.
Para mejorar la experiencia del usuario y con fines de investigación, recopilamos datos sobre las interacciones con la app. Sin embargo, puede . Recuerde que el análisis de datos nos permite ofrecerle un mejor asesoramiento cuando nos envía una Solicitud de Ayuda.
En este artículo le mostramos cómo añadir un nuevo dispositivo a la aplicación Moasure.
Para añadir un nuevo dispositivo Moasure, siga estos pasos:
Clique en Ajustes en el margen superior derecho de la aplicación;
Clique en Gestión de Dispositivos y Cuentas;
Clique en Dispositivo, que se encuentra en la sección Gestión de Dispositivos;
Clique en Agregar Dispositivo;
Siga las instrucciones en pantalla para emparejar su dispositivo.
Moasure permite tener varios dispositivos registrados en una misma cuenta y para realizar mediciones.
Puede obtener más información sobre cómo emparejar un dispositivo .
Añadir Dispositivo
Eliminar Dispositivo
Cómo cambiar el dispositivo seleccionado
Cómo cambiar el método de encendido
Cómo cambiar el tiempo de desconexión del dispositivo
En este artículo le mostramos cómo eliminar un dispositivo Moasure.
Para eliminar un dispositivo Moasure, siga estos pasos:
Clique en Ajustes en el margen superior derecho de la aplicación;
Clique en Gestión de Dispositivos y Cuentas;
Clique en Preferencias del Dispositivo, que se encuentra en la sección Gestión de Dispositivos.
Clique en Eliminar este dispositivo;
Confirme la acción haciendo clic en Sí.
Esta configuración le permite establecer por cuánto tiempo desea que se mantenga activa la conexión del dispositivo Moasure cuando no está midiendo.
El dispositivo Moasure se apagará automáticamente tras 30 segundos de inactividad, para ahorrar batería.
Para cambiar el tiempo de desconexión del dispositivo Moasure, siga estos pasos:
Clique en Ajustes en el margen superior derecho de la aplicación;
Clique en Opciones de Medición;
Clique en Desconexión del dispositivo Moasure y establezca el tiempo deseado. Puede elegir entre: treinta segundos, un minuto, dos minutos y cinco minutos.
En este artículo le mostramos cómo seleccionar otro dispositivo Moasure en su cuenta.
Con Moasure, puede tener varios dispositivos registrados en una misma cuenta y alternar entre ellos fácilmente para realizar mediciones.
Para cambiar de dispositivo, siga estos pasos:
Clique en Ajustes en el margen superior derecho de la aplicación;
Clique en Gestión de Dispositivos y Cuentas;
Clique en Dispositivo, en la sección Gestión de Dispositivos;
En este paso verá una lista de dispositivos. El dispositivo seleccionado tendrá una marca de verificación en la esquina inferior derecha del icono de Moasure. Clique en otro dispositivo para cambiar el dispositivo seleccionado.
En este artículo aprenderá cómo cambiar el método de encendido de Doble Toque a Rotación o viceversa.
Moasure admite dos métodos de encendido:
1) Doble Toque: requiere tocar dos veces el dispositivo para encenderlo.
Para cambiar el método de encendido, siga estos pasos:
Clique en Ajustes en el margen superior derecho de la aplicación;
Clique en Gestión de Dispositivos y Cuentas;
Clique en Preferencias del Dispositivo;
Active su dispositivo Moasure. El dispositivo necesita estar encendido para poder hacer cambios. Una vez activo, podrá ver los datos del dispositivo en la pantalla;
Clique en el método de encendido actual y seleccione el que desee utilizar.
2) Rotación: permite encender el dispositivo sosteniéndolo verticalmente y girándolo 180 grados de izquierda a derecha y viceversa. Puede encontrar más información .
En este tutorial puede ver una demostración completa de Moasure en espacios exteriores.
Calcúlo de área y perímetro
Cálculo de cotas de nivel
Funcionalidad Capas para localizar varios elementos en un mismo plano
Y muchas otras más
Cómo calcular el Volumen
Aprende los conceptos básicos para medir áreas y perímetros. Ideal para principiantes, este vídeo es un excelente punto de partida para obtener mediciones precisas.
Este ajuste le permite silenciar el audio de la medición.
Para cambiar este ajuste, siga estos pasos:
Haga clic en Ajustes en el margen superior derecho de la aplicación.
Haga clic en Opciones de Medición.
Active o desactive la opción de Silenciar el Audio de la Medición.
Moasure es una herramienta potente para medir campos de golf, incluyendo calles, greens, caminos y búnkeres. Utilizando tecnología de medición basada en el movimiento, el dispositivo Moasure captura distancias, elevaciones y volúmenes con precisión, convirtiendo las mediciones difíciles en fáciles. Esta guía describe los pasos clave para medir un campo de golf de manera eficaz.
Elija un punto de inicio que sea de fácil acceso y de recordar y márquelo como Punto A, situando el Punto B a una distancia considerable (6-8 metros) para garantizar la máxima precisión.
Use marcadores (como bolas de golf o banderas) para identificar los puntos con facilidad.
Inicio de la medición:
Comience en el Punto A y camine rápidamente hacia el Punto B.
Mantenga siempre un ritmo constante y asegúrese de que el dispositivo se mueve entre puntos de manera uniforme (es decir, a una misma altura), evitando realizar balanceos y movimientos bruscos.
Desplazamiento por el terreno
Camine con fluidez al rodear esquinas u obstáculos.
Mantenga el dispositivo inmóvil en terrenos irregulares para capturar un punto de pausa.
Finalización de la medición
Continúe tomando puntos hasta llegar nuevamente al punto de inicio.
Una vez regrese al punto de inicio (Punto A), haga clic en el botón rojo para finalizar la medición.
Las capas pueden incluir elementos adicionales del campo de golf, como búnkeres, greens o caminos.
Cada vez que añada una capa nueva, haga clic en Guardar para evitar la pérdida de datos.
Caminos sinuosos: Camine de forma constante, haciendo pausas cada 6-8 segundos para capturar datos de elevación con precisión.
Haga clic sobre cualquier punto para ver las coordenadas X, Y y Z y sobre cualquier arista para ver los datos de longitud, elevación y recorrido.
Clique en Editar > Editar fondo > Añadir imagen para superponer una vista aérea.
Ajuste el tamaño, la rotación y la opacidad en función de sus necesidades.
Seleccione un punto, haga clic en Editar > Editar etiqueta y asígnele un nombre para referenciarlo en el plano.
Ajuste el botón deslizante de profundidad para calcular con precisión los valores de corte, relleno y neto.
Comparta los datos fácilmente por correo electrónico o con los usuarios de la aplicación Moasure.
Con Moasure, medir con precisión formas complejas como búnkeres, greens y caminos sinuosos en un campo de golf es fácil y eficiente, optimizando el tiempo y garantizando datos precisos para sus proyectos.
Seleccione la unidad de medida deseada (métrica o imperial) en los de la app Moasure.
Cada nueva comienza en el Punto A y sigue los mismos principios de medición.
Búnkeres y mediciones de volumen: Utilice el tipo de ruta 'Trazar' para capturar el perímetro. Para medir el volumen, utilice el tipo de ruta y siga un patrón consistente para capturar los cambios de elevación como, por ejemplo, en zig-zag en áreas cuadradas o en forma de espiral en áreas circulares.
Utilice la para visualizar los cambios de elevación.
Acceda a la herramienta para calcular volúmenes de material para excavación o relleno.
Una vez finalizadas todas las mediciones, haga clic en Archivos > para convertir su medición en un archivo PDF, DWG, DXF o MFile.
En esta sección le mostramos cómo enviar una Solicitud de Ayuda a través de la aplicación.
Puede contactarnos a través de la aplicación o a través de contacto@moasure.com. Le recomendamos hacerlo a través de la aplicación enviando una Solicitud de Ayuda, ya que esto nos proporcionará sus datos de medición para que podamos ofrecerle el mejor asesoramiento posible.
Para enviar una Solicitud de Ayuda a través de la aplicación, siga estos pasos:
Clique en Ajustes en el margen superior derecho de la aplicación.
Haga clic en Enviar Solicitud de Ayuda.
Escriba su mensaje y haga clic en Enviar Solicitud de Ayuda.
El correo electrónico se enviará a través de su correo predeterminado en el teléfono. Una vez confirmado, la solicitud se enviará y será redirigido a la aplicación.
En este vídeo le mostramos cómo medir un jardín irregular, repleto de obstáculos. Gracias a la tecnología de Moasure, conseguimos medir esquinas inaccesibles mediante la utilización de funciones avanzadas como la de 'Extrapolar Esquina'. Además, le mostramos cómo medir sin el Moasure STICK puede facilitar el trabajo de campo en terrenos muy irregulares, permitiendo así llegar a zonas difícilmente accesibles en otras circunstancias.
You might wonder how you can measure locations of trees or sprinklers inside a space, for instance the position of several trees on a lawn. We'll address this use case in this guide.
There are two ways you could achieve this. You can achieve this using a single measurement or by first completing a measurement and then adding a layer. We will explain both options and their advantages and disadvantages below, starting with single measurement.
Complete Measurement - End the measurement once all tree locations are marked.
1. Measure the Lawn Perimeter - by measuring the lawn perimeter. - Return to the start point without ending the measurement. 2. Capture Tree Locations - Change the path type to . Move towards the first tree and at the tree’s location. Repeat this process until all tree locations are captured. If you cannot reach a tree location within the range, you can switch to ignore path before moving to the next location and stop in between. The stops in between will then be marked as ignore points so you can distinguish them visually from the other points. You can also post measurement. 3. Complete Measurement - End the measurement once all tree locations are marked.
Measure the Lawn Perimeter - by measuring the lawn perimeter. - Return to the start point and the measurement.
Add a New Layer - Add a new layer to the measurement by tapping on the "Layers" Icon in the right bottom corner of the app and then tapping on "Add Layer". - You will be prompted to place the device at the shared origin. This is the start point of the first measurement (layer). - Once you place the device down and it's stationary at the shared origin, you will be prompted to move anywhere along the first origin edge. - The above two steps allows the Moasure device and Moasure App to correctly align your new layer to your first layer. Whilst completing these steps you will be in , so you will be prompted to change to a different path once completing those steps, so that the app can start drawing your measurement.
Capture Tree Locations - Change the path type to . Move towards the first tree and at the tree’s location. Repeat this process until all tree locations are captured. If you cannot reach a tree location within the range, you can switch to ignore path before moving to the next location and stop in between. The stops in between will then be marked as ignore points so you can distinguish them visually from the other points. You can also post measurement.
1. View in the App - In the app, you’ll see both the lawn perimeter and points representing tree locations on the drawing. If you've used a single measurement, they will appear on a single layer. If you've used Layers, they will appear on separate layers. In all cases, they will both be visible on the canvas by default, however you can choose to hide either when using Layers. The other benefit of using layers is that you can break up your measurement over time and save your progress between measurements, so that you just need to redo one layer if you make a mistake on the second layer rather than the whole measurement. A disadvantage of using layers could be that more care needs to be taken when starting the new layer to accurately align the new layer to the base layer. If this is not done well, the angle could be off. You can weigh these trade offs against each other to determine the best option for your project. - Tap on any point, whether on the perimeter layer or points layer, to. 2. View on PDF - If you wish to view coordinates on a PDF export, label the points before exporting. Coordinates of points measured using Points Path or Ignore Path that are not labeled, will not show on the PDF Export. If coordinate visibility on the PDF isn’t essential, you can skip labelling; the points will still appear visually on the drawing. - If you've labelled points, their respective coordinates and text label will be displayed on the “Labelled Points” section of the PDF.
El Modo Replanteo es una nueva función exclusiva del dispositivo Moasure 2 PRO, que permite introducir coordenadas para que Moasure le guíe en tiempo real hasta la localización de cada punto en el terreno.
Este proceso consiste en añadir un conjunto de coordenadas, bien manualmente o a través de un archivo CSV que contenga dos columnas (X e Y). Una vez añadidos, Moasure le guiará en tiempo real, permitiéndole localizar y marcar rápidamente cada punto.
IMPORTANTE: Todas las coordenadas están referenciadas a una línea de referencia; o lo que es lo mismo, los dos primeros puntos capturados al comienzo (A y B). Para más información, vaya a la sección 'Revisión de Datos y Previsualización'.
Selección del Tipo de Medición 'Replanteo'
Abra la aplicación Moasure;
Haga clic en el icono '+' en la parte inferior de la aplicación;
Haga clic en 'Replanteo'.
Importación de coordenadas
Haga clic en el icono verde de '+' para comenzar a añadir coordenadas. A continuación, tendrá que elegir si desea añadir las coordenadas de forma manual o a través de un archivo CSV.
Si ya ha añadido coordenadas previamente y ha hecho uso de ellas, estas se guardarán automáticamente y podrá volver a utilizarlas siempre que lo necesite. Las coordenadas guardadas se encuentran en la pantalla 'Añadir Coordenadas'.
2.1 Importación de un archivo CSV
Haga clic en 'Importar CSV';
A continuación tendrá la opción de seleccionar un archivo CSV guardado en su dispositivo móvil. Seleccione un archivo CSV asegurándose de que cumple con el formato requerido, el cual se detalla a continuación:
El formato ha de tener dos columnas sin encabezados/títulos:
Coordenada X (columna de la izquierda)
Coordenada Y (columna de la derecha)
A continución puede descargar un archivo CSV de ejemplo:
2.2 Importación de coordenadas de forma manual
Seleccione 'Introducción de datos manual' y, posteriormente, haga clic en el icono verde de '+' situado en el margen inferior derecho de la pantalla;
Introduzca los valores de las coordenadas;
Antes de hacer clic en 'Añadir', indique el rango de tolerancia. Este ajuste le permite indicar un radio dentro del cual desea encontrar las coordenadas. Podrá configurarlo en función de la exactitud que requiera la tarea a realizar. Puede elegir entre estas 3 opciones:
2 cm: seleccione esta opción para una mayor precisión. Ideal para cuando se necesita marcar una ubicación exacta.
5 cm: se trata de una opción de precisión moderada. Equilibra la precisión con un área de búsqueda más amplia, adecuada para fines generales.
10 cm: elija esta opción para obtener la precisión más baja. Este ajuste cubre el área más amplia, útil cuando las coordenadas exactas son menos críticas y se busca una proximidad general.
Seleccione un rango de tolerancia en función de lo cerca que necesite estar de las coordenadas del objetivo. Un radio menor aumenta la precisión pero reduce el área de búsqueda, mientras que un radio mayor amplía el área de búsqueda pero reduce la precisión.
Una vez introducidos todos los valores, deberá indicar si las coordenadas son:
A) 'Respecto al origen' (medidos en relación al punto de origen) o
B) 'Respecto al punto anterior' (medido en relación al punto anterior).
Revisión de Datos y Previsualización
Una vez añadidas las coordenadas, podrá visualizarlas, editarlas o borrarlas haciendo uso de los botones que se encuentran en la parte derecha de la pantalla.
Al editar una coordenada, puede modificar el rango de tolerancia (radio), la X y la Y, así como la posición de la coordenada en la lista. Esto resulta útil cuando desea reordenar las coordenadas en la lista. Para ello, simplemente haga clic en el icono de 'Editar', seleccione el número de posición deseado del desplegable y haga clic en 'Actualizar'.
Una vez realizados todos los cambios, haga clic en 'Previsualizar'. La aplicación creará un trazado para que de esta forma se asegure de que los datos están correctos.
LÍNEA DE REFERENCIA
La Línea de Referencia es crucial para una colocación precisa de sus coordenadas. A continuación puede encontrar más información:
Es necesario capturar una línea de referencia para referenciar las coordenadas.
La línea de referencia está formada por los dos primeros puntos (A y B) capturados al inicio. Estos puntos juegan un papel fundamental ya que establecen el eje X.
Las coordenadas introducidas son relativas al origen (A).
Al comienzo, la aplicación le pedirá que dibuje una línea de referencia (dos puntos - A y B) antes de guiarle hasta la localización de las coordenadas introducidas.
Si está satisfecho con los datos introducidos, haga clic en 'Continuar'.
Alineación del Teléfono con la Línea de Referencia
Moasure utiliza los sensores de su smartphone para guiarle hasta las coordenadas introducidas. Para ello, es crucial que alinee su teléfono en la misma dirección que la línea de referencia. La línea de referencia está formada por los dos primeros puntos que ayudan a orientar al dispositivo, empezando por el Punto de Origen. Una vez capturados, los ejes X e Y serán establecidos. A continuación haga clic en 'Continuar'.
Replanteo
Coloque una marca en el Punto de Origen de la Línea de Referencia. Esta marca debe ser fácil de recordar ya que deberá terminar la medición justamente en ese mismo punto.
Oriente el dispositivo moviéndolo con rapidez desde el primer punto de la Línea de Referencia hasta el segundo, manteniéndose siempre en la zona verde de la barra de tiempo. Tenga en cuenta que las coordenadas introducidas están referenciadas al punto de origen. La Línea de Referencia se muestra en el margen inferior izquierdo de la app como una brújula.
Una vez completado este paso, será guiado hasta el Objetivo 1, que corresponde a la primera coordenada de su archivo CSV o a su lista de coordenadas introducida manualmente. El punto de destino será representado en el plano con un icono de punto de mira.
Recuerde girar el dispositivo gradualmente, nunca de forma brusca, y colocarlo en el suelo rápidamente, pero con suavidad. Camine hasta el Primer Punto Objetivo, asegurándose de colocar el dispositivo dentro de la zona verde de la barra de tiempo y no más allá de la zona ámbar.
Una vez coloque el dispositivo sobre una superficie sólida, la aplicación le indicará si lo ha colocado dentro del radio del Objetivo (configurado previamente) o fuera de él. Si el dispositivo está fuera del radio del Objetivo, la aplicación le informará la distancia que hay hasta llegar al Objetivo y mostrará una línea de puntos entre su posición actual y el Punto Objetivo, guiándole en la dirección correcta con una flecha. Si el dispositivo está dentro del radio del Objetivo, el icono del punto de mira se pondrá en verde con una marca de verificación. Coloque una marca dentro del Objetivo. A continuación, será guiado hacia el siguiente Objetivo y así sucesivamente hasta alcanzar todos.
Una vez alcanzado el último Objetivo, debe volver al Punto de Origen que aparece marcado con la letra 'A' en el plano.
Siga estos pasos para replantear con precisión puntos basados en las coordenadas introducidas utilizando la app Moasure y el dispositivo Moasure 2 PRO.
A continuación le mostramos la poderosa función de Capas de Moasure, la cual le permite medir parques infantiles complejos compuestos por diferentes secciones en cuestión de minutos. Descubre cómo esta revolucionaria herramienta de medición puede ayudarle a reducir drásticamente su tiempo de medición. Ideal para diseñadores o constructores de zonas recreativas.
Moasure facilita la medición de piscinas. En esta guía, encontrará algunos consejos sobre cómo medir piscinas de manera eficiente.
Para este ejemplo, imaginemos que estamos midiendo una piscina con unas dimensiones de 6 metros de ancho por 12 metros de largo. Podemos planificar hacer una pausa cada 6 metros, lo que tomará aproximadamente 6 segundos. De esta manera, realizaremos alrededor de 12 pausas en total.
Vamos a medir la piscina que aparece a continuación (vea imagen 1), que solo tiene líneas rectas, por lo que podemos medirla completamente usando el Tipo de Ruta 'Línea Recta'. Sin embargo, hay algunos obstáculos: una fuente en el lado derecho y dos tumbonas en la parte frontal. Dado que los bordes de la piscina son todos rectos, simplemente necesitamos usar líneas rectas para rodear estos objetos. Planearemos hacer una pausa en cada punto donde el borde cambie de dirección (vea imagen 2).
En la siguiente imagen puede observar la planificación mental de los puntos de inicio, pausa y finalización, así como los lugares donde deberemos rodear obstáculos.
Ahora que ya hemos planificado:
Dónde/cuándo empezar, pausar y finalizar (cada 6 metros, en los puntos donde los bordes cambian de dirección).
Qué tipo de medición utilizaremos (forma cerrada).
Dónde rodear los obstáculos (en la fuente y las tumbonas).
Qué Tipos de Ruta usaremos ('Línea Recta' y, potencialmente, 'Ignorar Línea').
Learn how to measure through or around obstacles and obstructions with Moasure.
Watch this quick tutorial video on how to utilize both the Ignore tool and the Extrapolate Corner tool to measure complex spaces.
Obstacles or obstructions may seem like a challenge when measuring with Moasure, since motion-measuring requires you to pause every 8 seconds.
However, the Moasure app the powerful Ignore tool within the Moasure app offers you a quick and simple way to measure through obstacles as if they never existed.
In the following example, the back yard has large solar panels situated along the perimeter, preventing us from taking a measurement along the very edge of the lawn.
Thanks to the powerful Ignore tool within the Moasure app, we are able to instead measure around the obstacle, capturing points as we go, until we get to the other side of the obstacle. Then, once we've returned to the measurement start point to complete the measurement of the space, we're able to utilize the Ignore tool to remove unwanted points from the measurement drawing.
After a point is ignored, a line will be drawn between the point before and after it. You can pause and capture as many points as you need in order to measure around an obstacle. Likewise, you can ignore or remove as many points as you need in order to create an accurate measurement and corresponding drawing of a space.
The following clip demonstrates how using the Ignore tool essentially removes measurement points.
El Modo Replanteo es exclusivo del dispositivo Moasure 2 PRO. Si no tiene un dispositivo Moasure 2 PRO registrado y seleccionado en su cuenta, el Modo Replanteo aparecerá en gris y desactivado en su aplicación Moasure. Además de contar con un Moasure 2 PRO, su aplicación Moasure necesita ser actualizada a la versión 2.4 o superior. .
Antes de comenzar a medir un sitio, recomendamos planificar dónde empezar, pausar y finalizar. Un buen plan de medición le permitirá del dispositivo Moasure, pausando en el momento adecuado y colocando el dispositivo con decisión, sin prisa. Si la forma que desea medir es cerrada, puede elegir el 'Forma Cerrada' una vez que comenzará y terminará la medición en el mismo lugar.
Otra parte de la planificación es pensar en qué utilizaremos durante la medición. Si la piscina es rectangular, podemos usar . Sin embargo, si nuestra piscina tiene formas curvas, necesitaremos usar el Tipo de Ruta para capturar los formas curvas. Si los bordes de la piscina son rectos en algunas partes y curvados en otras, podemos combinar los Tipos de Ruta 'Línea Recta' y 'Trazar'. Podemos cambiar el Tipo de Ruta una vez hayamos capturado un punto de pausa (es decir, una vez hayamos colocado el dispositivo en el suelo y lo hayamos dejado inmóvil durante al menos un segundo para capturar el punto).
Por último, pero no menos importante, debemos considerar cualquier objeto u obstáculo que pueda estar en nuestro camino para planificar cómo evitarlos. Si usamos el Tipo de Ruta 'Línea Recta', podremos caminar alrededor de un objeto y el movimiento curvado que realicemos no será capturado, ya que Moasure dibujará una línea recta entre los puntos de pausa. Sin embargo, si usamos el Tipo de Ruta 'Trazar', necesitaremos cambiar a 'Línea Recta' o 'Ignorar Línea' para rodear el obstáculo, ya que al usar el Tipo de Ruta 'Trazar' el dispositivo Moasure capturará exactamente todo el movimiento realizado al rodear el objeto/obstáculo. El Tipo de Ruta 'Ignorar Línea' no capturará el recorrido entre dos puntos de pausa, lo cual puede ser útil si queremos que esa parte no quede reflejada en nuestro plano. Sin embargo, tenga en cuenta que los tramos realizados con el Tipo de Ruta 'Ignorar Línea' no pueden ser etiquetados. Si desea etiquetar dónde comienza y termina un objeto/obstáculo, puede usar 'Línea Recta' para capturar su longitud y luego etiquetar sus extremos. Aprenda más sobre cómo .
Podemos comenzar a medir. Siempre y cuando utilicemos una adecuada, obtendremos una medición precisa. Como se trata de una forma cerrada, obtendremos los metros cuadrados/pies cuadrados y un que nos indicará si la medición fue realizada correctamente.
Learn more about the tool.






Learn how to measure elevation, slope, rise/run and gradient.
When you place Moasure ONE down and keep the device still, Moasure's algorithms calculate the data and the Moasure app records a point – a data coordinate with X, Y and Z (elevation) values. The X,Y and Z values are relative to the origin point (x:0, y:0, z:0). The first point recorded in a measurement is always the 0 point (x:0, y:0, z:0). Subsequent X, Y and Z coordinates are calculated and displayed relative to this origin.
This means that when you measure the complete perimeter of a yard, for example, the linear distance between each point is calculated, as well as height or elevation of the point itself.
Using advanced algorithms, the Moasure app then calculates the overall linear distance, giving you the perimeter measurement – and giving you the total square footage of the space.
Moasure measures elevation by default, but to view the elevation changes, you must switch to 3D View in the app. Learn more about views in our .
Moasure ONE uses high performance inertial sensors to record changes in its own position as it moves from one point to another. Moasure ONE measures in 3D by default, so it will always automatically capture elevation changes, slope and rise and run / rise and fall. To view measurements in 3D, you can switch to. To view rise and run, rise and fall, slope and gradient, you can use the Tool. The elevation is measured relative to the starting point, which is the origin (x:0, y:0, z:0). The elevation can be positive (upwards) and negative (downwards). The elevation captured depends on the used for the measurement. When using Straight Line, elevation is measured in a straight line between the two points and elevation changes between the pause points (in-flight) are disregarded. In Trace Line, elevation changes are captured in-flight which means that you see exactly how the device has moved up or down in between the pause points.
Moasure cuenta con una API de Enlace de Aplicación / Enlace Profundo para permitir a nuestros partners desarrollar funciones de enlace profundo. Esto permite a nuestros partners, por ejemplo, crear un botón en su aplicación para iniciar una medición, que al ser clicado abrirá la app de Moasure y comenzará la medición de inmediato. Una vez completada la acción, la app de Moasure redirigirá al usuario de vuelta a la app de nuestro partner con los datos relevantes que podrán ser procesados por la app de nuestro partner. También se admiten otras operaciones.
Para acceder a la API, por favor envíenos un correo electrónico a contacto@moasure.com.
Moasure ONE lets you measure circles and arcs with ease. Watch our quick video tutorial to learn how to measure circle radius, diameter, circumference and even calculate area.
Capture 3 or more points around a circle to measure the radius, diameter, circumference or the area of a circle. Arc Path Type enables you to measure arc length, arc angle and segment area just as easily.
Collect at least 3 points on the edge of the circle or arc
All points must be on the circumference or the edge of the arc
Spread your points across as much of the perimeter of circle
Learn how to measure interior and exterior staircases.
Follow these steps to measure a staircase: 1. You can start a closed shape measurement by tapping on '+' in the bottom centre of the app and choosing Closed Shape. A closed shape will provide the perimeter as well as the square footage/square meters. 2. In the following screen, you can start measuring. At the bottom, you will see the available path types. By default, the path type it will measure in is 'Straight Line'. This means that the pause points (the points at which you place the device down) are connected by a straight line. You can leave it on Straight Line. 3. Choose a memorable start point at the bottom of your staircase, for example at the left bottom of the staircase. Place your device stationary at that start point to record your first measurement point.
4. Walk up the stairs and stick to the side you've chosen (e.g. if you started on the left, stick to the left) and place the device down every 6-8 seconds. There's no rush in getting to a specific point, you can pause as many times as you want/need. 5. Once at the top, pause to record that measurement point and then move to the other side of the staircase (for example right) and place the device down to capture the furthest point on the other side of the staircase. 6. Walk down the staircase and repeat step 4 (stopping every 6-8 seconds by placing the device down making sure it is stationary). 7. Once you reach the bottom, stop again. 8. Now walk to the other side to finish at the same point where you started so that the shape is closed. 9. Tap the red stop icon at the bottom of the screen to complete your measurement. You will now see the 2D 'plan view' of the drawing that you have captured which shows a top-down perspective of your measurement where you can see the perimeter and area of the staircase. By tapping on the 3D cube, you can explore elevations, grades, or gradients. Tapping each selected point reveals their relative XYZ coordinates, with Z showing the height elevation. By tapping on a selected edge, you can view the length, rise and run. Read more about and .
Use the Wall Path Type to rapidly measure building footprints or rooms.
Scribe cambia la forma de dibujar y utilizar los planos. Compartiendo una URL, cualquiera puede acceder al plano y explorar el inmueble en 3D. Mientras explora un inmueble en 3D, puede cambiar el estilo del interior, adjuntar notas a los elementos del inmueble y profundizar en los cálculos de superficie. El plano ha pasado de ser una imagen estática a un auténtico gemelo digital del inmueble.
En esta guía le explicamos paso a paso cómo importar un archivo MFile en la aplicación Moasure (iOS y Android)
Importe y guarde fácilmente un archivo MFile en la app Moasure siguiendo estos pasos:
Recepción del archivo MFile:
Clique en el icono de carga: sin guardar el MFile en su dispositivo, haga clic en el icono de carga o compartir que aparece.
Desplácese por las apps disponibles: aparecerá una lista de los programas disponibles para compartir. Si no ve el icono de la app Moasure, pase al siguiente paso.
Clique en 'Más': desplácese hasta el final de la lista de programas y clique en 'Más'.
Localice la app Moasure: desplácese hacia abajo hasta encontrar el icono de la app Moasure.
Seleccione la app Moasure: clique sobre el icono de la app. El MFile se abrirá directamente en la app Moasure.
Guarde los datos: clique en 'Archivos' y luego en 'Guardar' para guardar los datos del MFile en su dispositivo.
Guarde el MFile en su dispositivo: una vez recibido el MFile, descárguelo y guárdelo en su dispositivo, preferiblemente en la carpeta de Descargas.
Localice el MFile: vaya a la carpeta de Descargas (o donde lo haya guardado) y haga clic en el MFile para abrirlo.
Clique en el icono de carga: una vez que haya clicado en el archivo MFile, aparecerá un icono para cargar o compartir. Pulse sobre este icono.
Desplácese por las apps disponibles: aparecerá una lista de los programas disponibles para compartir. Si no ve el icono de la app Moasure, pase al siguiente paso.
Clique en 'Más': desplácese hasta el final de la lista de programas y clique en 'Más'.
Localice la app Moasure: desplácese hacia abajo hasta encontrar el icono de la app Moasure.
Seleccione la app Moasure: clique sobre el icono de la app. El MFile se abrirá directamente en la app Moasure.
Guarde los datos: clique en 'Archivos' y luego en 'Guardar' para guardar los datos del MFile en su dispositivo.
Importe y guarde fácilmente un archivo MFile en la aplicación Moasure de su dispositivo Android siguiendo estos pasos:
Recepción del archivo MFile:
Clique en el icono de carga: sin guardar el MFile en su dispositivo, haga clic en el icono de carga o compartir que aparece.
Desplácese por las apps disponibles: aparecerá una lista de los programas disponibles para compartir. Si no ve el icono de la app Moasure, pase al siguiente paso.
Clique en 'Más': desplácese hasta el final de la lista de programas y clique en 'Más'.
Localice la app Moasure: desplácese hacia abajo hasta encontrar el icono de la app Moasure.
Seleccione la app Moasure: clique sobre el icono de la app. El MFile se abrirá directamente en la app Moasure.
Guarde los datos: clique en 'Archivos' y luego en 'Guardar' para guardar los datos del MFile en su dispositivo Android.
Guarde el MFile en su dispositivo: una vez recibido el MFile, descárguelo y guárdelo en su dispositivo, preferiblemente en la carpeta de Descargas.
Localice el MFile: vaya a la carpeta de Descargas (o donde lo haya guardado) y haga clic en el MFile para abrirlo.
Clique en el icono de carga: una vez localizado el archivo MFile, manténgalo pulsado para seleccionarlo y, a continuación, haga clic en el icono de compartir que aparece.
Desplácese por las apps disponibles: aparecerá una lista de los programas disponibles para compartir. Si no ve el icono de la app Moasure, pase al siguiente paso.
Clique en 'Más': desplácese hasta el final de la lista de programas y clique en 'Más'.
Localice la app Moasure: desplácese hacia abajo hasta encontrar el icono de la app Moasure.
Seleccione la app Moasure: clique sobre el icono de la app. El MFile se abrirá directamente en la app Moasure.
Guarde los datos: clique en 'Archivos' y luego en 'Guardar' para guardar los datos del MFile en su dispositivo Android.
Moasure no cuenta aún con una API de servicio web de acceso público. Si tiene interés en esto, por favor envíenos un correo electrónico a contacto@moasure.com.
Importe con facilidad sus mediciones desde Moasure a ArcSite con un solo clic. Usando ArcSite, puede transformar sus mediciones en presupuestos altamente visuales para el cliente en cuestión de minutos.
Consulte la guía oficial en .


Mide sin esfuerzo con Moasure y crea planos y diseños del sitio 'in situ' con MeasureSquare en iPhone o iPad.
Mide con facilidad espacios irregulares con Moasure.
Optimiza los recortes para minimizar el desperdicio de rollos.
Opciones para especificar la dirección del trazado y la ubicación de las costuras.
Calcula la cantidad de material necesario.
Crea presupuestos profesionales y cierra contratos durante la visita al cliente.
Dedica menos tiempo a medir y más a cerrar la propuesta con el cliente.
Mide un plano con Moasure.
Arrastra y agrega productos en zonas específicas.
Calcula la cantidad de cada producto, la dirección de colocación, la ubicación de las juntas y la optimización de los residuos.
Crea presupuestos profesionales y cierra contratos durante la visita al cliente.
Crea pedidos con planos de instalación.
Presupuesta de forma profesional y rentable Crea paquetes de ofertas profesionales y diferentes opciones de precios con beneficio protegido.
Optimización instantánea de residuos Encuentra automáticamente diseños con desperdicios mínimos y crea láminas de corte al instante.
Colaboración entre miembros del equipo M2 Cloud de MeasureSquare permite mantener una estrecha colaboración entre los compañeros en oficina y los que se encuentran realizando el trabajo de campo para atender a los clientes con mayor rapidez.



In this guide, you'll learn how to measure the volume and 3D terrain of a site.
Your Moasure device is designed to measure elevation by default, and all measurements are captured in 3D. Starting from app version 2.0, the Moasure app introduces volume and surface area calculations, enhancing your capabilities.
If you prefer watching instead of reading, you can watch the tutorial video below
Measuring Volume To measure volume accurately, follow these steps:
Measure the Perimeter.
Return to the starting point without ending the measurement.
Measure points within the perimeter. The more points you capture, the better the surface fitting accuracy. Capture additional points in areas with elevation fluctuations or undulations.
Once satisfied with the points captured, return to the original start point (this improves accuracy).
Viewing Results
To view the measurement results, follow these steps:
To see a surface mesh of the measured site, tap on the Surface Icon.
Below the surface mesh, you'll find the Surface Area and volume calculation.
To view a contour map, tap on the Contour Icon. Contour maps are used to represent the topography or elevation of a particular area. They typically display lines called contour lines that connect points of equal elevation. These lines help visualise the shape of the land to identify changes in elevation. The spacing between contour lines indicates the steepness of the slope. The closer the contour lines are, the steeper the slope and vice versa. The contour intervals are automatically set by the Moasure app.
Ultimately, the choice of tool depends on the specific project
.
Change the to Points.
Finally, .
You can learn more about the available views and how to use them in our .
Advanced Tools For advanced calculations, such as cut/fill values or adding material to a site, you can use the and Tools.
The tool is specifically designed for calculating the volume of a material (such as mulch, soil, or gravel) based on a given surface area and desired depth of coverage. By multiplying these values, it calculates the total volume required.
The , on the other hand, is used for determining the amount of material to be excavated (cut) or added (fill) during earthwork or construction projects to achieve desired levels and/or to level a site.
Use the tool when you need to calculate the volume for uneven, undulating and/or sloping ground or calculate volume of a specific material (like mulch, soil, or gravel) required to cover a given surface area at a desired depth. This is useful for gardeners or landscapers planning mulching material application. It's also useful for hardscapers preparing foundations or base layers for pavements or patios. Let’s say a landscaper wants to know how much mulch he needs to add to cover a garden site at a depth of 6 inches (~15 cm) or a hardscaper wants to create a 6 inch (~15 cm) deep aggregate base layer for paving or concrete. They can calculate the volume of material required by taking the surface area and multiplying it by 6 inches (~15 cm). The Add Depth Tool makes this easy by pre-calculating the surface area and providing tools (such as a slider) to specify a depth, resulting in a volume calculation.
Use the when you're involved in earthwork or construction projects that require leveling the terrain. This tool helps determine the amount of material to be excavated or added to achieve the desired results. Let's say a landscaper is working on a project to create a terraced garden on a sloping site. They may use cut and fill techniques to achieve this. In the case of the cut operation, the landscaper may excavate the higher areas of the slope to create a level platform for the garden terraces. Let's say they remove 100 cubic yards of soil during this process. Next, for the fill operation, they might bring in additional soil or fill material to raise the lower areas of the slope, filling in the spaces between the terraces. Let's say they add 100 cubic yards of fill material. In this scenario, the cut and fill values would be equal, resulting in a net volume of 0. This means that the amount of soil removed (cut) is balanced by the amount of soil added (fill). It helps create a level surface for the terraced garden while maintaining overall volume equilibrium.




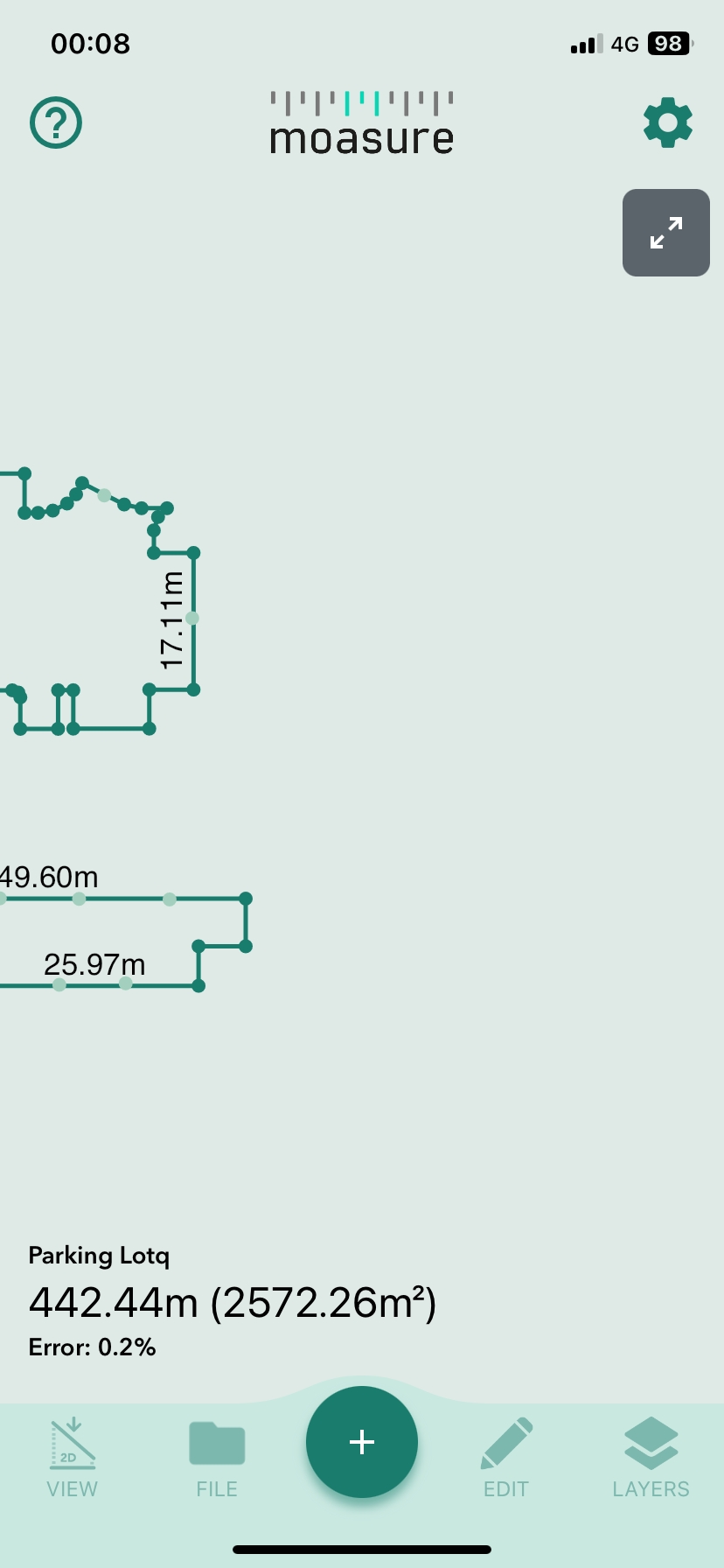
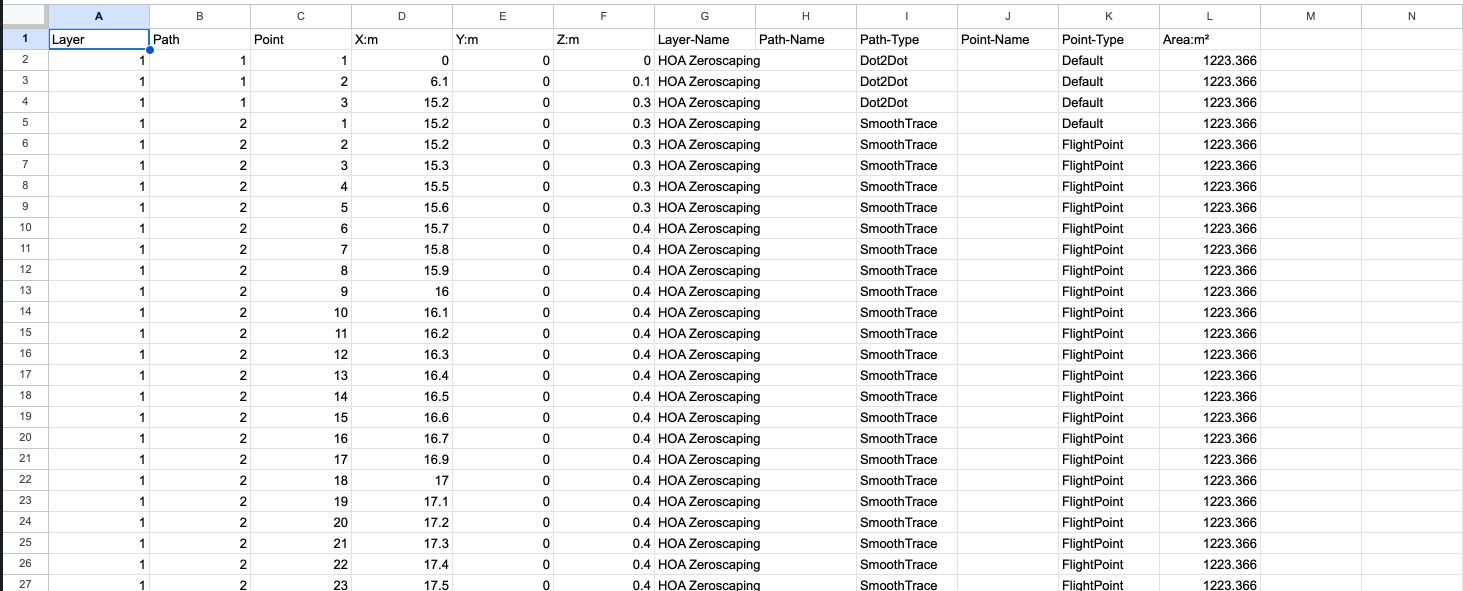
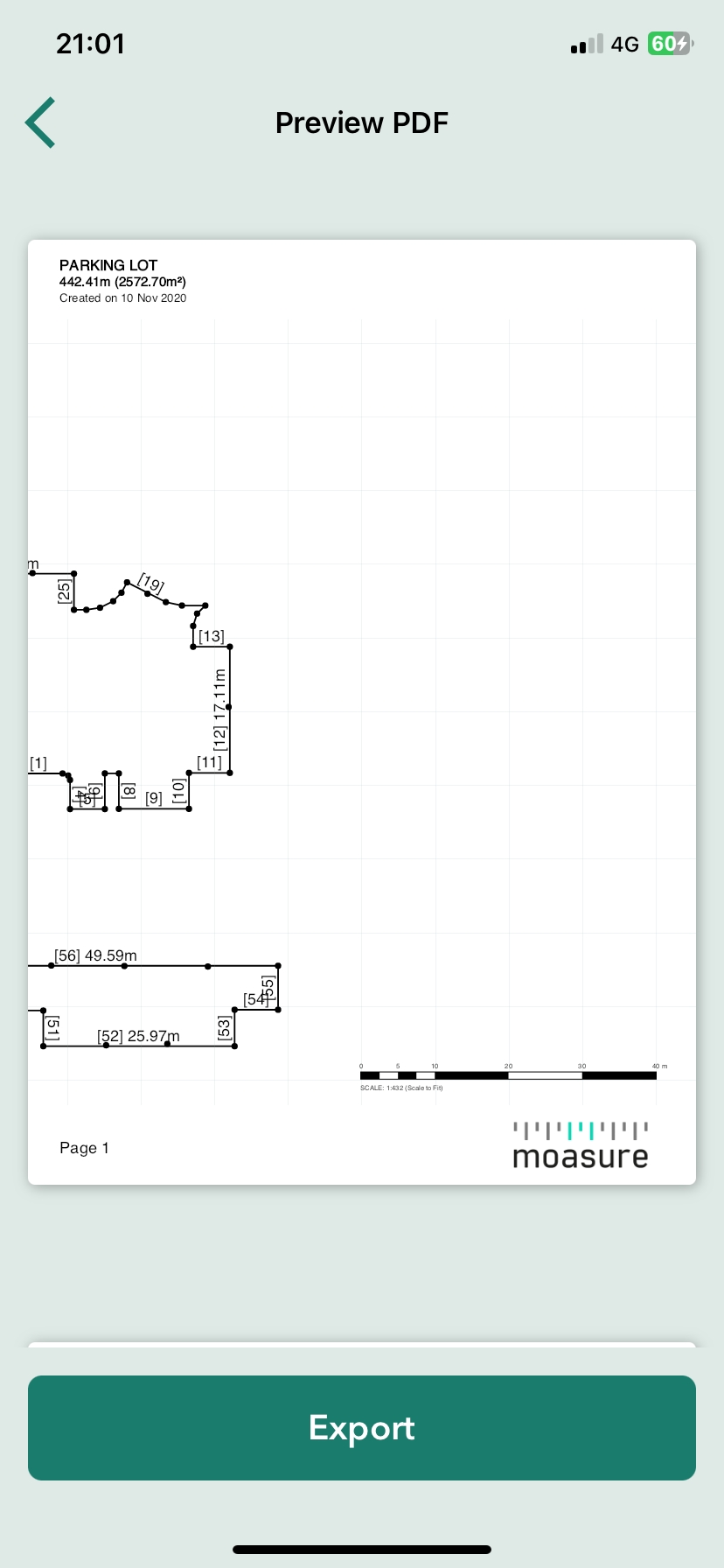
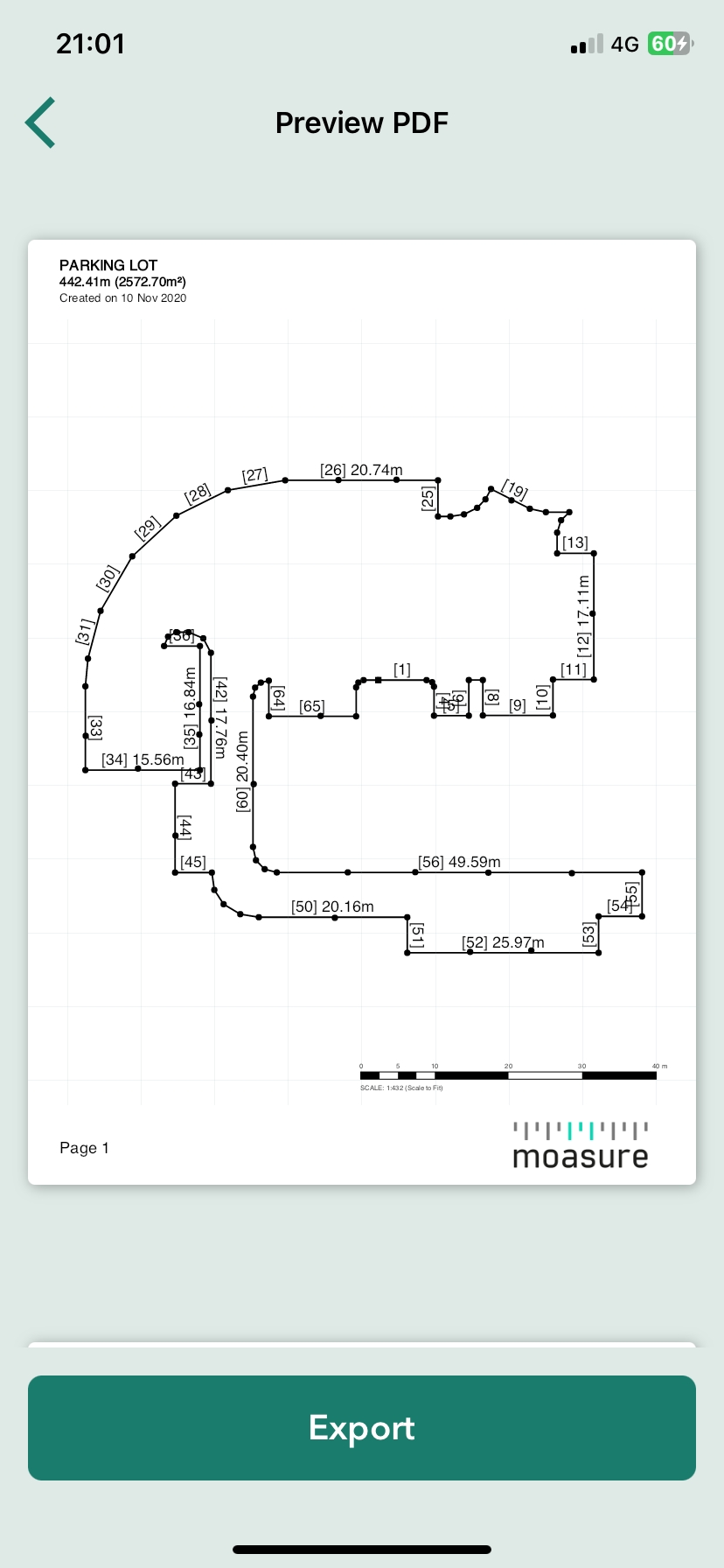






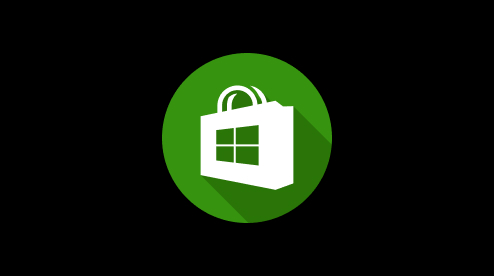
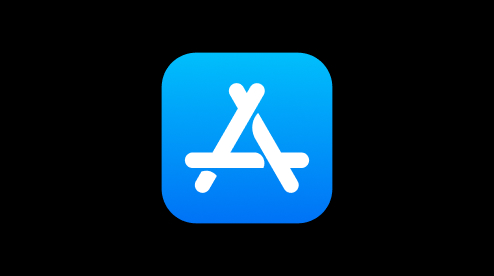
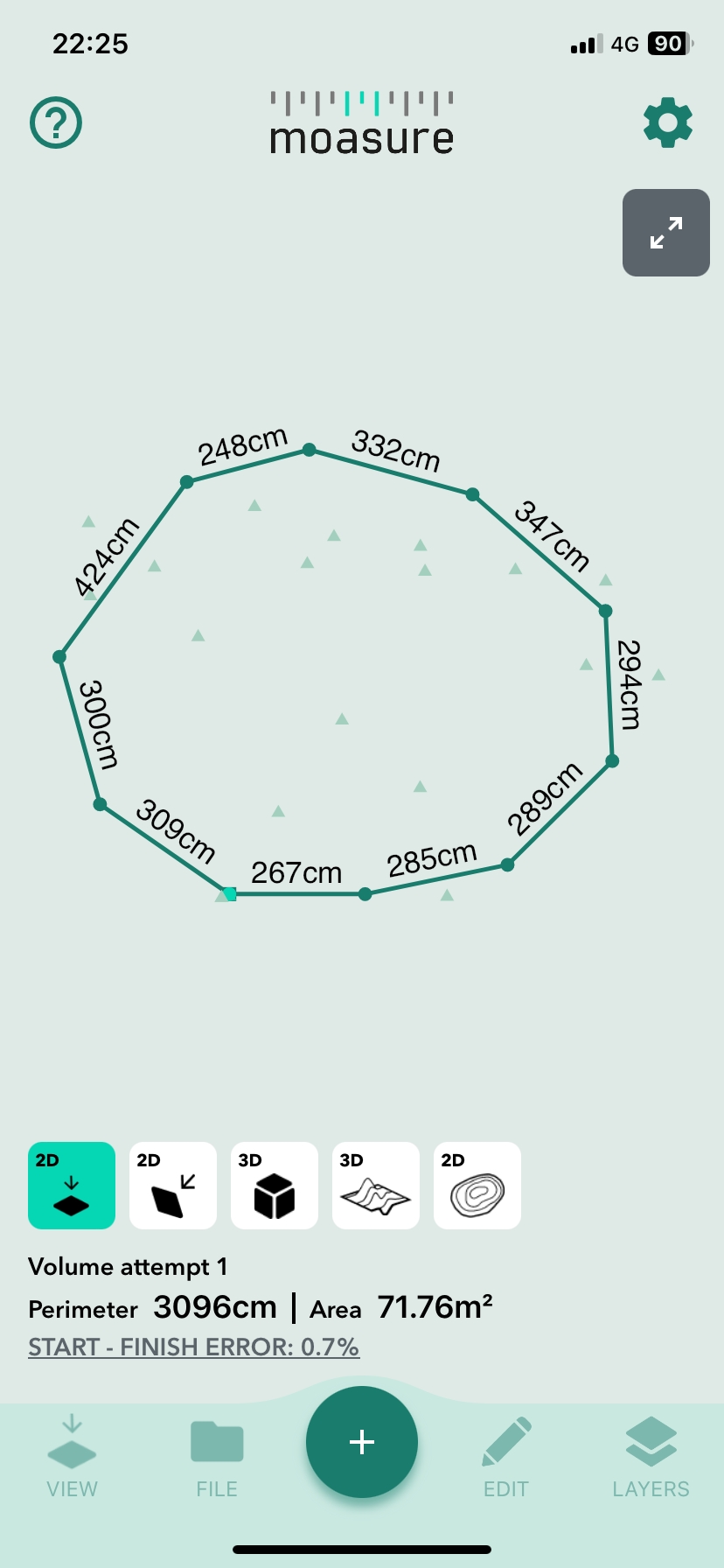
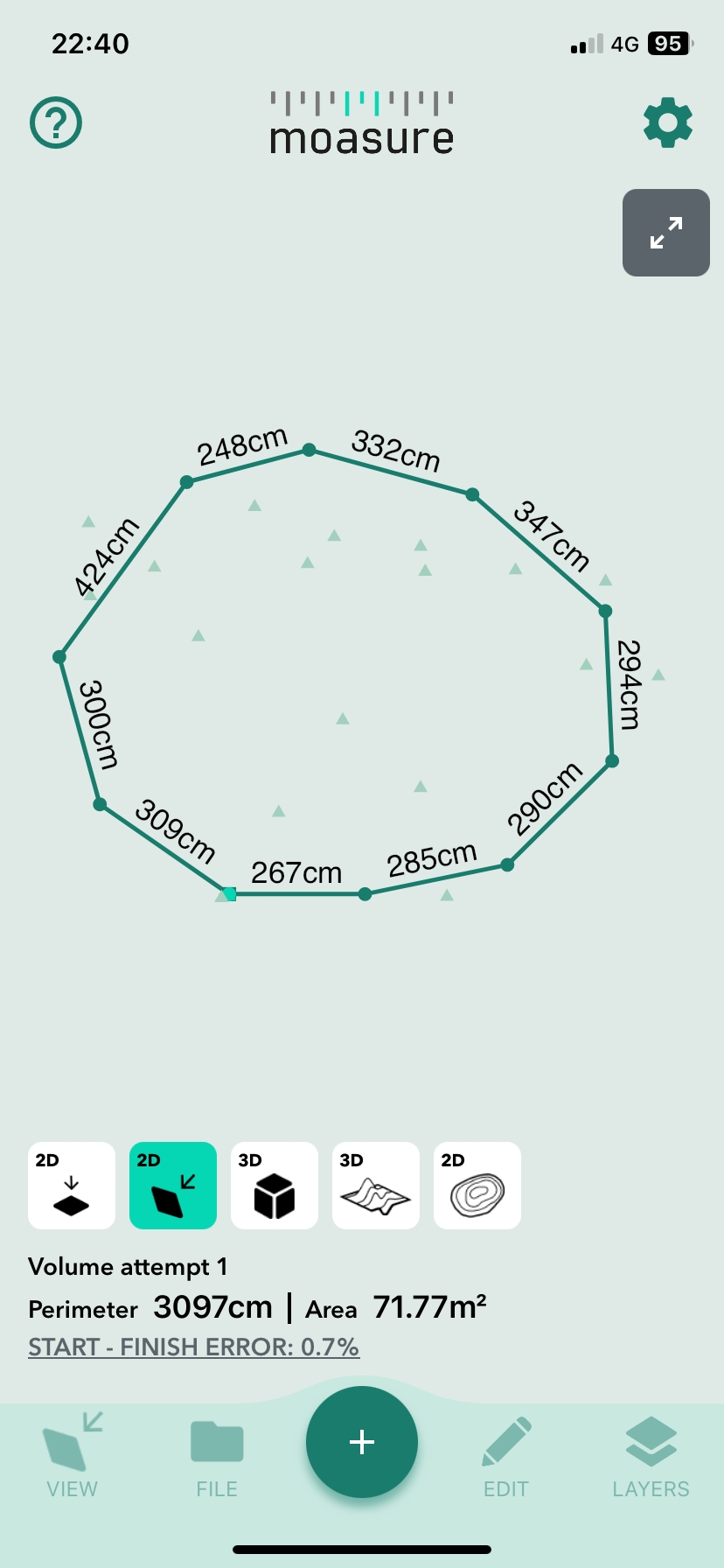
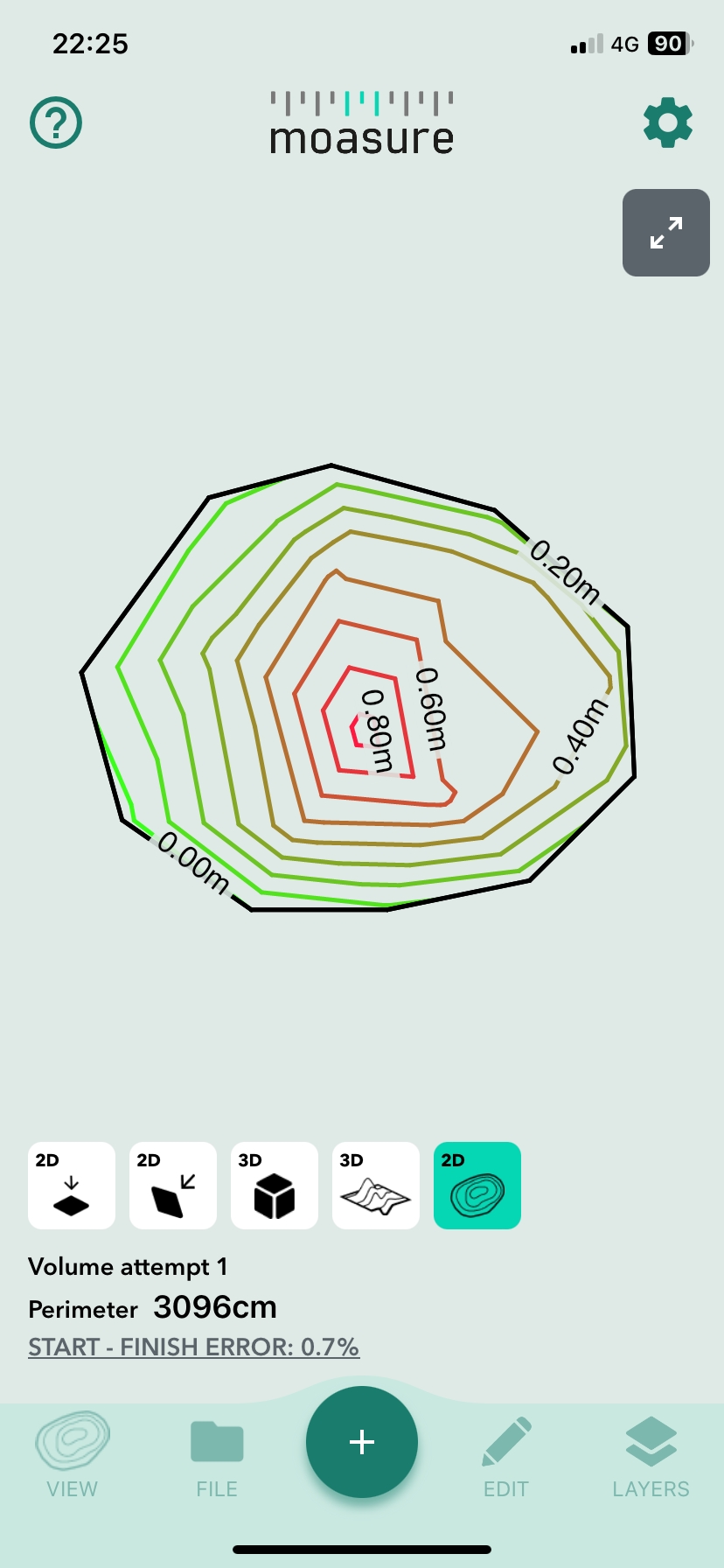
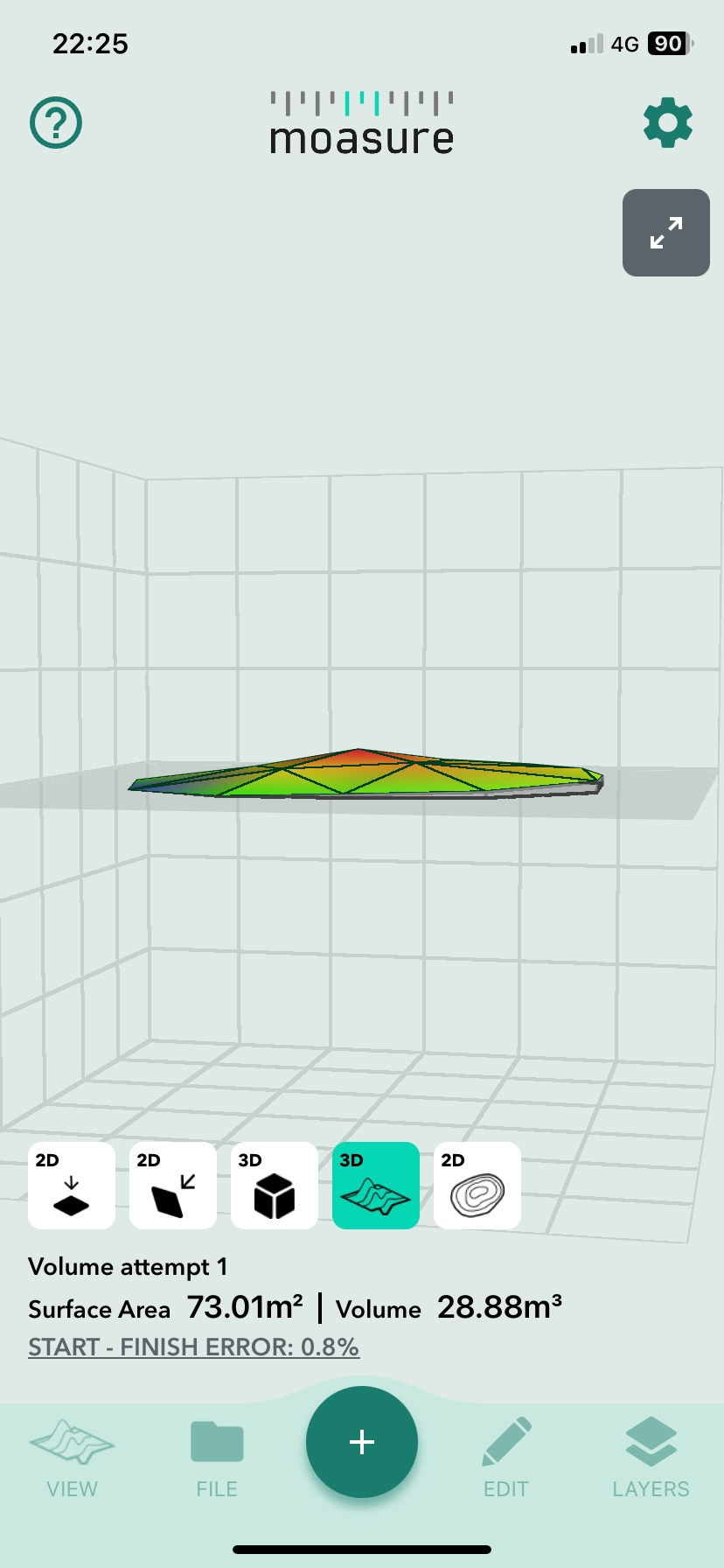
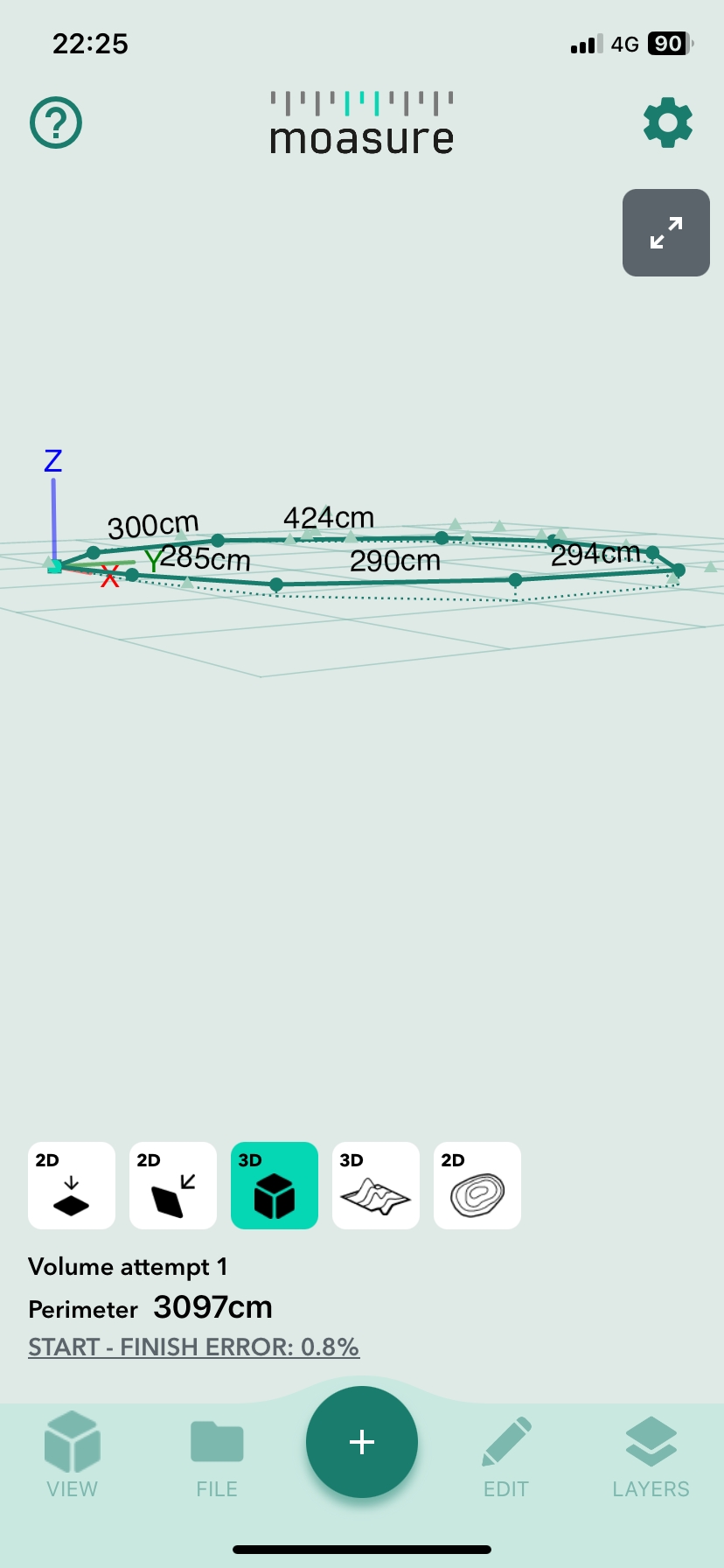
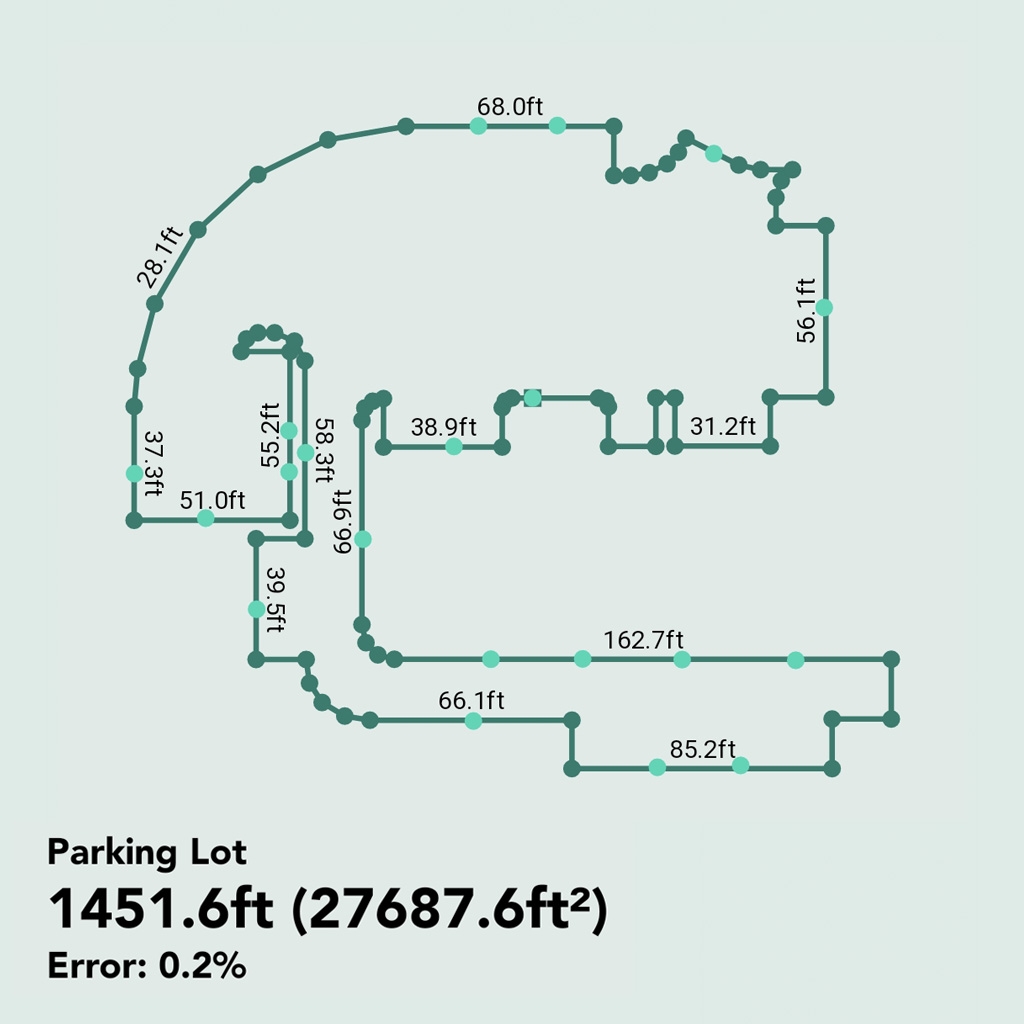
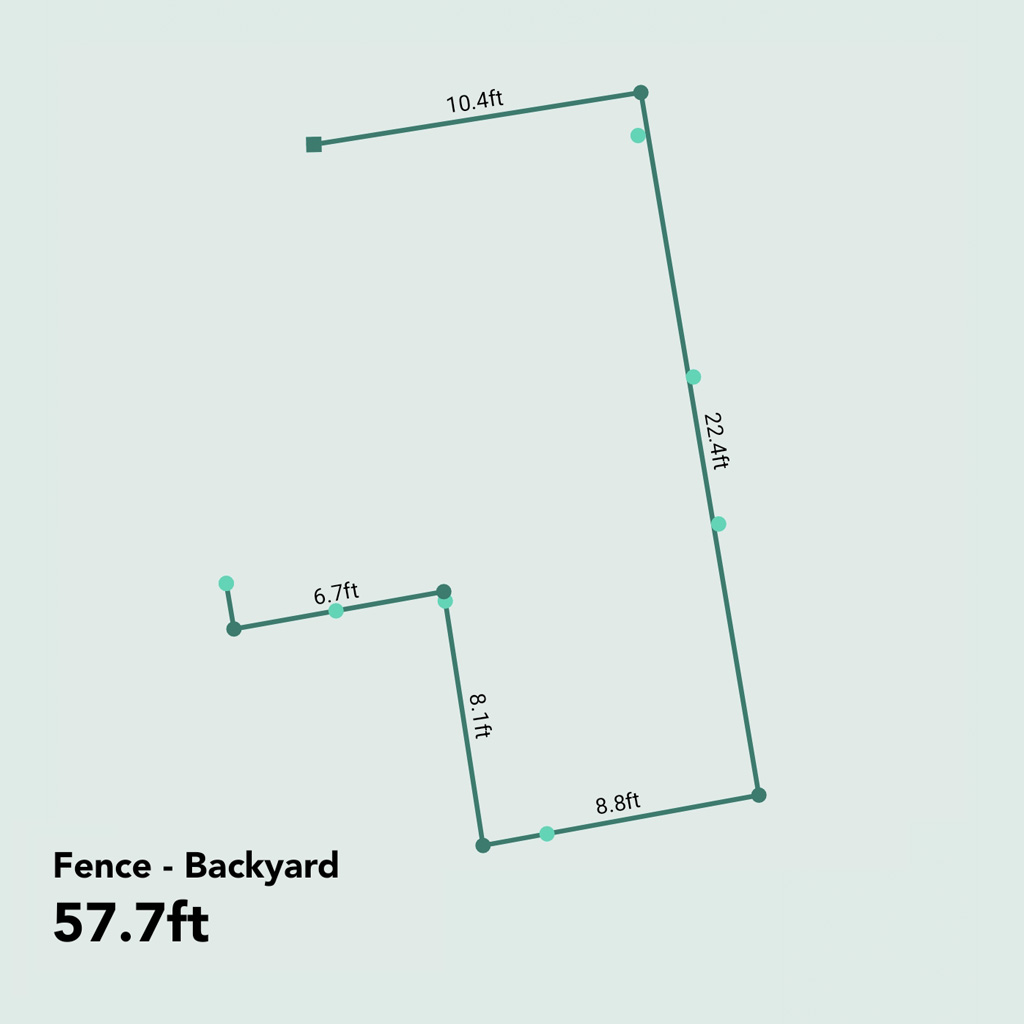
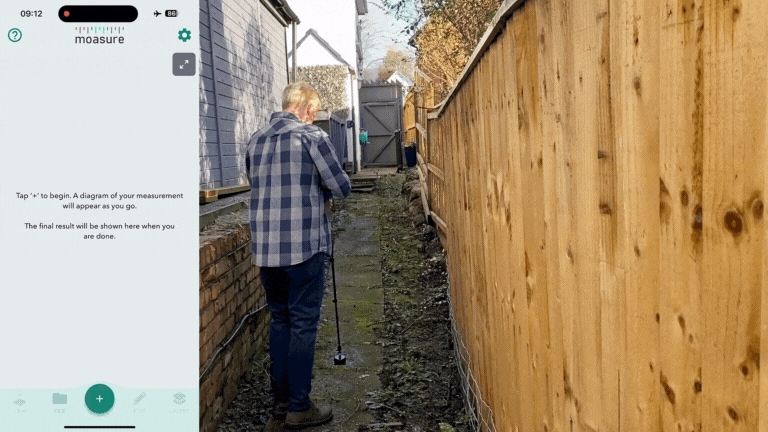


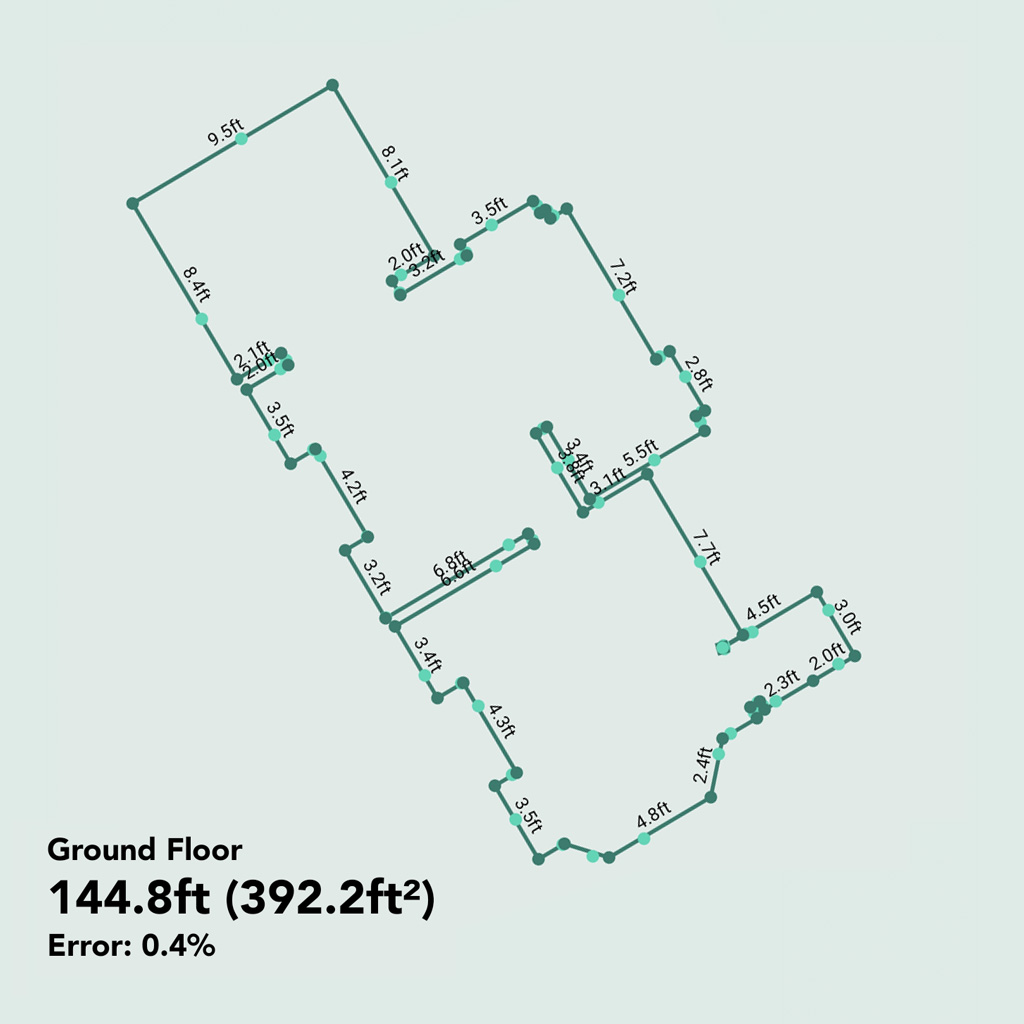

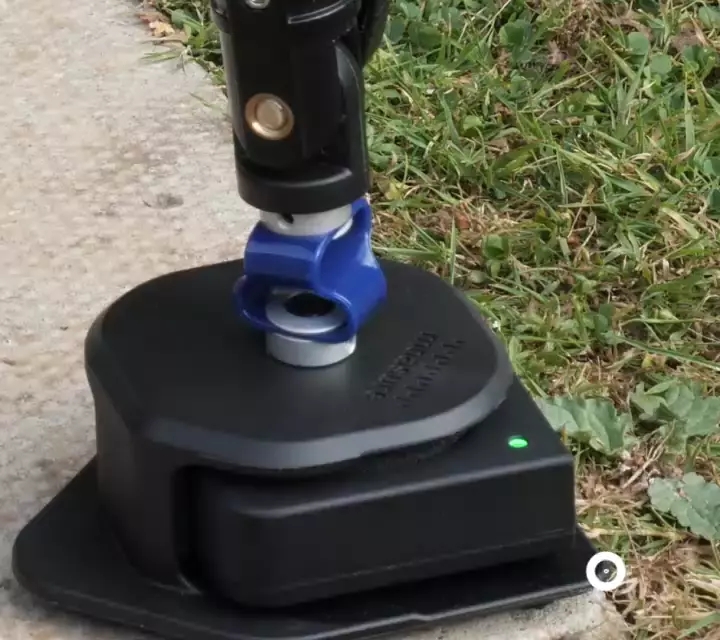
A step by step guide on how to import Moasure data into Uvision.
Moasure’s measurement data can be imported into Uvision using Moasure’s CSV exports in conjunction with Uvision’s Terrain Elevation Import Wizard. This wizard enables mapping Moasure’s format with Uvision’s. Here's a step-by-step guide:
Export the Data from Moasure:
Open the measurement you want to import using the Moasure app.
Tap "File" > "Export," then select "CSV."
Configure the export settings by choosing what data to include. For a simpler import, switch off all toggles except “Include Column Heading.”
2. Open the Import Wizard in Uvision:
Open Uvision, go to the "Tools" menu, and select "Terrain Elevation Import Wizard."
Click "Next" to proceed.
3. Match the Columns:
When prompted to specify which columns contain the X, Y, and Z data, select "manual" instead of the default "automatically determine."
Match Moasure CSV columns with Uvision's as follows:
Start Column: Choose the column containing X coordinates (note this should not be path or point, which the public csv file starts with). It should be the X column.
Order of XYZ Data: Select X, Y, Z as the required order.
Units: Ensure this is set to the right unit matching the export units set in Moasure.
4. Choose Contour Intervals:
Set the contour interval to your preference, like 6 inches or another suitable interval.
After completing these steps, your Moasure data should import smoothly into Uvision.
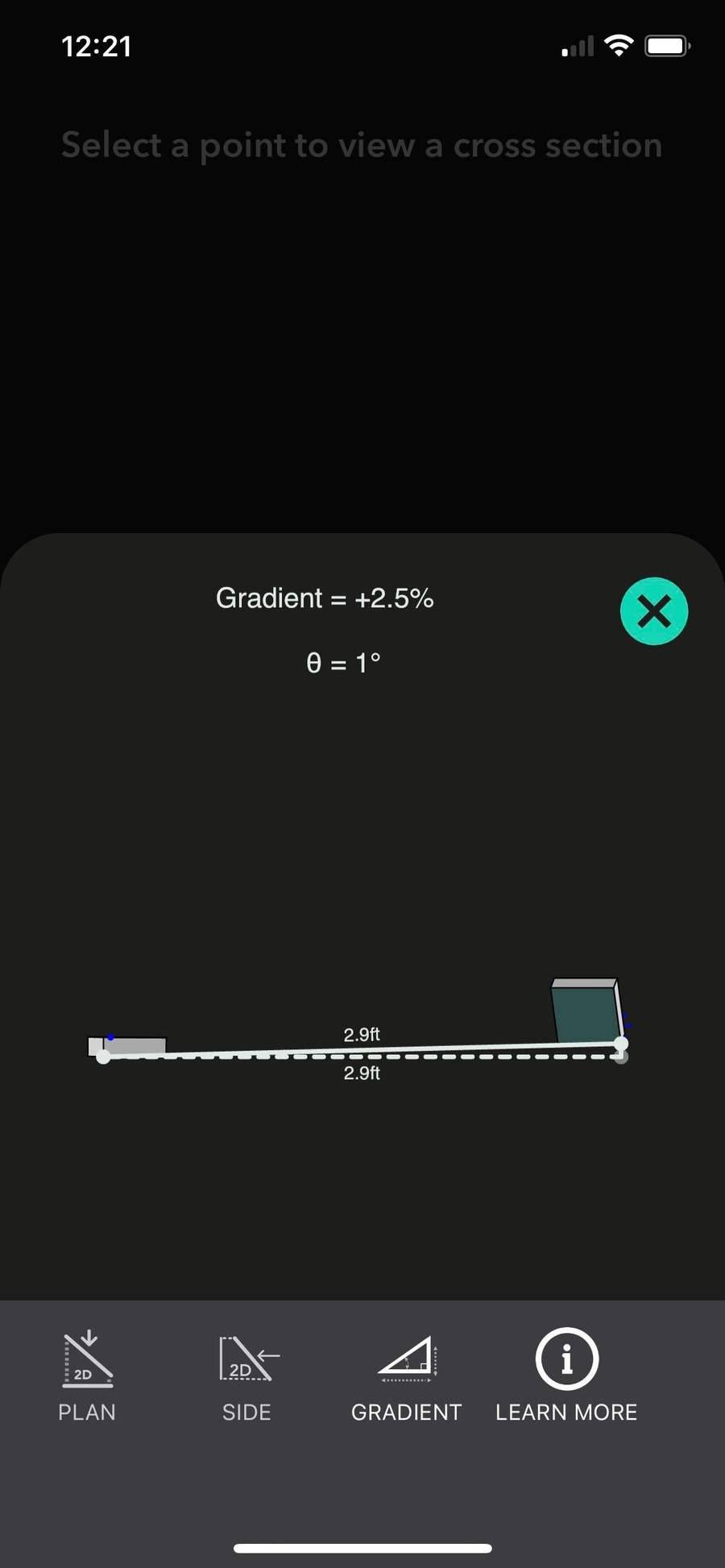
Demostración completa en exteriores
Cómo medir un camino de acceso
Cómo hacer un replanteo
Cómo medir con rapidez un parque infantil
Cómo medir un jardín complejo e irregular
Cómo medir una cubierta/tarima en minutos
Measure Volume
Cómo medir piscinas rápidamente
Measure Elevation
Measure Staircases
Measure Around Obstacles
Measure Circles and Arcs
Measure Tree or Sprinkler Locations on a Lawn
Measure Buildings & Rooms
Import Moasure CSV Data into Uvision (Realtime Landscaping Architect)
Tu primera medición